Veiledning om hvordan du beskjærer video i Davinci Resolve [Trinn-for-trinn-veiledning]
Videoredigering er en av de viktigste ferdighetene i dag. De fleste registrerer det meste av sin daglige rutine, fra husarbeid, innkjøp av dagligvarer, gjennomgang av forskjellige produkter og mye mer. Selvfølgelig kan du ikke bare laste opp videoen uten noen transformasjon for å eliminere noen feil eller uønskede deler av videoen. Det er sant når du fjerner de svarte stripene rundt videoen din.
Beskjæringsvideoer spiller inn i denne situasjonen. Men spørsmålet er, av mange tilgjengelige alternativer på markedet, hvilket program skal du bruke? Uten tvil er Davinci Resolve et av alternativene dine. Vi vil gjerne si at du aldri vil gå galt med dette programmet. Derfor vil denne artikkelen vise deg fremgangsmåten beskjær videoer i Davinci Resolve. Les gjennom innlegget og lær mer.

SIDEINNHOLD
Del 1. Hva er Davinci Resolve?
Davinci Resolve er en av de kraftige og vanskelige delene av videoredigeringsverktøy produsert og vedlikeholdt av Blackmagic. Det er med andre ord et eliteredigeringsprogram som er tilgjengelig for Windows- og Mac-brukere. I tillegg kommer den med autoritative modifikasjonsmuligheter for videoredigering. Du kan få tilgang til bevegelsesgrafikk, visuelle effekter, fargekorrigering, videoredigering, lydpostproduksjon og mye mer i ett profesjonelt verktøy.
Fremfor alt er Davinci Resolves flerbrukersamarbeid en flott funksjon å se frem til. Dette programmet gir deg muligheten til å jobbe med visuelle effektkunstnere, fargeleggere, redaktører og lydteknikere. Videre kan du utpeke samarbeidspartnere til å jobbe på samme tidslinje samtidig. Endringer tas i bruk hvis du godtar dem i visningsprogrammet. Det er én ting å vite at det er et kapabelt program. Det er en annen ting å lære hvordan du beskjærer en video i Davinci Resolve for å gjøre noen av videotransformasjonene dine. Derfor listet vi opp trinnene for deg for å beskjære videoer ved hjelp av Davinci Resolve.
Del 2. Hvordan beskjære video i Davinci Resolve
Å beskjære videoer i Davinci Resolve er en kraftig funksjon du bør lære deg. Prøv det ved å se på veiledningen nedenfor.
Trinn 1. Før noe annet, last ned programmet fra det offisielle nettstedet. Åpne appen og begynn å importere klipp til verktøyet. For å importere klipp, gå til Fil > Import > Media. Deretter velger du videoen du vil beskjære.
Steg 2. Deretter legger du til den importerte videoen på tidslinjen. Etter det, gå til Inspektør verktøyet øverst til høyre i programmets grensesnitt. Under vil det være en stor meny som vises.
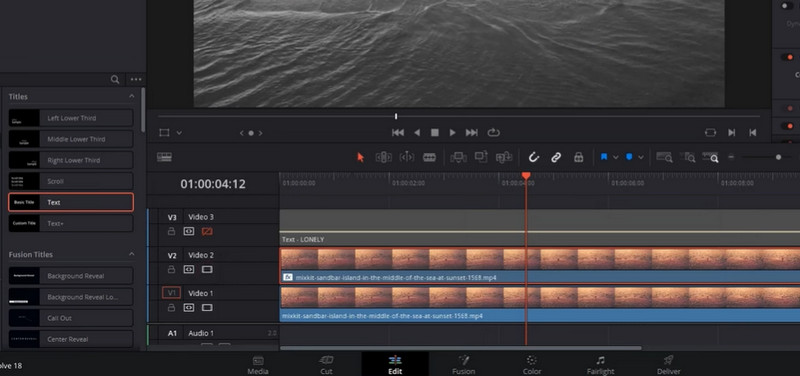
Trinn 3. Under Video menyen, velg Beskjæringsmenyen. Deretter vil du få alternativer i form av skyvefaner. Det inkluderer Beskjær venstre, beskjær høyre, beskjær topp, og Beskjær bunn. Du kan også endre Mykhet som du liker. Du kan også bruke Davinci Resolves metode for endring av sideforhold med Utgangsblanking fra Tidslinje Meny.
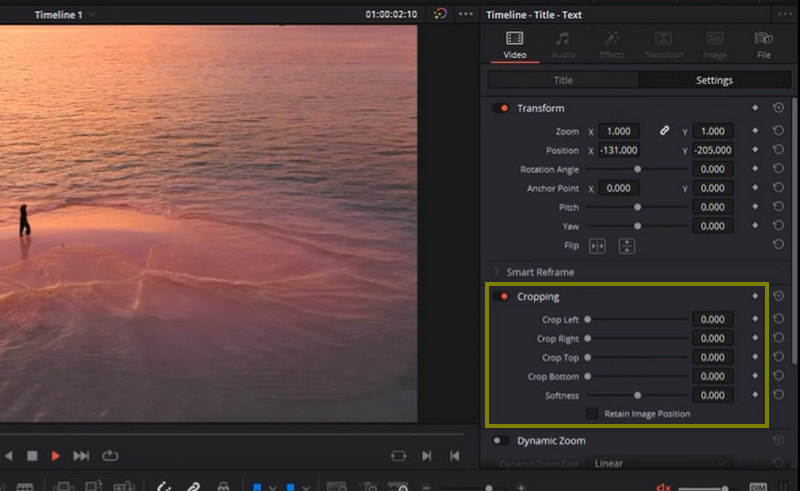
Trinn 4. Velg ett av valgene for skyvefane og flytt knappen til venstre og høyre. Den svarte linjen på sidene av videoen forsvinner. Slik beskjærer du en video i Davinci Resolve.
Del 3. Flott og enkelt Davinci-alternativ
Davinci Resolve, enten du liker det eller ikke, er ikke for alle. Hvis du jobber med en kompleks redigering, vil du sannsynligvis sette pris på å bruke denne applikasjonen. Den største ulempen er at det å ha så mye kraft resulterer i et komplisert grensesnitt. Ikke desto mindre har vi en alternativ løsning for å beskjære videoer på en rask og enkel måte. Vidmore Video Converter er navnet på denne programvaren.
Dette lar deg endre størrelse og trimme videoer uten å endre mange parametere. Alle funksjonene og navigasjonen er plassert i et brukervennlig brukergrensesnitt. Det fineste er at du kan endre sideforholdet eller trimme filmene med noen få enkle klikk. Det er ingen krav om at du skal lese og forstå hver innstilling. Videre er det en enklere og mer praktisk metode for å beskjære filmer. Her er prosedyrene for å beskjære en video i Davinci Resolve-alternativet.
Trinn 1. Last ned og installer programvaren
For å begynne må du få tak i verktøyet ved å klikke på Gratis nedlasting ikonene nedenfor. Installer og kjør deretter programvaren på datamaskinen din. Du kan deretter begynne å gå rundt for å gjøre deg kjent med programmet.
Trinn 2. Sett inn en videofil for å beskjære
På det primære grensesnittet vil du legge merke til en I tillegg til tegn symbol. Velg videofilen du vil beskjære fra filutforskeren. Videoen vil deretter bli lastet inn i programvaren med attributtene vist, inkludert gjeldende dimensjon.
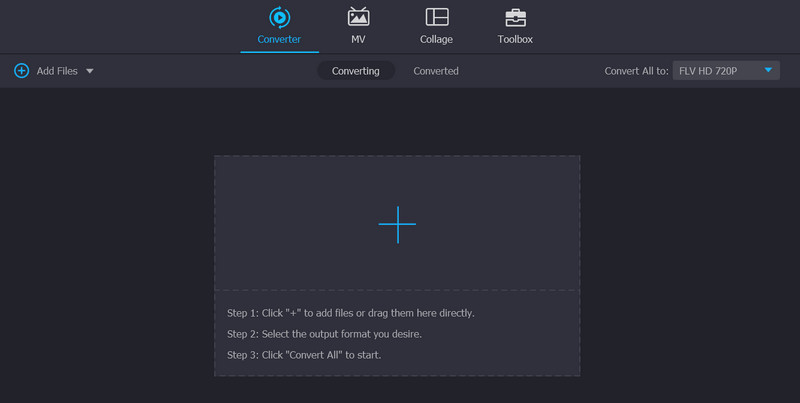
Trinn 3. Bruk videoredigereren
Kryss av stavikonet, som symboliserer programmets videoredigeringsstudio, på videoens miniatyrbilde. Når du klikker på denne knappen, vil du bli sendt til videoredigeringsvinduet.
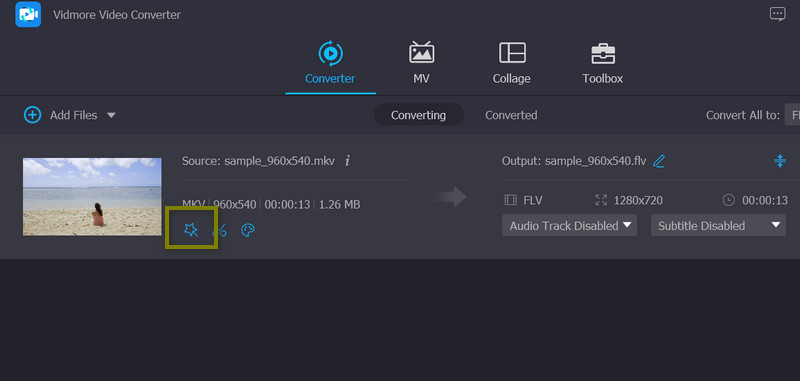
Trinn 4. Beskjær videoen
Etter det bør du se Beskjæringsområde menyen nederst på skjermen. Du kan endre dimensjonene ved å angi dine foretrukne bredde- og høydeverdier. Du kan også manuelt endre beskjæringsglidebryterne i redigeringspanelet (den gule rammen). I tillegg kan du rotere, knipe og zoome videoen. Når du er ferdig, klikker du på OK knappen for å lagre endringene.
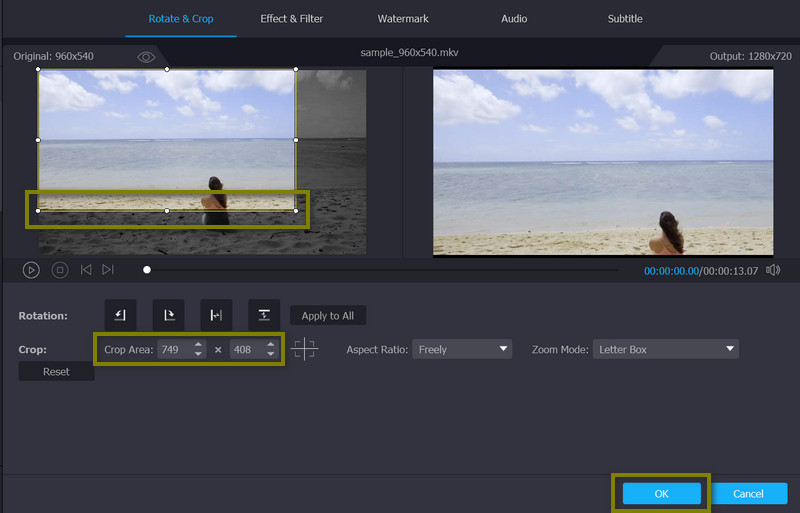
Del 4. Vanlige spørsmål om Davinci Resolve to Crop-videoer
Har Davinci Resolve en zoom-in videoeffekt?
Du kan få tilgang til zoom-videoeffekten til Davinci ved å gå til Inspektør > Transform > Zoom og redigere verdien av X og Y.
Kan jeg bruke Davinci Resolve resize filter?
Davinci Resolve tilbyr flere metoder for å endre størrelsen på videoene dine. Du kan bruke beskjæringsverktøyet, endre sideforholdet og bruke beskjæringsikonet.
Er Davinci Resolve 16 hvordan beskjære video fortsatt brukbart?
Davinci Resolve 16 er en utdatert versjon av programmet. For bedre bruk av programmet bør du vurdere å laste ned og bruke den oppdaterte versjonen.
Konklusjon
Du må benytte deg av denne muligheten til å lære hvordan beskjære videoer i Davinci Resolve, som er det alle må lære før de legger ut videoer på nettet. Vel, på den ene siden er det et flott verktøy. Men på den annen side vil du vurdere å bruke et alternativt verktøy hvis du bare er en typisk bruker eller ikke trenger profesjonell videoredigering.


