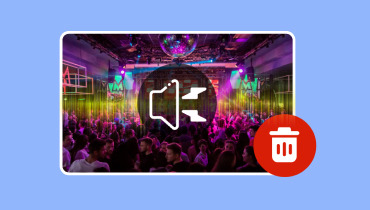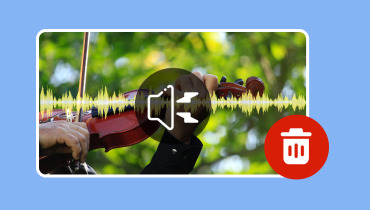Effektive måter å bruke Davinci Resolve Noise Reduction på
Overdreven bakgrunnsstøy kan få innholdet til å virke uprofesjonelt. Å redusere støy er avgjørende for å forbedre kvaliteten på den endelige produksjonen. Heldigvis gir DaVinci Resolve en kraftig løsning for å forbedre lydkvaliteten i videoprosjekter. I dette innlegget lærer du hvordan bruk DaVinci Resolves støyreduksjon og Noise Gate-funksjoner. Disse verktøyene lar deg administrere og redusere uønsket bakgrunnsstøy effektivt.
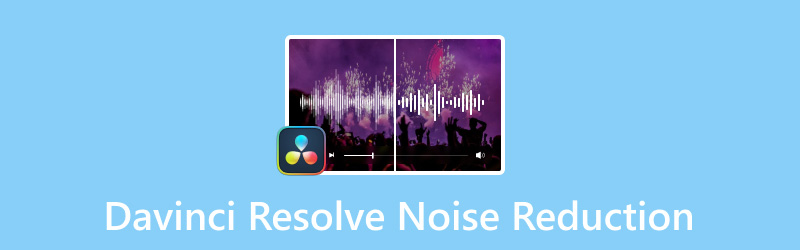
Før vi begynner, sjekk tabellen nedenfor for en rask evaluering av verktøyene:
| Metoder som brukes | Effektivitet | Vanskelighetsgrad |
| Vidmore Video Converter | Bruker AI for automatisk og effektivt å analysere og redusere bakgrunnsstøy. | Problemfri |
| DaVinci Resolve | Oppnå reduksjon av bakgrunnsstøy gjennom maskinlæring og manuelle justeringer. | Relativt komplisert |
SIDEINNHOLD
Del 1. Har DaVinci Resolve støyreduksjonsfunksjon
Før vi går inn på den tekniske siden, la oss først svare på spørsmålet: Kan DaVinci Resolve fjerne bakgrunnsstøy? Ved en tilfeldighet er svaret JA!
De Støyreduksjon funksjonen er en del av DaVinci Resolves altomfattende fargekorrigerings- og forbedringsverktøy. Denne funksjonen lar brukere forbedre kvaliteten på lydsporene betydelig ved å redusere uønsket støy. Den analyserer lyden for å bestemme støymønstre og undertrykke disse elementene uten å påvirke hovedlyden. I tillegg kan effektiviteten til funksjonen justeres, noe som gir brukerne kontroll over støyfjerning. Denne omfattende funksjonen er gunstig for å avgrense lyden for å sikre en renere lyd.
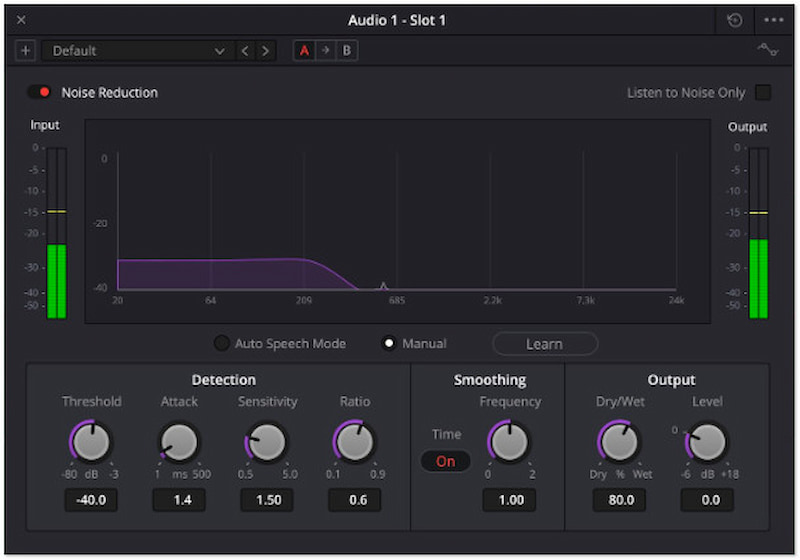
Del 2. Hvordan bruke DaVinci Resolve to Denoise Video
På dette tidspunktet er det viktig å forstå opplæringsdelen til denoise video effektivt. Som nevnt kommer DaVinci Resolve med kraftige etterproduksjonsverktøy, inkludert støyreduksjonsfunksjoner. Denoising video er avgjørende for å forbedre den auditive klarheten til videoer ved å fjerne uønsket støy. I denne delen vil vi dekke to tilnærminger for å eliminere disse uønskede støyene ved å bruke funksjonene Noise Reduction og Noise Gate.
Metode 1. Støyreduksjon
Støyreduksjonsfunksjonen er svært funksjonell når du håndterer konstante bakgrunnsstøy. Denne funksjonen er utviklet for å hjelpe brukere med å rydde opp i lyd ved å redusere disse uønskede lydene. Nedenfor er en omfattende guide som hjelper deg med å komme i gang med DaVinci Resolves støyreduksjon.
Trinn 1. Åpne DaVinci Resolve og legg til videoen du vil fjerne bakgrunnsstøy fra. Bare gå til Fil-fanen, velg Import-alternativet og klikk Media.
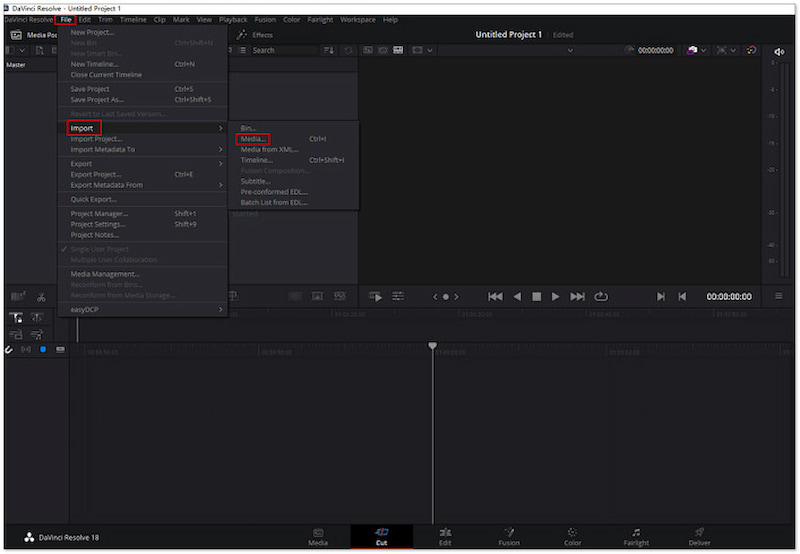
Steg 2. Flytt til Rediger-fanen og velg alternativet Effekter fra toppmenyen. Finn Audio FX-rullegardinmenyen og klikk på Fairlight FX-alternativet. Dra Støyreduksjon fra det tilgjengelige utvalget og slipp denne effekten på videoen din.
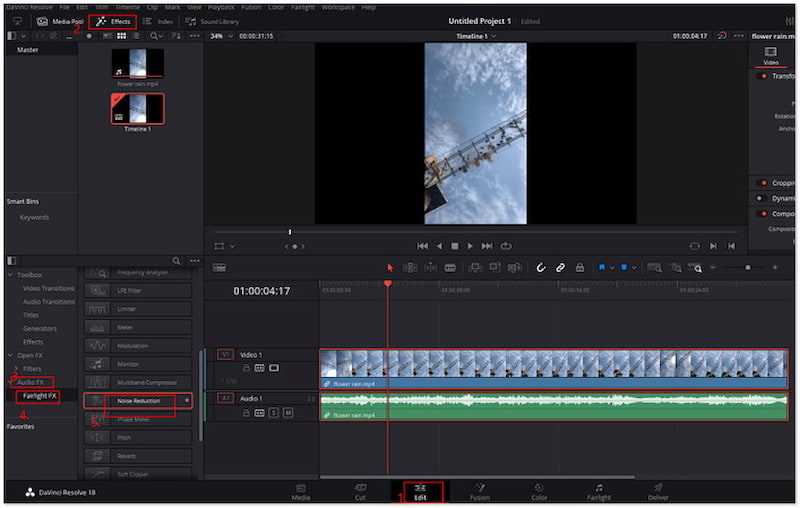
Trinn 3. Klikk på alternativene Manuell og Lær for å få frem alternativene for støyreduksjon. Bruk Volumknapper for å kontrollere nivået av støyreduksjon etter behov. Når du er fornøyd med den reduserte støyen, begynner du å gjengi videoen med den fjernede bakgrunnsstøyen.
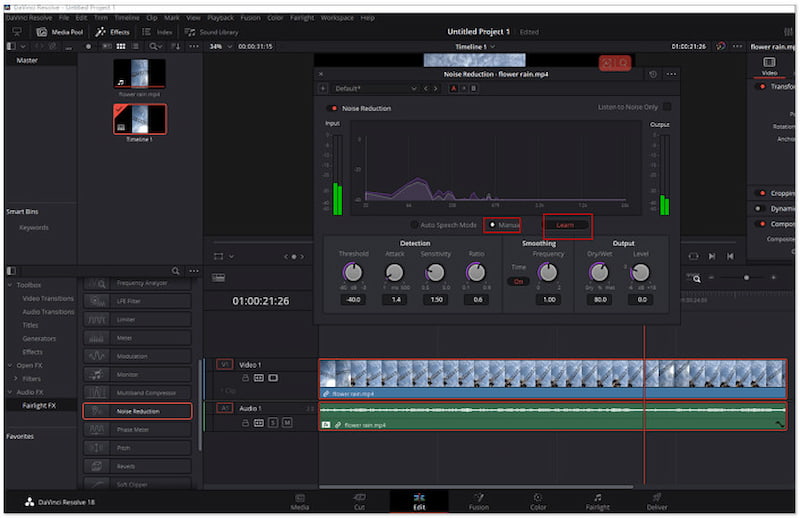
Metode 2. Støyport
Et annet alternativ for fjerning av bakgrunnsstøy fra DaVinci Resolve er å bruke Noise Gate-funksjonen. Denne imponerende funksjonen håndterer og minimerer bakgrunnsstøy effektivt. Det er spesielt gunstig når du arbeider med opptak som inneholder uønskede lyder.
Trinn 1. Start med å laste opp videoen du vil redusere bakgrunnsstøyen. Når den er lastet, henvend deg til Fairlight fanen for å få tilgang til lydredigeringsverktøyene.
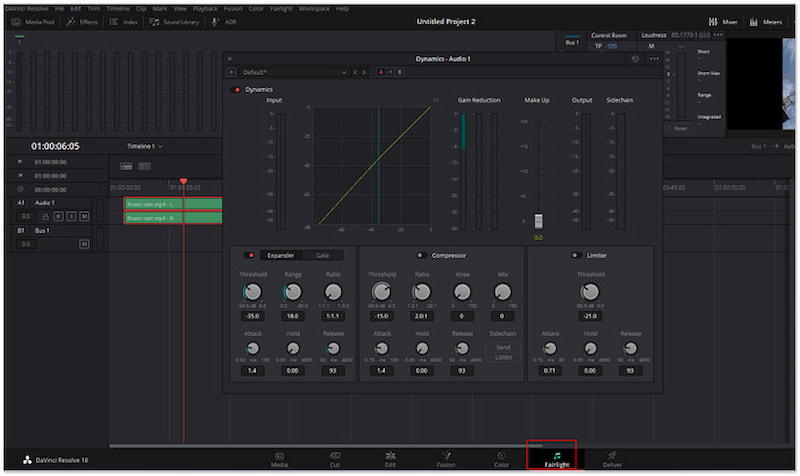
Steg 2. På høyre side av Fairlight-fanen finner du Mixer-delen. Klikk på de tre prikkene for å utforske mikseren og velg Dynamisk alternativ. På dette tidspunktet klikker du på det dynamiske området to ganger for å åpne vinduet for dynamikkbehandling.
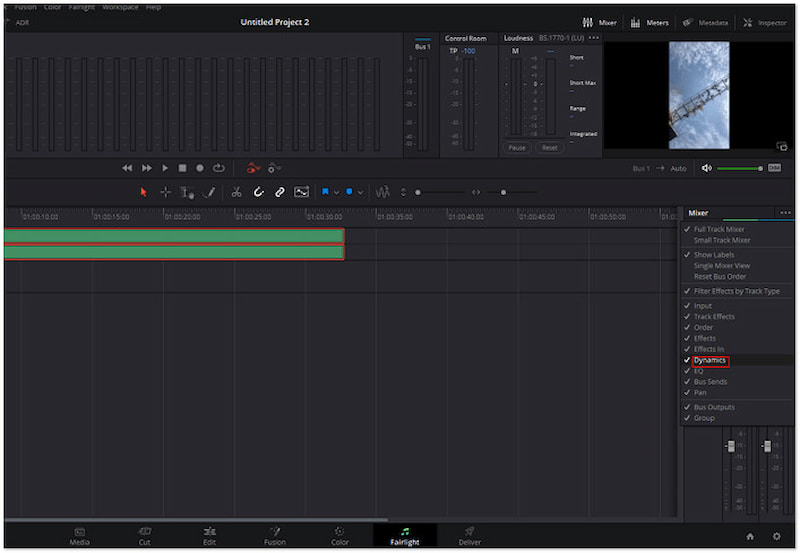
Trinn 3. I det dynamiske vinduet klikker du på Port mulighet for å få tilgang til og justere lydportinnstillingene. Dette lar deg stille inn terskler, rekkevidde, forhold og andre parametere for å effektivt undertrykke uønsket bakgrunnsstøy.
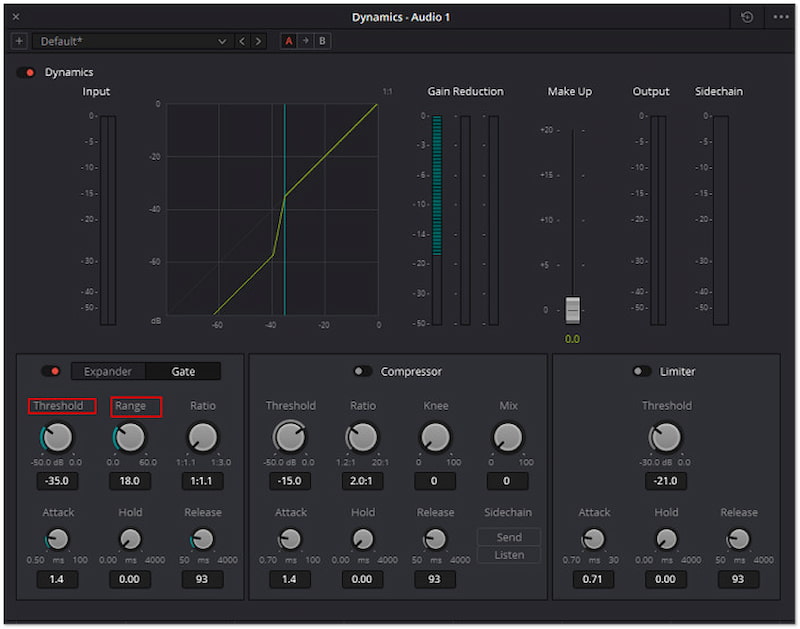
Noise Reduction og Noise Gate-funksjonene gir omfattende løsninger på fjern bakgrunnsstøy fra lyd. Støyreduksjonsfunksjonen tilbyr en detaljert tilnærming til å analysere og filtrere ut uønskede støymønstre. I mellomtiden lar Noise Gate-funksjonen sette terskler for å kontrollere volumet på lydsignaler under et visst nivå, noe som bidrar til å redusere bakgrunnsstøy. Nå, en liten heads-up. Ettersom det er et kraftig verktøy for å redusere bakgrunnsstøy, kan det være utfordrende å mestre støyreduksjonsverktøy raskt.
Del 3. Enklere alternativ til DaVinci Resolve Noise Reduction
Hvis du ikke er kjent med DaVinci Resolve og det ikke virker lett, er det andre alternativer å utforske. Vidmore Video Converter er blant alternativene du kan vurdere for dette formålet. Dette omfattende verktøyet har over 20+ redigeringsverktøy, inkludert Noise Remover-funksjonen. For ikke å nevne, den bruker avanserte AI-teknikker for å analysere lyden til videoen for å identifisere og fjerne uønsket støy. Dessuten lar den deg justere volum og forsinkelse for å oppnå optimal lydkvalitet og synkronisering i prosjektene dine. Den har som mål å produsere høykvalitetslyder og sikre at alle komponentene er riktig integrert i innholdet.
Slik fjerner du bakgrunnsstøy ved å bruke DaVinci Resolve-alternativet:
Trinn 1. På forhånd kan du få gratis nedlasting av Vidmore Video Converter. Installer den allsidige programvaren og la installasjonsprosessen fullføres.
Steg 2. Når installasjonen er fullført, start Vidmore Video Converter på datamaskinen. Fortsett til Verktøykasse-fanen og se etter Støyfjerner trekk.
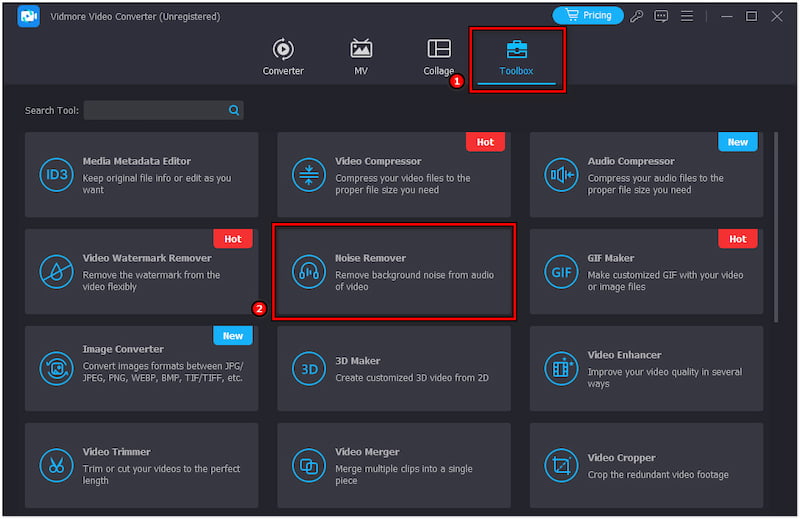
Trinn 3. I vinduet Noise Remover klikker du + for å legge til mediefilen du vil fjerne støy. Etterpå vil du bli møtt med et rent og greit grensesnitt.
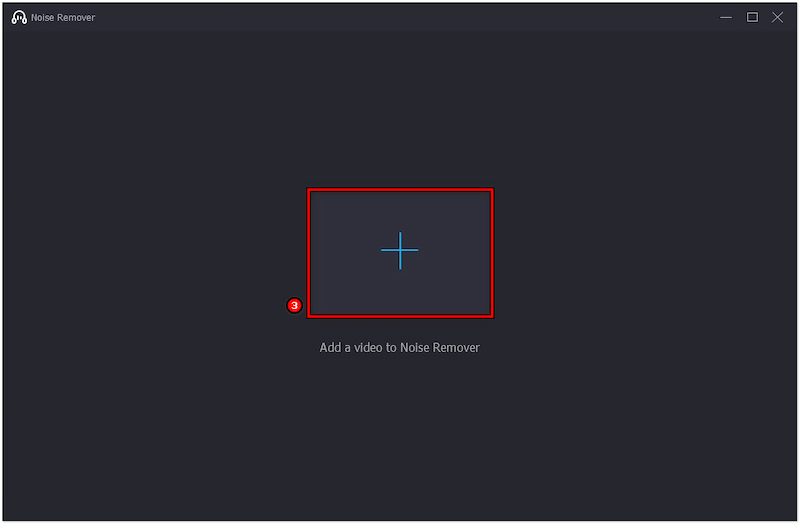
Trinn 4. Undersøk Aktiver lydstøyreduksjon boksen for å bruke den på lydsporet. Juster om nødvendig glidebryterne Volum og Forsinkelse for optimale resultater.
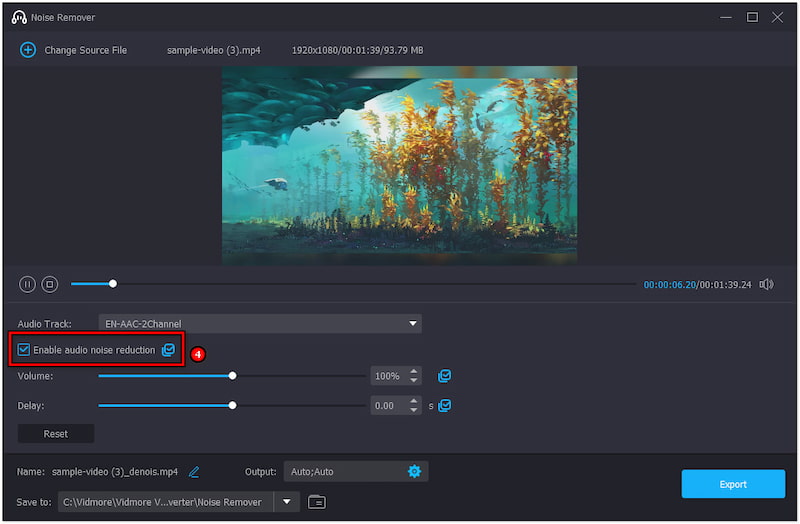
Trinn 5. Når du er ferdig, navngi filen, velg et kompatibelt format og velg en banedestinasjon. Til slutt klikker du på Eksport for å lagre filen med fjernet bakgrunnsstøy.
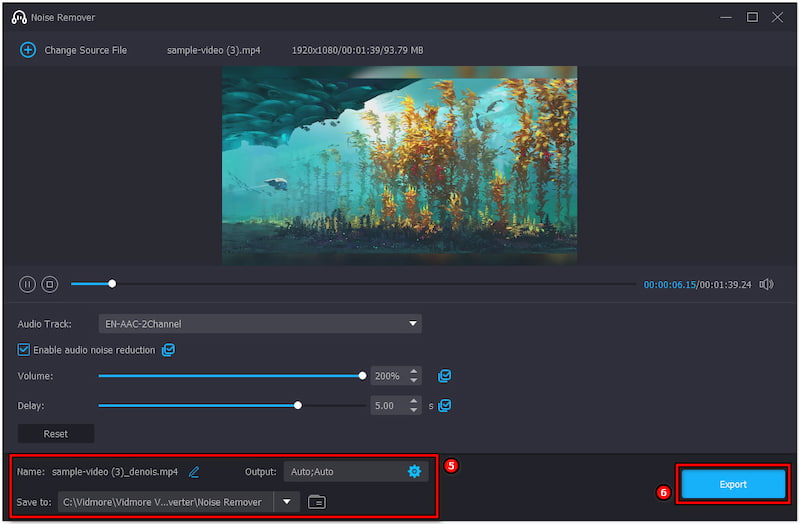
Vidmore Video Converter gir en enkel løsning for å redusere bakgrunnsstøy fra mediefilene dine. Den er designet med et brukerorientert grensesnitt, noe som gjør det enklere for brukere å bruke støyreduksjon uten å trenge omfattende ferdigheter.
Del 4. Vanlige spørsmål om Davinci Resolve Noise Reduction
Hva er DaVinci Resolve lydbakgrunnsstøy?
DaVinci Resolve gir kraftige verktøy for håndtering av lydbakgrunnsstøy. Du kan bruke Støyreduksjon i Rediger-fanen og Noise Gate i Fairlight-fanen for å redusere uønsket støy.
Hvordan redusere lyd i DaVinci Resolve?
Du kan få tilgang til Rediger-fanen og bruke Mikseren for å redusere det generelle lydnivået. Bare juster videoens volum direkte ved å bruke volumknappene fra seksjonen Deteksjon, Utjevning og Utgang.
Hva er terskelen for støyreduksjon i DaVinci Resolve?
Det er en innstilling som identifiserer nivået som støyreduksjonsteknikker brukes på. Den spesifiserer punktet under hvilket lyd anses som støy og dermed målrettet for reduksjon.
Konklusjon
Avslutningsvis tilbyr Noise Reduction og Noise Gate funksjonene en effektiv måte å forbedre prosjektlydkvaliteten på. Dette innlegget gir en omfattende løsning på hvordan bruk DaVinci Resolve støyreduksjon for å fjerne bakgrunnsstøy. Gitt at DaVinci Resolve virker komplisert å bruke, hovedsakelig for ikke-teknologikyndige brukere, anbefaler vi på det sterkeste å bruke Vidmore Video Converter som et alternativ.