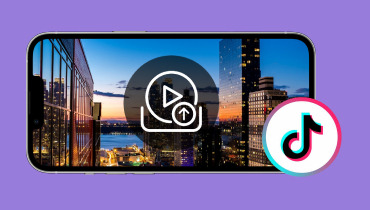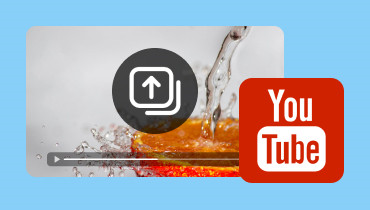Kan du laste opp videoer til Steam? Slik gjør du det riktig
Steam er ikke bare en plattform for å kjøpe spill; det er også et sted hvor du kan dele videoer. Det er ganske enkelt å dele skjermbilder og kunstverk på Steam, men det er vanskelig å laste opp en video. Hvis du vil dele en video på Steam-profilen din og ikke vet den nøyaktige prosessen, ikke stress. Vi er her for å hjelpe! I dette innlegget skal vi lære deg hvordan Last opp videoer til Steam. Vi vil vise deg hele prosessen for å gjøre videoopplasting på Steam mulig. På denne måten kan du dele ditt episke spill med andre spillere og fellesskapet.
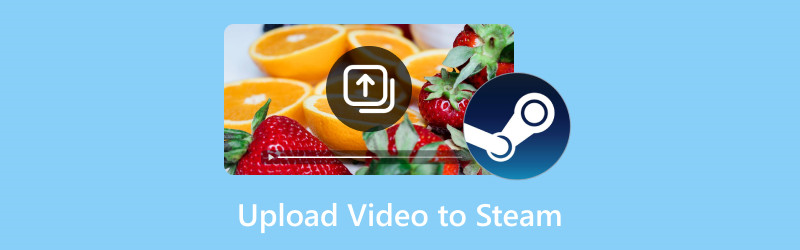
SIDEINNHOLD
Del 1. Hvordan laste opp en video til Steam
Utviklet av Valved, Damp har blitt en populær plattform blant spillere på grunn av sin omfattende samling av spill. Utover spill inkluderer den ekstra funksjonalitet, slik at brukerne kan legge til videoer på profilen deres. Dette har ført til at mange innholdsskapere ønsker å dele sine spillhøydepunkter og anmeldelser med et bredere publikum.
Slik laster du opp en video til Steam:
Trinn 1. Første ting først, nå Steam ved å gå til den offisielle nettsiden. Logg på med kontonavnet ditt, skriv inn passordet ditt og klikk på Logg på knapp.
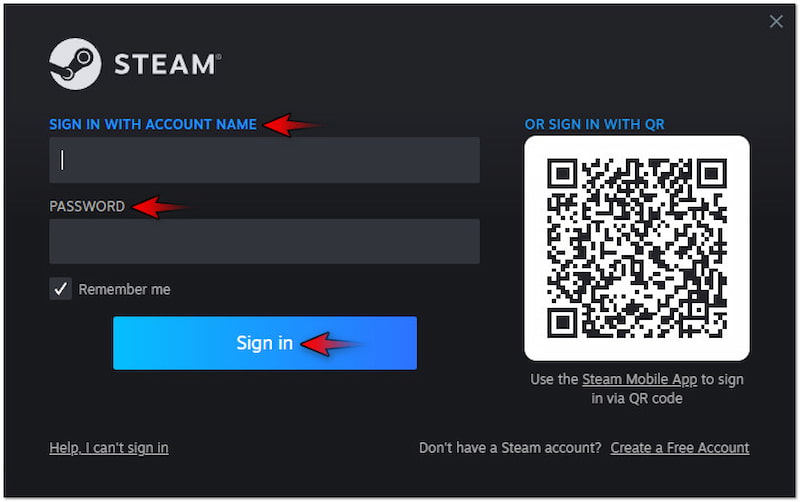
Steg 2. Når det er gjort, klikker du på brukernavnet ditt og velger Innhold alternativet fra rullegardinmenyen. Denne handlingen tar deg til en side som viser aktivitetene dine.
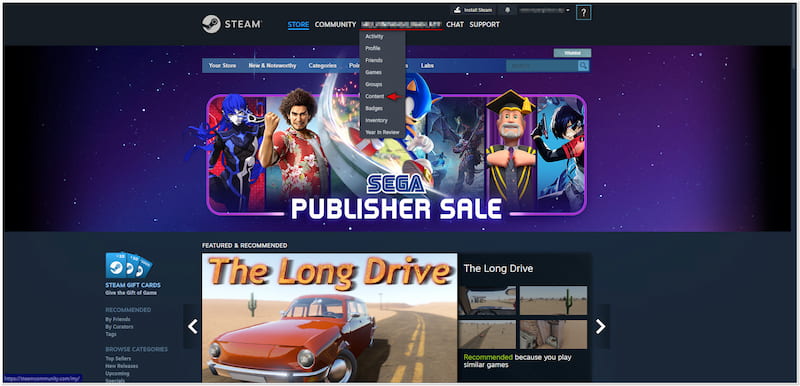
Trinn 3. På innholdssiden velger du Videoer fra de tilgjengelige valgene. Deretter må du klikke på Legg til videoer fra YouTube-knappen for å importere videoene dine til plattformen.

Trinn 4. På dette stadiet velger du videoen du vil laste opp på Steam og klikker Legge til. Bytt tilbake til Steam-profilen din, fortsett til Videoer-fanen og sjekk om den har blitt lastet opp.
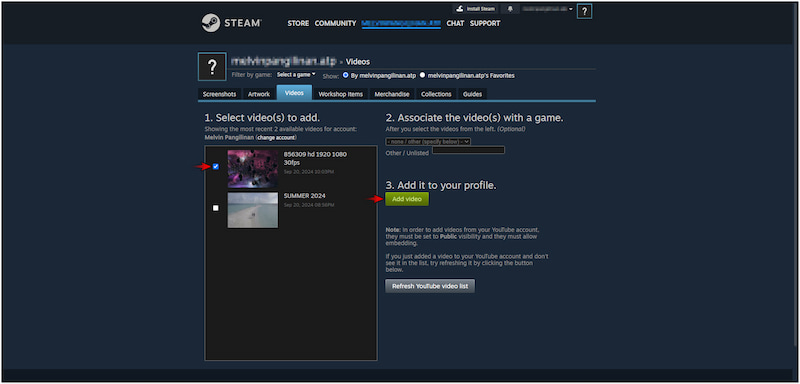
Merk: Hvis dette er første gang du laster opp en video, må du koble til YouTube-kontoen din. Når du har koblet til kontoen din, kan du velge den eksisterende videoen og laste den opp til Steam-profilen din.
Har du episk spilling du vil dele på YouTube-kanalen din? Sjekk dette for å lære hvordan ta opp på Steam.
Del 2. Hva du skal gjøre når videoen er for stor til å lastes opp i Steam
Når en videofilstørrelse er for stor til å lastes opp til Steam via YouTube, er det viktig å komprimere størrelsen. Når det er sagt, kan du bruke Vidmore Video Converter for dette formålet. Du kan bli forvirret av navnet, men det er faktisk en multifunksjonell programvare. Den leveres med en verktøykasse med over 20+ viktige verktøy, inkludert en videokompressor. Denne funksjonen er utviklet spesielt for å optimalisere størrelsen på store videofiler. Den lar deg angi ønsket størrelse ved å angi en bestemt verdi eller justere glidebryteren. Ved å gjøre det kan du oppfylle Steams krav uten å ofre for mye detaljer og oppløsning.
Trinn 1. Start med å laste ned Vidmore Video Converter gratis. Installer multifunksjonsprogramvaren og vent til installasjonsprosessen er ferdig.
Steg 2. Etter å ha fullført installasjonen, start Vidmore Video Converter på datamaskinen din med en gang. Fortsett til Verktøykasse-fanen og se etter Videokompressor verktøy.
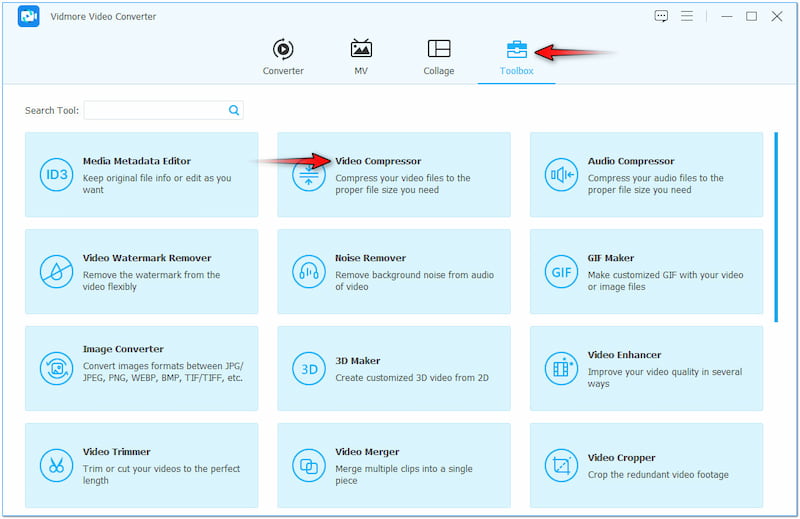
Trinn 3. I Video Compressor-vinduet klikker du + for å importere den store videoen du vil komprimere. Velg den fra en filutforsker som vises på skjermen.

Trinn 4. Når det er gjort, fortsett med å konfigurere filstørrelsen på den store videoen. I Størrelse feltet, angi målfilstørrelsen eller bruk glidebryteren ved siden av.
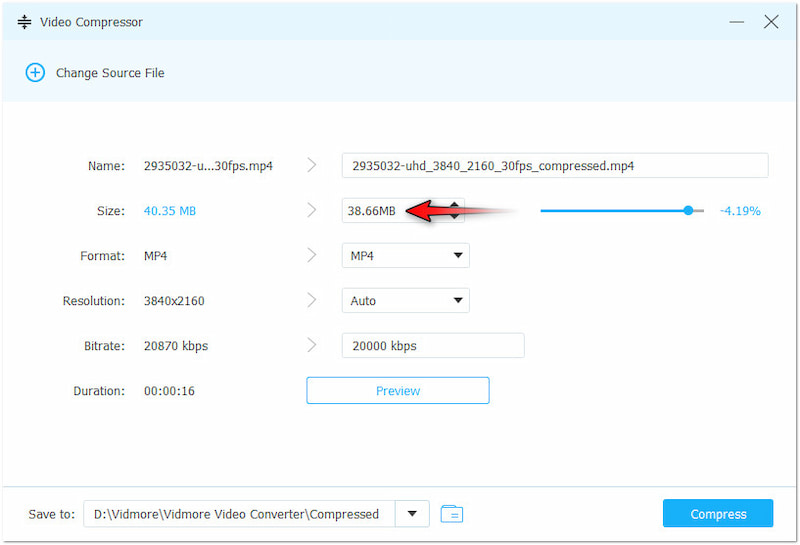
Trinn 5. Etter å ha fullført det forrige trinnet, endre de andre videoparametrene om nødvendig. Du kan stille inn videooppløsningen til 4096×2160 for å sikre utdata av høy kvalitet.
Trinn 6. Fortsett til feltet Lagre til og velg en destinasjonsbane der du vil lagre den komprimerte videoen. Klikk til slutt Komprimere for å starte komprimeringen av den store videoen din.
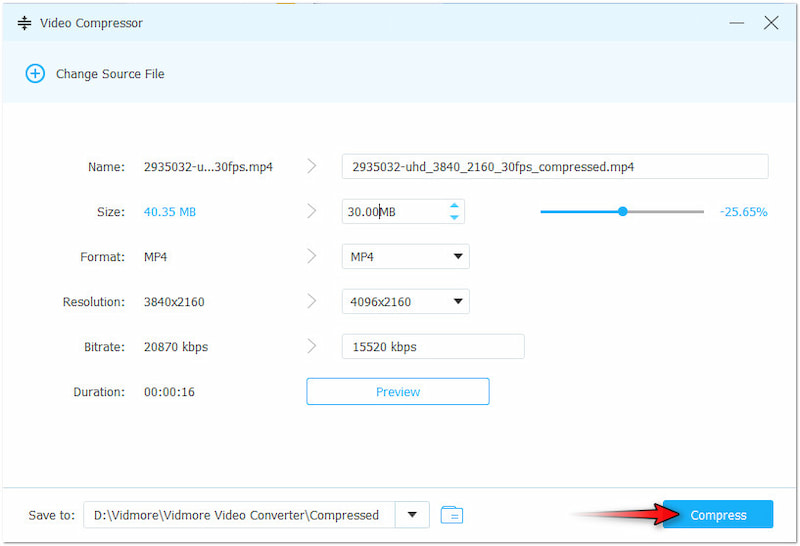
Vidmore Video Converter gir en problemfri løsning for å komprimere store videostørrelser. Den lar deg redusere størrelsen på videofilene dine uten problemer, noe som gjør dem enklere å laste opp til Steam. Bortsett fra å komprimere videoer, kan du også trim MP4 for å redusere filstørrelsen.
Del 3. Hva du skal gjøre når video ikke er kompatibel med Steam
Hvis videoen din ikke er kompatibel med Steam, laster du sannsynligvis opp et format som ikke støttes. Siden Steam krever at videoer lastes opp på YouTube, må du sørge for at videoen oppfyller YouTubes krav. I slike tilfeller er videoen i et mindre vanlig format; du kan bruke Vidmore Video Converter. Som navnet antyder, er det en dedikert multi-format programvare for alle dine konverteringsbehov. Den kan konvertere videofiler til over 200+ formater, inkludert MP4, MOV, AVI, WMV, ProRes og mer. Dessuten kan den behandle flere filer samtidig med opptil 120× ultrarask tapsfri konverteringshastighet.
Trinn 1. Denne gangen bytter du til Konverter-fanen og klikker +Legg til filer for å legge til den inkompatible videoen. Du kan velge så mange videoer du vil, siden den støtter batchkonvertering.
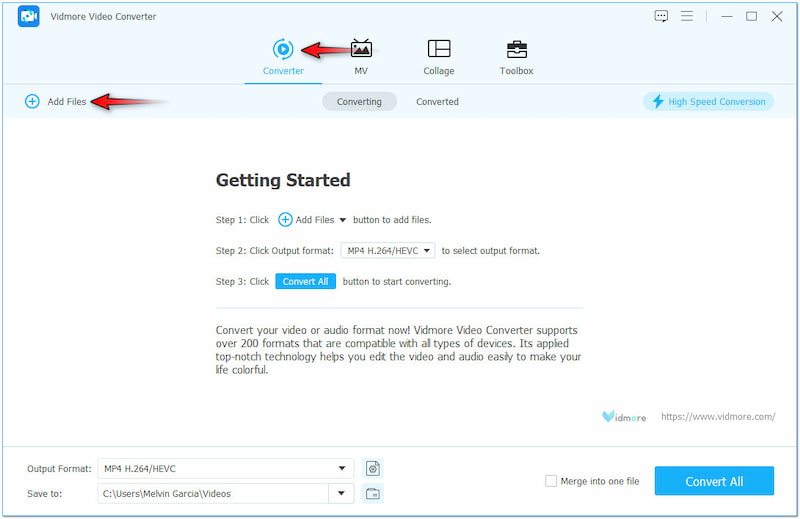
Steg 2. Etter å ha lagt til videoene, gå til Utgående format felt. Velg et kompatibelt format i venstre navigasjonsrute og velg kvaliteten din under videokategorien.
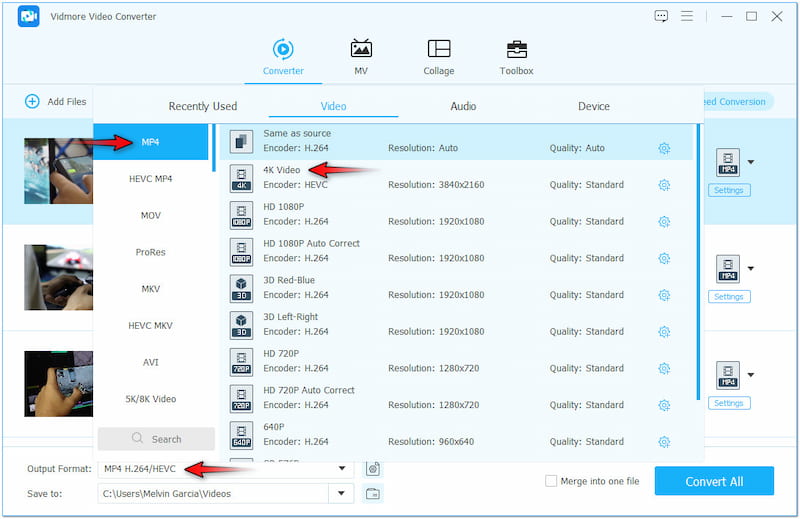
Trinn 3. Om nødvendig, rediger videoen ved å velge Tryllestav. I denne delen vil du kunne rotere, beskjære, justere effekten, legge til et filter, sette inn tekst eller legge til et tilpasset bilde.
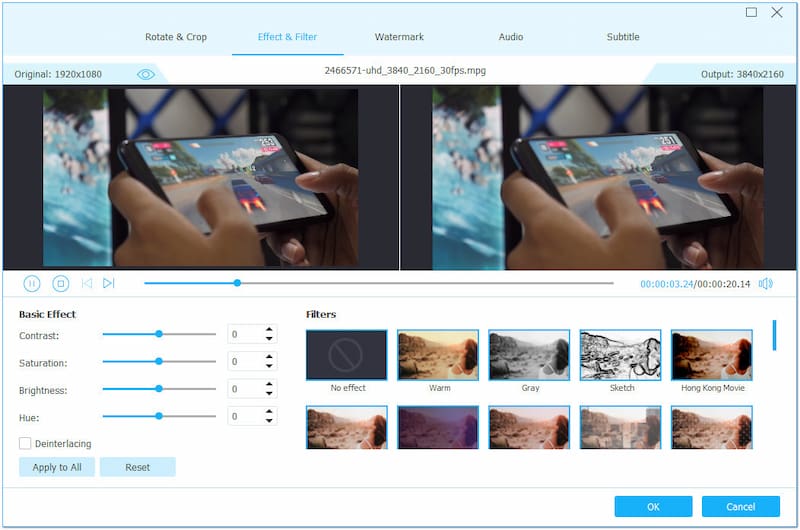
Trinn 4. Hvis videovarigheten er for lang, bruk Kutte opp verktøy for å kutte unødvendige deler. I denne delen kan du trimme videoen ved å justere håndtakene fra begge sider.
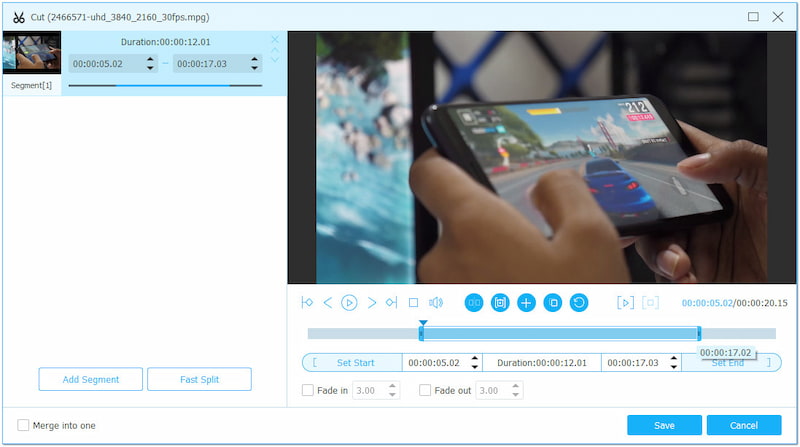
Trinn 5. Hvis videoen din lider av dårlig kvalitet, bruk Forbedre video verktøy. I denne delen kan du få tilgang til videooppskalering, effektoptimalisering, denoiser og stabilisator.
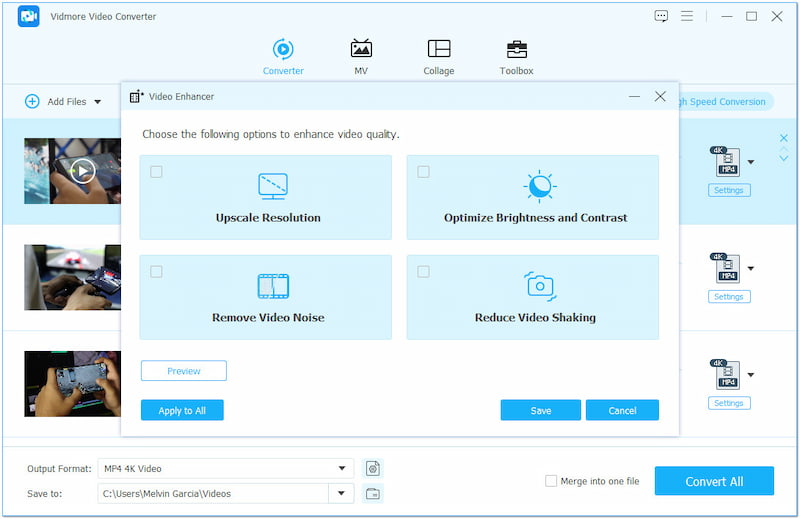
Trinn 6. Når alt er angitt, flytter du til feltet Lagre til og velger en destinasjonsbane. Viktigst av alt, klikk Konverter alle for å starte konverteringen av den inkompatible videoen.
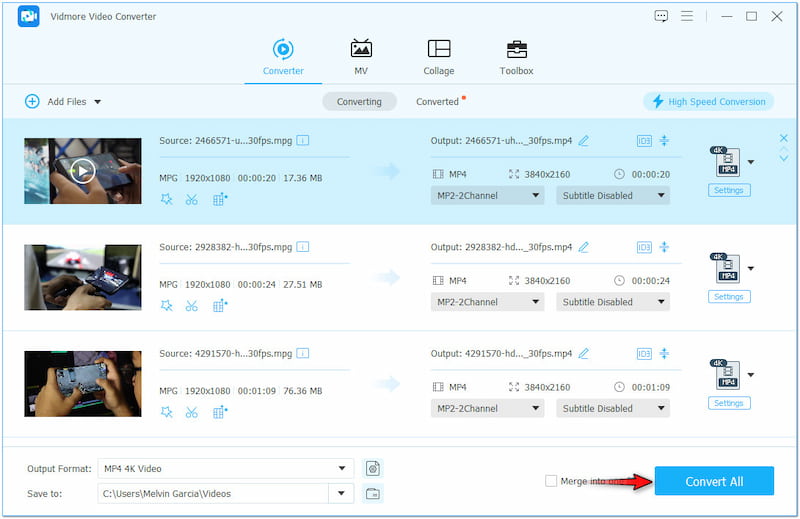
Vidmore Video Converter tilbyr en enkel løsning for konvertering av videofiler. Den lar deg konvertere de inkompatible videoene på kort tid, noe som gjør dem opplastbare på Steam. Men det som gjør det virkelig bemerkelsesverdig er at det kan lagre videoen din med opptil 4K-oppløsning.
Del 4. Vanlige spørsmål om opplasting av video til Steam
Hvordan laster jeg opp en egendefinert video til Steam?
Først må du koble YouTube-kontoen din til Steam-profilen din. I hovedsak må du laste opp videoen på YouTube før du laster den opp til Steam.
Kan Steam spille av videoer?
Ja, Steam kan spille av videoer. Disse videoene er imidlertid bare de som er knyttet til YouTube-kontoen din eller spill-/filmtrailere på Steam Store.
Hvordan legge ut en video på Steam fra YouTube?
Å legge ut en video på Steam fra YouTube er noe komplekst. For detaljerte veiledninger kan du se instruksjonene gitt tidligere.
Konklusjon
Uten riktig kunnskap vil du ikke kunne laste opp videoer til Steam. Heldigvis fokuserer dette innlegget på den detaljerte prosessen for videoopplasting på Steam. I mellomtiden kan ikke fullførte trinn alene garantere deg en vellykket opplasting. Det er viktig å følge det nødvendige videoformatet og filstørrelsen som er pålagt av plattformen. Og for å gjøre dette mulig, kan du bruke den fleksible programvaren vi introduserte for deg. Vidmore Video Converter gir en allsidig løsning for å komprimere og konvertere videofilene dine uten problemer.