Windows Movie Maker: Hvordan trimme video i Windows Movie Maker
Et av produktene laget av Microsoft er Windows Movie Maker. Dette verktøyet er også kjent som Windows Live Movie Maker. En gratis og utmerket videoredigerer lar brukere være øyeblikkelige filmskapere med bare bilder og videoer. Bortsett fra det, vil Windows Movie Maker gjøre det mulig for deg å gjøre forbedringer til filen din ved å trimme eller sette inn lydeffekter og filtre. Derfor, hvis du vil vite hvordan klippe ut videoer i Windows Live Movie Maker, bør du se tre-trinn-for-trinn-tilnærmingen nedenfor.
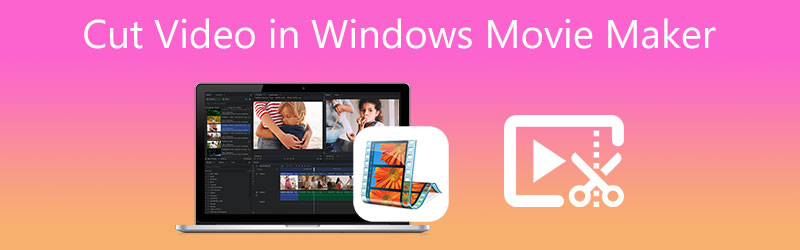
- Del 1. Hvordan klippe videoer på Windows Movie Maker
- Del 2. Hvordan klippe videoer på Mac/Windows
- Del 3. Sammenligningskart
- Del 4. Vanlige spørsmål om hvordan du klipper video i Windows Movie Maker
Del 1. Hvordan klippe videoer på Windows Movie Maker
Funksjoner i Windows Movie Maker:
- Den har et stort antall lydspor å velge mellom.
- Alternativer for spesialeffekter.
- Det endrer tittelen på en eller annen måte.
- Den har en musikalsk fortelling.
- Sikret.
Fordeler med Windows Movie Maker:
- Det er enkelt.
- Det er mer enn 130 effekter, animasjoner, titler og studiepoeng å velge mellom.
- Du kan laste den ned gratis på alle Windows-operativsystemer.
Ulemper med Windows Movie Maker:
- Den er utsatt for å krasje og er derfor uegnet for sofistikerte brukere på noen måte.
- Den har ikke et uendelig antall lyd- og videospor og kan bare spille av ett spor om gangen.
Hvordan trimme en video med Windows Movie Maker
Hvis du vil vite hvordan du klipper en video på Windows Live Movie Maker og synes det er litt vanskelig å navigere, kan du se en guide.
Trinn 1: Kjør Windows Movie Maker på enheten og last opp videoklippet på Tidslinje. Deretter trykker du på Redigere fanen og se etter Trimverktøy.
Steg 2: Etter det kan du nå angi Start og Slutt tidspunkter for videoklippet ditt.
Trinn 3: Når du er ferdig med å stille inn innspilt videos start og slutt tid, klikk gjerne på Lagre Trim knapp. Den er plassert på den øvre høyre skjermen for å lagre den trimmede videoen som en ny fil. Til slutt klikker du på Hjem fanen og trykk på Lagre film.
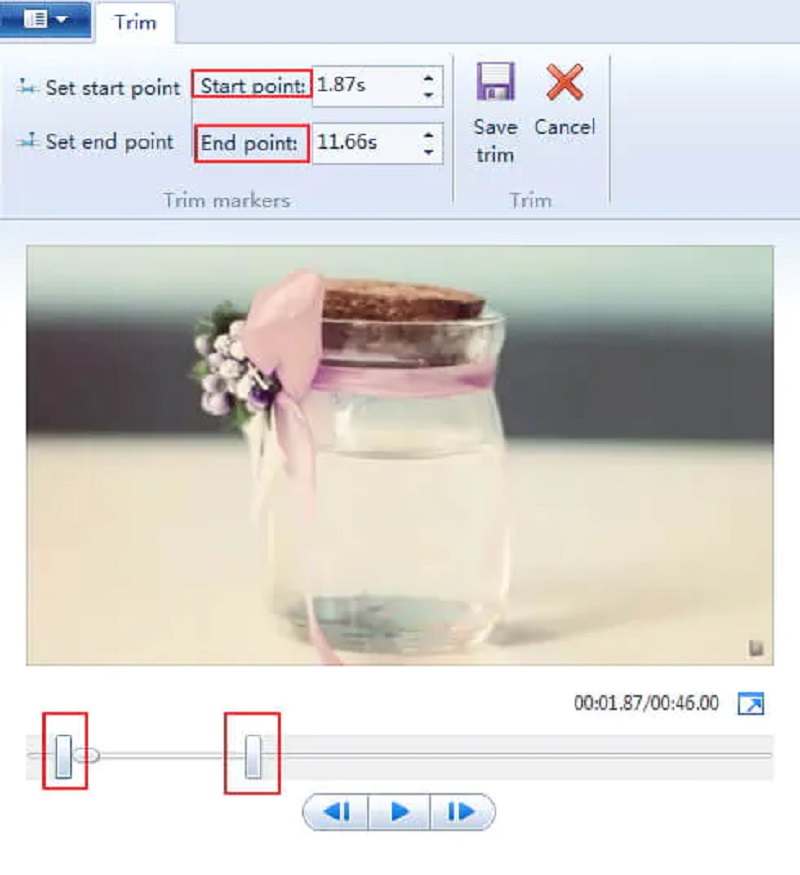
Del 2. Hvordan klippe videoer på Mac/Windows
Du kan bruke Vidmore Video Converter som et alternativt verktøy for å hjelpe deg med å klippe videoklippene dine. Det er et veldig fleksibelt verktøy som vil hjelpe deg å gjøre lyd-, video- og bildeinnholdet ditt mer attraktivt for det generelle publikumet. Vidmore kommer med et intuitivt brukergrensesnitt forhåndsinstallert. Programmet gjør det mulig for enhver bruker, enten nybegynnere eller eliter, å redigere og endre favorittfilene sine uten problemer. Utover det kan du redigere alle typer filer, inkludert video, bilder og lydspor. Den lar deg også lage nye filer. Denne applikasjonen er mer tiltalende for brukere i sin kapasitet til å tilpasse seg alle slags multimediefiler de jobber med. En annen ting, du vil ikke være problematisk når det kommer til installasjon på enheten du har fordi den både fungerer på Windows og Mac. Til slutt verdsetter den kundenes tid fordi den ble bygget for å konvertere raskt uansett hvilken filtype du har.
Spesielle funksjoner:
- Det kan gjøre fotografier eller filmer til sofistikerte bilder.
- Den kan bære og konvertere video- og lydfiler til 200 forskjellige formater.
- Den kan opprettholde videokvalitet i oppløsninger så høye som 1080p HD, 4k og 8k.
- Den lar deg lage foto- og videokollasjer.
Fordeler:
- Konverter 4K-filmer med et enkelt klikk til et annet format eller bærbar enhet.
- Støtte for et bredt utvalg av video- og lydformater, inkludert AVI, MP4 og MOV.
- Det holder filens kvalitet i god stand.
Ulemper:
- Du kan ikke installere den på en mobil enhet.
Hvis du fant Vidmore Video Converter som et praktisk verktøy for å hjelpe deg med å trimme videoklippene dine, må du ta et blikk på disse fire enkle trinnene.
Trinn 1: Last ned alternativene til Windows Movie Maker
Installer Vidmore Video Converter-starteren når den er lastet ned. Velg passende nedlasting knappen for enheten din fra rullegardinmenyen. Etter det må du installere verktøyets startprogram og deretter vente til det begynner å fungere.
Trinn 2: Last opp videoklippet på verktøyet
Ved å klikke på Legg til filer alternativet i øvre venstre hjørne av dashbordets hovedvindu, kan du begynne å laste opp den innspilte videoen du ønsker å redigere. For å legge til flere elementer, kan du også bruke I tillegg til symbol, som vil vise deg nederst på tidslinjen.

Trinn 3: Fortsett til kutteseksjonen
For å endre videoklippet når det er lastet opp til grensesnittet, velg Saks symbolet på videominiatyrbildet. Når du klikker på ikonet, åpnes et nytt vindu. Du må angi start- og sluttider for videoklippet ditt for å bli redigert. Skyveknapper er nok et verktøy for å redigere video som har blitt tatt opp. Du kan endre filmens varighet ved å dra glidebryteren som er knyttet til den. Når du er ferdig, klikker du på Lagre knapp.
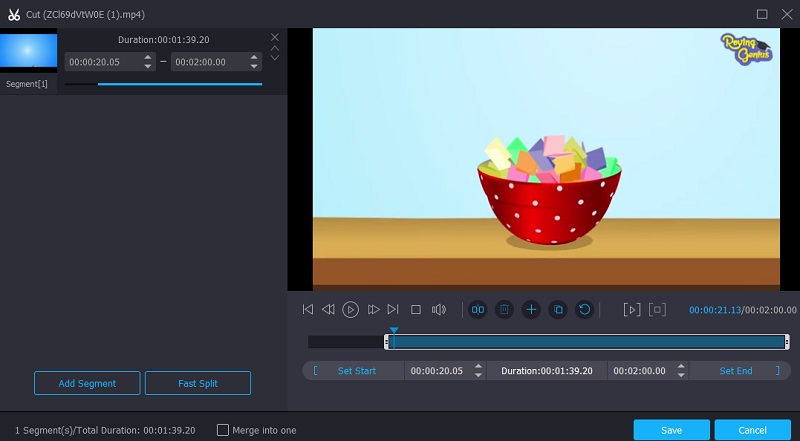
Trinn 4: Lagre den trimmede videoen
Når du er ferdig med å klippe videoklippet ditt, kan du klikke på Konverter alle knappen i tidslinjens nedre høyre hjørne for å konvertere alt på en gang.
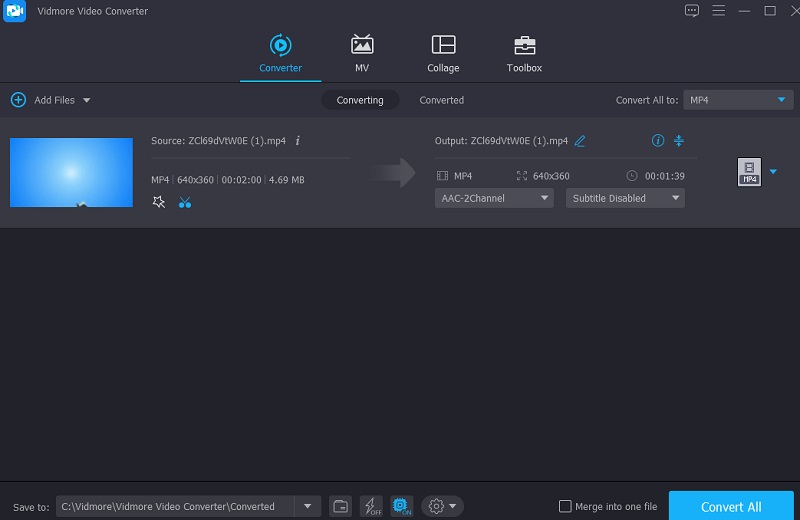
Del 3. Sammenligningskart
Et sammenligningsdiagram her vil vise deg hvor Vidmore Video Converter og Windows Movie Maker er forskjellige og ser like ut.
- Egenskaper
- Windows- og Mac-kompatibel
- Rike redigeringsverktøy
- Støtter mange filformater
- Vennlig grensesnitt
| Windows Movie Maker | Vidmore Video Converter |
Del 4. Vanlige spørsmål om hvordan du klipper video i Windows Movie Maker
Er det et vannmerke på Movie Maker 10?
Den gode nyheten er at Windows Movie Maker ikke inneholder vannmerker.
Hva var årsaken til at Movie Maker la ned?
Microsoft ønsket ikke lenger å bære kostnadene ved å vedlikeholde og støtte de gamle Win32-applikasjonene som tidligere var inkludert i Live-pakken. Derfor bestemte den seg for å avvikle støtten til dem.
Kan jeg trimme MKV-videofilen min på Windows Movie Maker?
MKV er også kjent som Matroska. Denne filen brukes til å lagre medieinnhold som filmer, kinovideoer og vlogger. Windows Movie Maker støtter imidlertid ikke denne filtypen. Men du kan bruke den alternative videoredigereren, Vidmore Video Converter.
Konklusjon
Windows Movie Maker er en utmerket plattform for å hjelpe deg med videoproduksjonen din. Utvilsomt har innlegget ovenfor hjulpet deg hvordan trimme en video med Windows Movie Maker. Bruk de tre trinnene ovenfor for å hjelpe deg med å navigere i verktøyet. Windows Movie Maker er imidlertid ikke egnet for nybegynnere. Med det, bruk den alternative, som er Vidmore Video Converter.


