Hastighetsramping: Lær hvordan du gjør hastighetsramping på videoen din
Du kan gjøre narr av videoklippene dine ved å erstatte det originale skjemaet. Andre redigerer videoene sine ved å legge til spesialeffekter og filtre og variere tempoet. Å spille av segmentene igjen med varierende hastighet påvirker rampingen. Videoene tas opp med én bildefrekvens og spilles av med en annen. Det er den annerledes presentasjonen som viser rampeeffekten. På grunn av denne videoeffekten vil den fullførte videoytelsen være mer fengslende og spennende. Lær hvordan du gjør fartsrampe i Premiere ved hjelp av tre trinn.
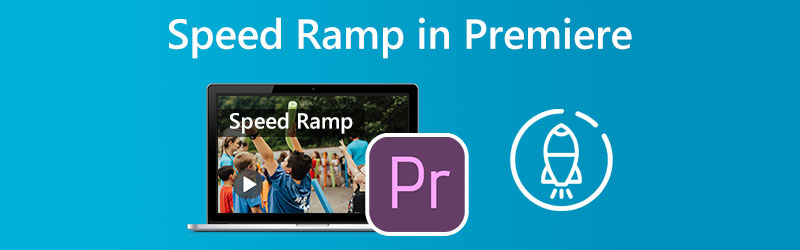
- Del 1. Hva er hastighetsramping
- Del 2. Hvordan gjøre fartsramping
- Del 3. Vanlige spørsmål om hastighetsramping
Del 1. Hva er hastighetsramping?
Prosessen med tidsremapping er en annen betegnelse for filmskapingsteknikken kjent som speed ramping. Du kan skape en dramatisk innvirkning ved å akselerere eller bremse videoopptaket med en av de mange forskjellige typene smarttelefoner eller UHD-kameraer. Det fungerer på samme måte som ordet rampe gjør. I mellomtiden er redigeringsteknikerens primære bidrag til det ferdige klippet å behandle overgangen mellom de to distinkte hastighetene. Det kan være silkeaktig og skånsomt. Alternativt kan det også være plutselig og hakkete. Prosessen med å gradvis øke tempoet til et videoklipp er kjent som hastighetsramping. Når en actionscene går mellom sakte, gjennomsnittlig hastighet og rask bevegelse, brukes en teknikk kjent som hastighetsramping. Denne teknikken kan sees i ulike actionfilmer og sportsfilmer.
Del 2. Hvordan gjøre fartsramping
Teknikken med å gradvis øke avspillingshastigheten til et videoklipp i løpet av dets varighet, kalles hastighetsramping. Du vil lære hvordan du lager en nydelig fartsrampe i Adobe Premiere Pro og et annet program ved å følge trinnene i denne videoen. Det spenner fra å ta opp de riktige opptakene til å bruke avanserte tips og teknikker.
1. Premiere Pro
Speed Ramp-effekten i Premiere Pro er enkel å bruke. Den lar deg endre tempoet på filmen din på forskjellige områder ved å variere hvor raskt eller sakte du vil ha den. For å bli sofistikert kan du dra nytte av fartsrampen. Den har noen ekstra komplekse funksjoner som gir deg enda mer kontroll over hvordan hastigheten varierer. Her vil vi demonstrere hvordan du bruker Adobe Premiere Pro for å produsere en fantastisk hastighetsrampeeffekt. Du kan bruke fartsramper for å lage sømløse overganger mellom scener i den neste filmen din, eller du kan bruke dem til å legge til litt flair til produksjonen din.
Trinn 1: For å øke høyden på klippsporet i tidslinjen, klikk og dra musen i den retningen. Klikk på Fx knappen på klippet, velg Tidsomlegging fra hurtigmenyen, og juster hastigheten.
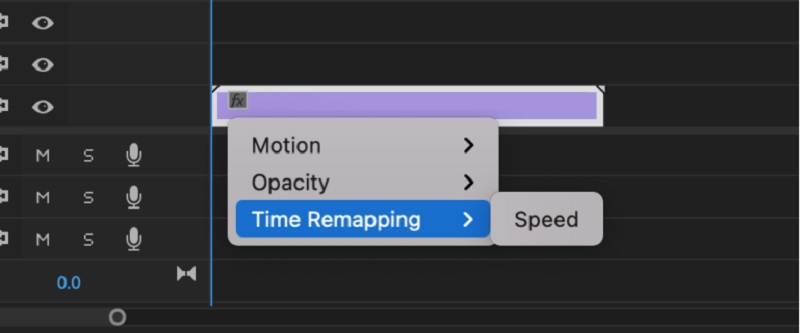
Steg 2: Klippets tempo kan justeres ved å dra dette båndet opp eller ned. Hvis det tidligere spilte i en langsommere hastighet, løft bandet for å se et klipp til vanlig tid. Bruk av nøkkelbilder er nødvendig for å lage en fartsrampe. For å oppnå dette, trykk på Kommando nøkkel med Styre tasten og klikk deretter på gummibåndet. Hvis du legger til to nøkkelbilder til klippet, kan det kuttes i tre forskjellige segmenter. Klikk og dra den sentrale delen opp eller ned for rask eller langsom avspilling.
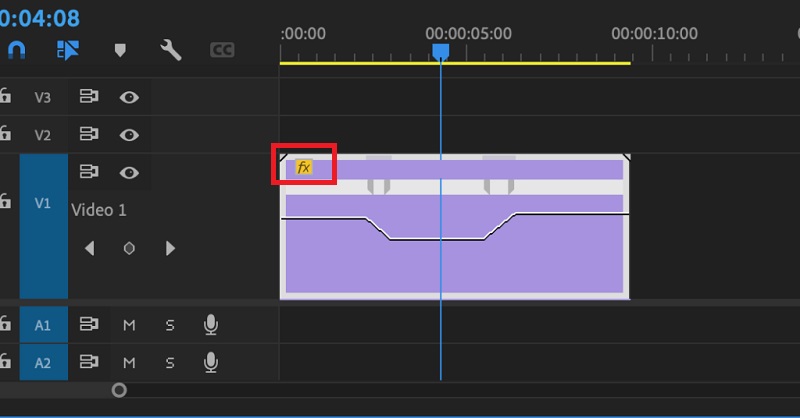
Trinn 3: Bare å holde nede Alternativ tasten mens du drar keyframe vil flytte hele keyframe. Prøv ulike oppstartstider til du finner en som fungerer for deg når det gjelder timing.
2. Vidmore Video Converter
Du kan prøve å bytte til annen programvare, for eksempel Vidmore Video Converter, hvis du slet med å lage en fartsrampe i Premiere Pro. Hvis dette er tilfelle, har du muligheten til å gjøre det. Det er en videohastighetsredigerer med et enkelt brukergrensesnitt, som gjør navigeringen i programmet mye mindre komplisert enn andre alternativer. Brukere av dette videoredigeringsprogrammet kan installere programmet på datamaskiner som kjører enten Windows- eller Mac-operativsystemer.
Du kan få funksjonen Video Speed Controller ved hjelp av Toolbox. Denne funksjonen består av ulike hastighetsinnstillinger som gjør at en film kan spilles av med hastigheter opptil åtte ganger gjennomsnittshastigheten. Og denne endringen til et stadig raskere tempo vil finne sted på nøyaktig ett sekund. Bortsett fra det kan Vidmore Video Converter justere innstillingene til videoen, for eksempel bildefrekvens og oppløsninger. Det er en annen verdifull funksjon i dette programmet. Det er en mer grunnleggende forklaring på hvordan denne applikasjonens hastighetsrampefunksjon fungerer.
Trinn 1: Installer Vidmore Video Converter på enheten din, og start deretter programmet når du har tillatt det å fungere.
Velg Videohastighetskontroller fra Verktøykasse-menyen for å endre hvor raskt videoen spilles av. Den lar deg velge hvor raskt eller sakte handlingen skal skje i filmen din.
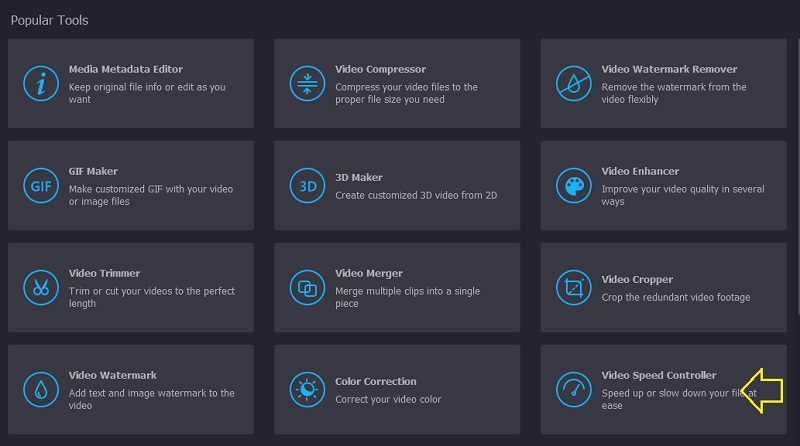
Etter å ha valgt Videohastighetskontroller fra menyen på siden av skjermen, må du trykke på I tillegg til tegn midt på skjermen.
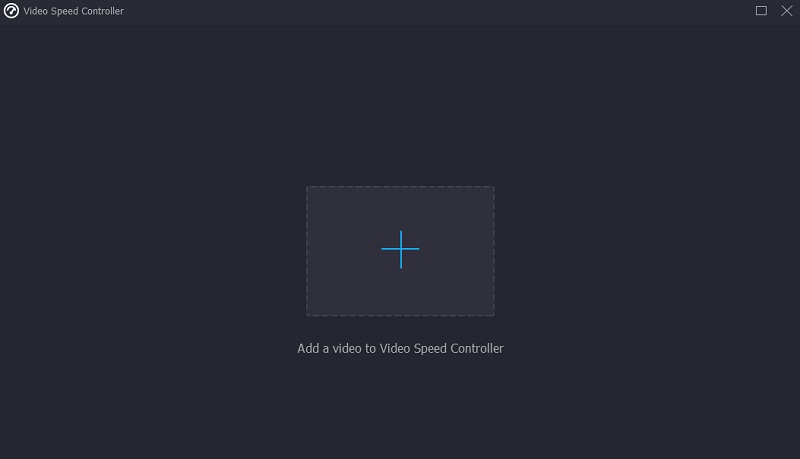
Steg 2: Endring av videoens avspillingshastighet er et alternativ i menyen som vises etter at filmen er fullført. Du kan justere spillets tempo og vanskelighetsgrad ved å trykke på en knapp.

Du kan justere kvaliteten på filen din i Innstillinger Meny. Du kan oppnå dette ved å trykke på fanen. Du kan justere bildefrekvensen, oppløsningen og andre innstillinger. Du kan fortsette med konverteringen hvis det ikke er planer om å endre disse verdiene innen kort tid.
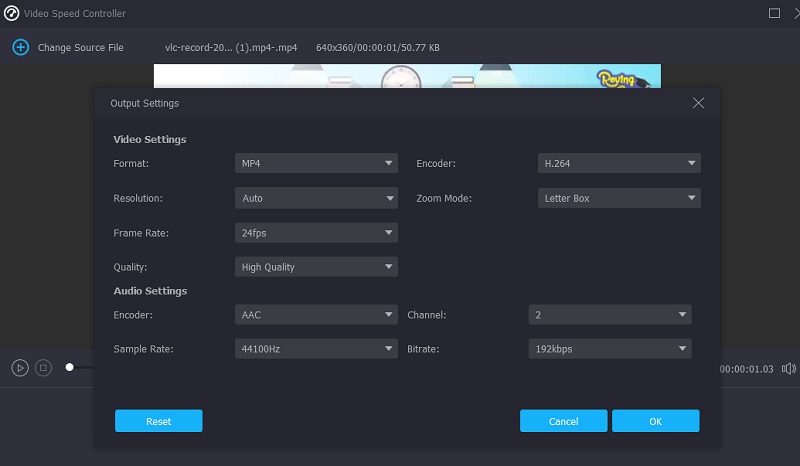
Trinn 3: Plukke ut Eksport fra menyen som vises for å starte eksportprosessen. Etter det punktet må du vente til prosedyren er ferdig før du fortsetter.

Del 3. Vanlige spørsmål om hastighetsramping
Kan jeg fartsrampe en video på iMovie?
iMovie lar brukere justere hastigheten på en hvilken som helst del av et klipp individuelt. Du kan velge om du vil gjøre en sømløs overgang i bildefrekvenser mellom den delen av klippet som inneholder hastighetsendringen og den gjenværende delen av klippet. Du kan velge et område i et klipp i tidslinjen til iMovie-programvaren på Mac-en ved å holde nede R-tasten og dra over klippet mens du velger området.
Når det gjelder hastighetsramping, hvilken bildefrekvens er ideell?
Du bør sørge for at filmen du bruker er tatt med en hastighet på minst 60 bilder per sekund.
Hva er bedre, 30 fps eller 60 fps?
Velg alternativet 60 bilder per sekund hvis du ønsker å ta opp både rask film og sakte film samtidig. I et slikt tilfelle bør du ta bilder med en hastighet på 30 bilder per sekund.
Konklusjoner
Hastighetsrampeovergang er oppnåelig på Premiere i bare tre trinn. I tillegg gir noen programmer en mer enkel og effektiv metode for å endre tempoet som en video spilles av. På denne måten kan du også prøve Vidmore Video Converter.


