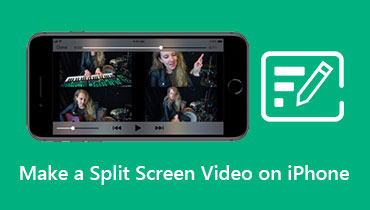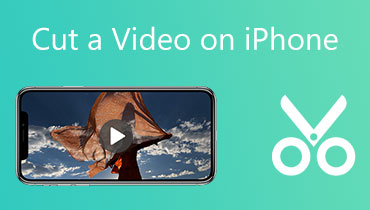4 nyttige tips for å lage en sakte film på iPhone
Å bremse ned en video er en standardmetode for å lage fantastiske effekter for filmene dine, spesielt for å hoppe, smile, kappseile i gressletter og andre lignende aktiviteter. Du kan sette denne effekten på alle klipp for å illustrere scenariet mer detaljert og få det til å virke mer dramatisk. Hvis du vil lage en meningsfull video for dine kjære, kan du prøve å bremse handlingen i de rørende øyeblikkene. Denne artikkelen vil diskutere mange metoder på hvordan senke en video på iPhone. Sjekk ut følgende materialer hvis du er nysgjerrig.
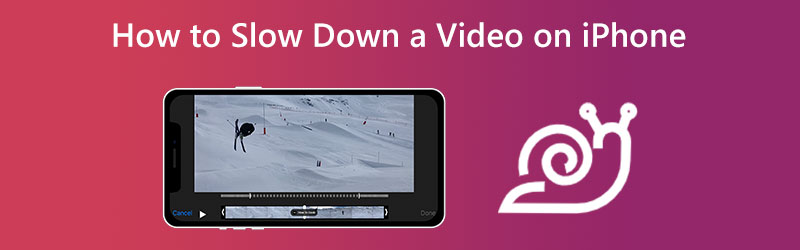

Del 1. Slik bremser du en video på iPhone
1. iPhones kamerarulle
iPhone tillater oss ikke å bremse konvensjonelle videoer. Det lar oss imidlertid endre tempoet på sakte filmer. Med den innebygde slow-mo på iPhone kan du enkelt forenkle prosessen med å endre hastigheten på en film før den tas opp. Det spiller ingen rolle selv om du er nybegynner eller ekspert på videoredigering. Saktefilmfunksjonen innebygd i kameraet lar deg forlenge komiske situasjoner slik at du kan fange dem og se dem senere. Følgende er en fullstendig gjennomgang av prosedyrene som kreves for å lage en sakte film på en iPhone.
Trinn 1: Lås opp iPhone, og start deretter Kamera app på enheten din.
Steg 2: For å bruke sakte film, sveip til venstre og trykk deretter på knappen til høyre for den røde prikken. Etter at du har trykket, må du trykke på Ta opp knappen i midten av skjermen for å ta opp videoen.
Trinn 3: For å avslutte opptaket, trykk på Ta opp knappen igjen. Etter det kan du se videoen din ved å trykke på miniatyrbildet i øvre venstre hjørne av skjermen.
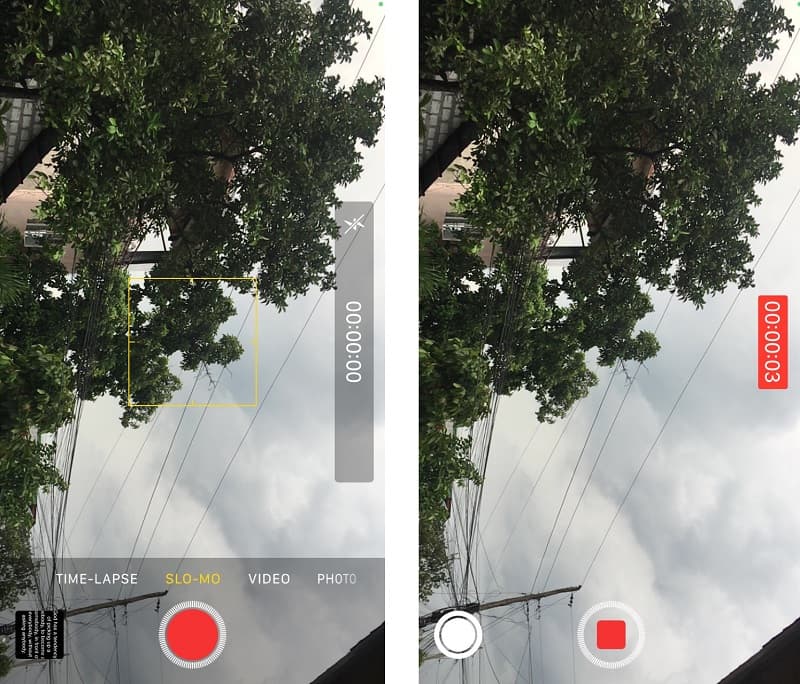
2. iMovie
Etter å ha tatt en film på en iPhone, kan du bruke iMovie, den innebygde videoredigereren, for å spille den av med lavere hastighet. iMovie er en potent gratis videoredigerer som har mange komplekse funksjoner og gjør det mulig for brukere å gjøre mange forskjellige typer redigering av filmen. iMovie er tilgjengelig for nedlasting. Med denne programvaren har du muligheten til enten å redigere en video som spilles av i gjennomsnittlig tempo eller en som spilles av med lavere hastighet. Du trenger bare noen få trykk på tastaturet for å få det tempoet du ønsker for videoen.
Trinn 1: Start iMovie-applikasjonen. Du kan kjøpe en gratis nedlasting av den fra App Store hvis du ikke allerede har en. For å starte et prosjekt, velg Lag ny film alternativet og Film knapp.
Steg 2: Velg ett eller flere videoklipp fra samlingen i Bilder-appen på enheten din. Trykk deretter på ikonet merket Hastighet på skjermen for redigering. På en iPhone kan du senke avspillingen av en video ved å dra den lille prikken til venstre.
Trinn 3: Du kan fullføre prosessen ved å klikke på Ferdig-knappen. Trykk deretter på Del-ikonet under og se alternativet for å lagre video. Trykk på den for å lagre videoen på enheten din.
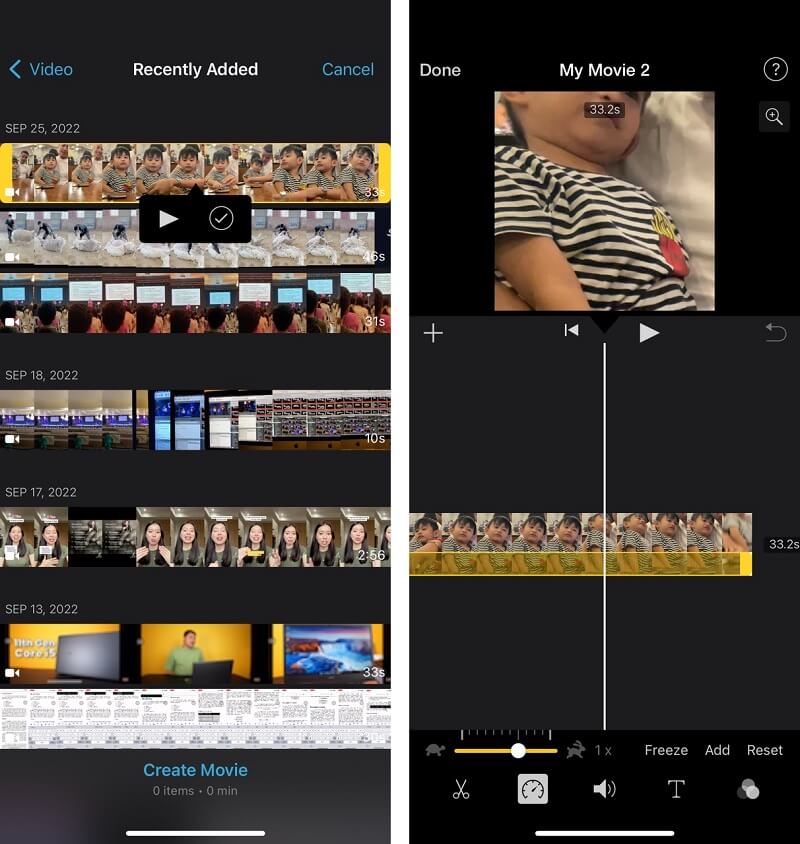
Bonusmetode for hvordan du bremser en video på iPhone
La oss anta at Camera Roll- og iMovie-appene på en iPhone gir litt hjelp når det gjelder å bremse ned en film. Du vil imidlertid ikke ha nøyaktig kontroll over tempoet som filmen spilles med igjen. Du har bare noen få valg for å kontrollere videoens tempo på mobilenheten din. Selv om du bruker iMovie eller Camera Roll for å bremse videoen, er det sant. Anta at du vil ha flere alternativer og mer nøyaktig kontroll over hvor mye en film bremses.
I så fall bør du gi Vidmore Video Converter en tur. Dette programmet er tilgjengelig på både Mac- og Windows-datamaskiner. I tillegg kan du ikke bare administrere tempoet til videoen din nøyaktig med dette verktøyet, men du kan også trimme video og gjenopprette lyd fra video. Den kan gjøre flere andre oppgaver. Dette programmet inkluderer en opplæring som viser deg hvordan du kan senke avspillingen av videoen.
Trinn 1: Du kan redigere videoer på PC-en din gratis med dette videoredigeringsprogrammet som du kan laste ned. Installer den, og begynn å bruke den. Du må klikke på Verktøykasse knappen, etterfulgt av Videohastighetskontroller for å endre hastigheten videoen spilles av med.
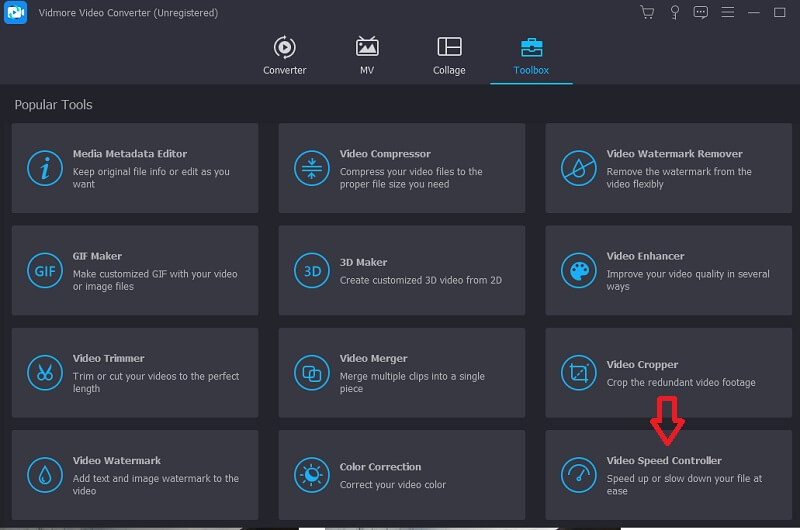
Steg 2: Velg det store plusstegnet i popup-boksen. Etter det kan du velge en film fra mappen som dukker opp og du vil bremse ned; etter det kan du klikke på Åpen knappen for å bekrefte avgjørelsen. Etter det vil vinduet for forhåndsvisning av videoen din bli synlig.
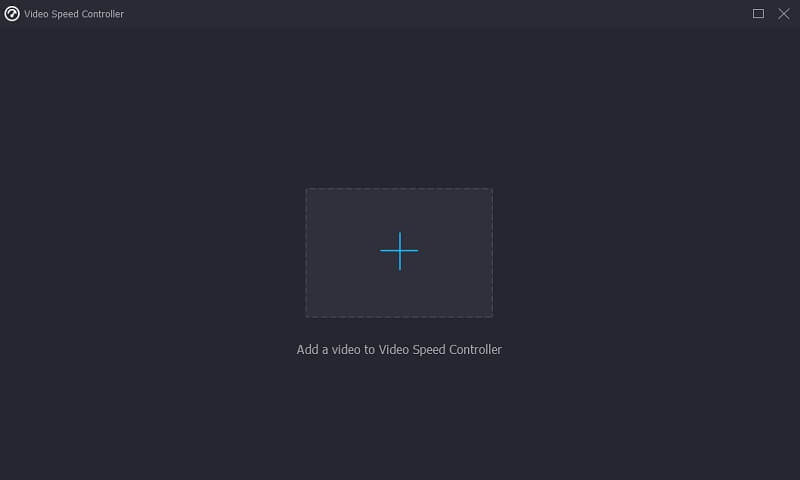
Trinn 3: Hvis du vil gå i et saktere tempo, kan du klikke på ett av de flere hastighetsvalgene som vises på panelet. Etter at du har valgt hastighet, kan du klikke på rullegardinpil ved siden av Lagre For å velge og velge en annen mappe som skal brukes som lagringsbane. For å fullføre, velg Eksport alternativet fra rullegardinmenyen.

Del 2. Vanlige spørsmål om hvordan du bremser en video på iPhone
Hvordan kan du bremse ned mange filmer samtidig på en iPhone?
iMovie-programvaren for iPhone er det beste alternativet hvis du vil legge til saktefilmeffekten til flere forskjellige videoklipp samtidig. Når du starter et nytt prosjekt i iMovie, kan du velge fra et ubegrenset antall klipp som kildemateriale for redigeringene dine. Etter det kan du endre avspillingshastigheten ved å følge instruksjonene i opplæringen som nettopp ble vist til deg.
Vil senking av videoer endre hvor bra de ser ut?
Ja. Når du senker hastigheten på en video, vil bildefrekvensen også reduseres for å tilpasse seg det nye tempoet. Du bør sannsynligvis velge en høy bildefrekvens for å holde jevn avspilling i gang for å kompensere for tapte bilder.
Hvor sakte kan du lage en video med iMovie?
Du kan redusere hastigheten på filmen ved å dra glidebryteren for hastighet, med maksimal reduksjon på 1/8 av standardhastigheten. Når du drar glidebryteren, vises tallet som tilsvarer gjeldende hastighet ved siden av linjen. Du kan også prøve nedreduksjonsalternativet ved å klikke på knappen ovenfor.
Konklusjoner
For å oppsummere det hele, kan du lag en video i sakte film på din iPhone ved hjelp av iMovie og Camera Roll. Disse to vil imidlertid ikke være i stand til å gjøre oppgaven for deg hvis du vil sikre og være nøyaktig når det gjelder filmdelen du vil bremse ned. På grunn av dette må du ha et sikkerhetskopieringsverktøy som Vidmore Video Converter.