Finn hvordan du kan bremse en MP4: Online og offline verktøy
Har du noen gang opplevd å fange et vakkert øyeblikk, bare for å oppdage at det gikk så fort? Hvis du vil få mest mulig ut av hvert sekund av det, kan du bruke et videoredigeringsprogram for å legge til en saktefilm-effekt til opptakene. Hvis du ikke er i nærheten av hvordan du kan bruke et videoredigeringsprogram, kan du gjerne bla gjennom alt materialet på denne siden. Med hjelp fra noen av de mest brukervennlige videohastighetsomformerne, vil vi vise deg hvordan senke en MP4-video. Så la oss begynne!

Del 1. Slik bremser du en MP4-video
1. Vidmore Video Converter
Imidlertid er det mye mer fordelaktig å ha en videoredigerer med et bredt utvalg av redigeringsmuligheter hvis redigeringsprogrammet er enkelt. Vidmore Video Converter tilbyr en videohastighetskontroller som er enkel å bruke for sine kunder. Mange forskjellige bremseinnstillinger er forhåndsdefinerte. Du kan bremse en MP4-video til maksimalt 0,75 ganger gjennomsnittshastigheten. Du kan raskt lage en video i sakte film som et alternativ til mer tøffe valg. Applikasjonen støtter over to hundre forskjellige video- og lydformater. En video kan bli bremset i flere formater, inkludert MP4, WMV, FLV og AVI.
I tillegg kan du redigere en MP4-film før du justerer tempoet på videoen. Du kan trimme, klippe, kombinere, rotere og snu videoer her og bruke forskjellige andre videoredigeringseffekter. I et nøtteskall er Vidmore Video Converter en videohastighetsredigerer som er brukervennlig for nybegynnere og ganske nyttig.
Trinn 1: Nedlasting av Vidmore Video Converter er helt gratis. Når den er installert, kan du kjøre den på enten en Windows- eller Mac-datamaskin.
De Videohastighetskontroller er tilgjengelig via Verktøykasse Meny. Etter det kan du legge til filmer til denne MP4-hastighetskontrolleren ved å klikke på I tillegg til og velg dem fra datamaskinen.

Steg 2: Hvis du krever at de beveger seg sakte, bruk en hastighet mellom og. Når du har bestemt deg for en hastighet, vil den øverste skjermen oppdateres for å vise deg hvordan den vil se ut i aksjon. Hvis du har mange filmer av varierende lengde, kan du enkelt velge den hastigheten som passer best for hver.

Trinn 3: Velge Produksjon fra rullegardinmenyen for å endre videoutgangsinnstillingene. Videoens endelige utdataformat er også tilgjengelig. Når du har valgt den passende filen, klikker du på OK knapp.
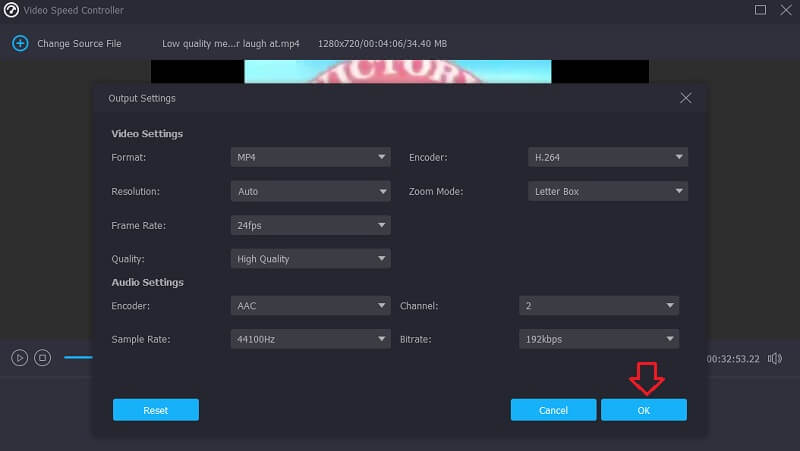
Bestem til slutt hvor du skal lagre MP4-klippet. Deretter velger du Eksport og klikk på knappen for å begynne å gå.
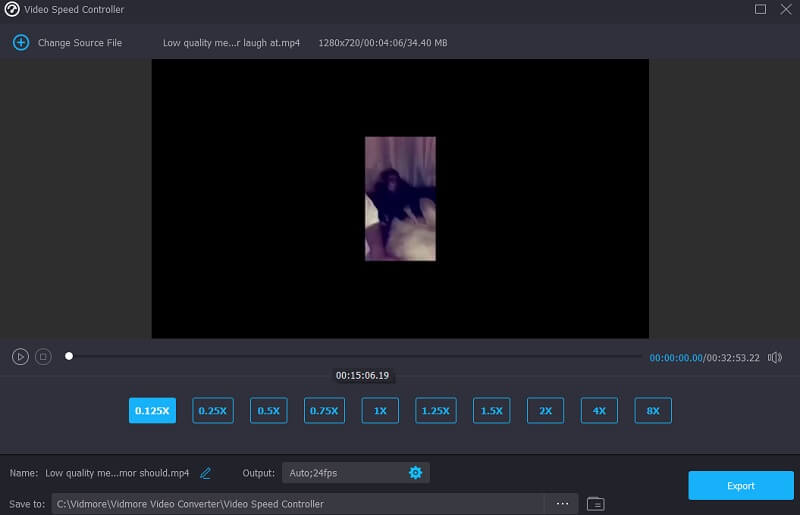
2. Clideo
Clideo er en intelligent nettapplikasjon for videoredigering som lar brukere endre avspillingshastigheten til filmer selv når de ser dem på nettet. Du vil kunne endre hastigheten på filmen slik at den beveger seg enten raskere eller saktere enn den gjorde da du først spilte den. Takket være denne funksjonen! Du kan gjøre dette ved å flytte glidebryteren ned nederst på skjermen.
Du kan dra glidebryteren for å oppnå den høyeste potensielle hastigheten, eller du kan velge ett av de seks nivåene som samsvarer med alternativene som er valgt oftest fra rullegardinmenyen. Gratisutgaven av Clideo vil ha et vannmerke på bildene. Sørg for at du har en robust internettforbindelse. I slike tilfeller kan det ta betydelig tid å bremse en MP4-film.
Trinn 1: For å endre tempoet til en video i nettleseren din, gå til Clideos nettsted. Deretter velger du filen du vil importere for å starte prosessen med å importere en MP4-film fra din lokale disk, lagring, Google Disk eller Dropbox.
Steg 2: Vær tålmodig mens opplastingsprosedyren fullføres. Fra det tidspunktet vil du ha muligheten til å velge ønsket hastighet.
Trinn 3: Når ønsket sakte film-effekt er valgt, klikker du på Eksport alternativet for å lagre filmen på enheten din.

3. Kapwing
Når du bruker dette verktøyet, kan Kapwing bremse en video med et par prosent eller fire, avhengig av hvor mye du vil bremse den. Ved å bruke funksjoner som skalering, trimming, beskjæring og legge til tekst, vil du kunne produsere videoer som skiller seg ut fra resten av pakken. I tillegg til det er det ikke så vanskelig å ta den i bruk. Det innebærer at selv en person som ikke har redigert før kan redigere, lage GIF-er og konstruere animasjoner ved å bruke en rekke effekter og overganger. Selv om de aldri har gjort det før. Brukere som bruker denne funksjonen kan endre tempoet på bakgrunnsmusikken og isolere lyd- og videosporene fra hverandre.
Denne nettapplikasjonen er utmerket for de med liten eller ingen tidligere ekspertise og nybegynnere. På den annen side anbefales det ikke for mer erfarne eller profesjonelle videoredigerere eller filmskapere å bruke det. Den gir ikke tilgang til funksjoner eller redigeringsmetoder som er mer avanserte.
Trinn 1: Se etter Kapwing og last opp filen.
Steg 2: Etter det velger du Redigere knappen og se etter Hastighet alternativ. For å oppnå den sakte filmeffekten du ønsker, fortsett å klikke på minussymbolet til det vises.
Trinn 3: Til slutt må du trykke på Eksportprosjekt for å få endringene til å holde seg for alltid.
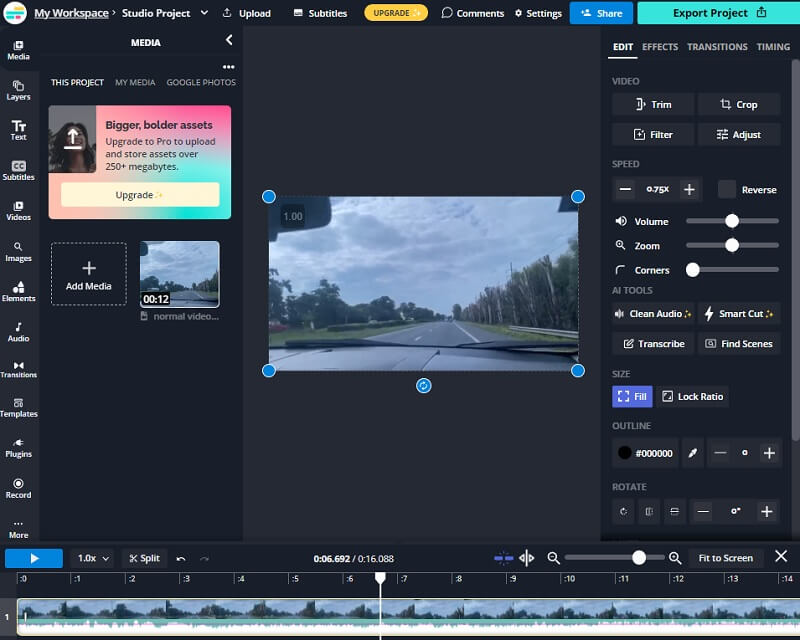
Del 2. Vanlige spørsmål om å bremse ned en MP4
Hvordan spille og senke MP4-video?
Programvarespillere som Windows Media Player, VLC Media Player og mange flere lar deg endre hastigheten for avspilling av videoer. Flytt til det bestemte tidspunktet når videoen nå spilles av. Du kan finne avspillingshastighetsinnstillinger som er relevante for denne situasjonen i denne delen.
Hvilken bildefrekvens gjør at videoen går tregere?
Å spille av opptakene i et tempo på tretti bilder per sekund skaper inntrykk av at handlingen foregår i sakte film. Du har valget mellom å ta opp videoen med enten 60 eller 120 ganger gjennomsnittshastigheten hvis du spiller av videoen med en hastighet på 30 bilder per sekund. På grunn av dette vil alt gå saktere.
Er det en måte å bremse MP4-video på Mac?
Ja. Ved å bruke Vidmore Video Converter eller en av de mange andre online videohastighetsomformere, kan du redusere avspillingshastigheten til en MP4-fil med 20%. Du kan også velge hvilken som helst annen prosentandel du ønsker. Du kan også bruke et forhåndsinstallert program på Mac-en, som iMovie.
Konklusjoner
Alt dette er gjort for å senke MP4. Etter å ha lest denne artikkelen, trenger du ikke å kaste bort tid på å se mange forskjellige leksjoner på internett. Hvis du bare følger instruksjonene, vil alt fungere perfekt!



