Sett to videoer side om side ved å bruke disse fem hackene
Er du lei av de samme vanlige videoene som du legger ut på sosiale mediekontoer? Vel i dette innlegget vil vi lære deg hvordan du kan gjøre dine innspilte øyeblikk mer attraktive og livlige ved hjelp av disse side ved side videoapper.
Er du klar til å oppdage videoredigeringsappene du kan stole på for å gjøre videoene dine mer attraktive for de som vil se dem.
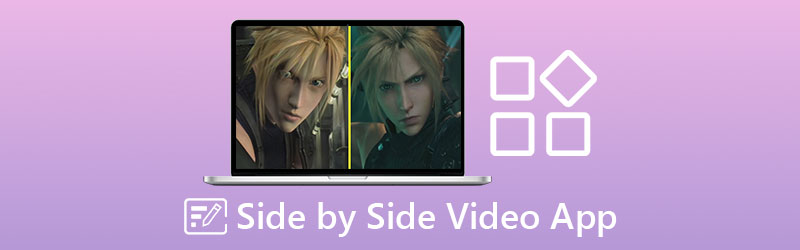
- Del 1. Topp 4 side ved side videoapper
- Del 2. Beste videokollasjeprogramvare for datamaskin
- Del 3. Vanlige spørsmål om side ved side videoapper
Del 1. Topp 4 side ved side videoapper
Vi ønsker alle bekvemmelighet, og det er derfor vi vil at alt skal komme til nytte. Kanskje dette er grunnen til at vi ønsker at alt skal installeres på våre mobile enheter. Det spiller ingen rolle om det er en app for sosiale medier, spill og til og med videoredigerere. Og hvis du er noen som leter etter en måte å legge videoer ved siden av, kan du referere til disse applikasjonene.
1. VidTrim
Hvis du ser etter en videoredigerer for Android-enheter, kan du stole på Vidtrim-appen. Hovedfunksjonen er å trimme og klippe videoene dine, men den tillater også sammenslåing, framegrabbing, videoeffekter, ekstrahere lyd og du kan enkelt dele videoene dine umiddelbart med vennene dine på sosiale medier. Og hvis du foretrekker å velge dette verktøyet, her er listen over prosedyrer nedenfor.
Trinn 1: Installer Vidtrim-appen. Åpne verktøyet og velg videoen du vil ha, og klikk på Slå sammen-fanen på alternativet som vises.
Steg 2: Når den første videoen er lastet inn på Tidslinje, Klikk på I tillegg til signer på den nedre delen av videoens miniatyrbilde og velg den andre videoen du vil legge ved siden av hverandre.
Trinn 3: Når den ble satt inn side ved side, klikker du på Lagre fanen og klikk deretter på Eksport for å lagre videoene dine side ved side.
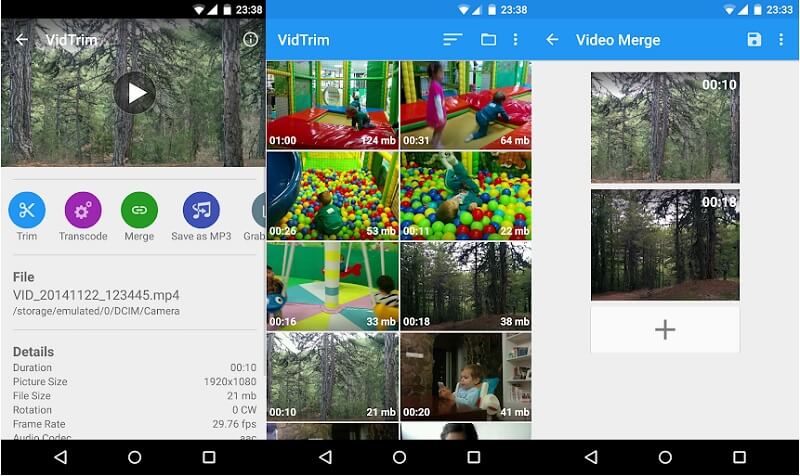
2. iMovie
Andre på listen er en side ved side videoapp for iPhone-enheter. Her kan du også klippe, trimme, rotere og vende videoene dine etter eget ønske. Selvfølgelig kan du også legge videoene dine side ved side. Derfor kan du vurdere å bruke dette verktøyet, spesielt hvis du har en iPhone-enhet. Derfor, hvis du tror denne appen passer til enheten din, kan du følge instruksjonene nedenfor.
Trinn 1: Start iMovie-appen og velg Nytt prosjekt, og velg deretter den innspilte videoen du vil legge side ved side.
Steg 2: Etter det velger du videoklippet på Tidslinje, og klikk deretter på I tillegg til symbolet for å legge til en annen video, og klikk deretter på Delt skjerm ikon.
Trinn 3: For å eksportere en side ved side-video opprettet i iMovie-appen, begynner du med å klikke på Ferdig -knappen, og merk av for Sende ikonet nederst på skjermen, og klikk til slutt på Lagre Videoknapp.
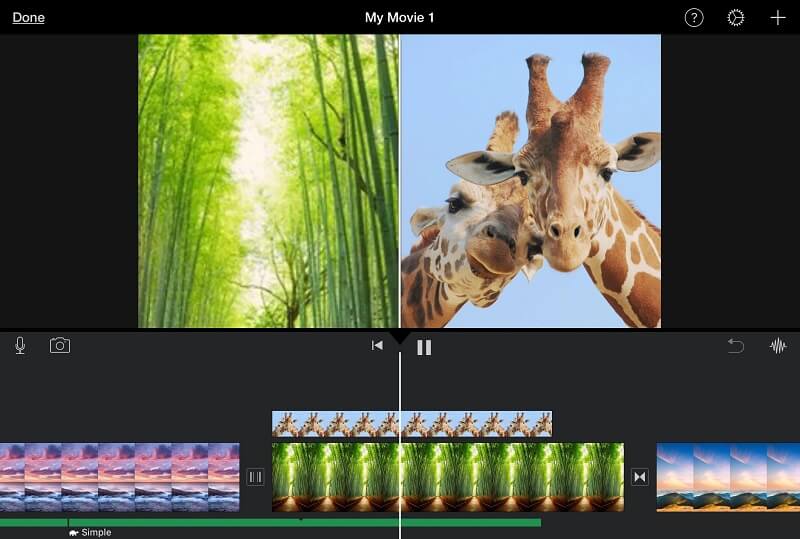
3. CapCut - Videoredigerer
Hvis du ser etter en app som er kompatibel på Android- og iPhone-enheter, passer CapCut godt! Den regnes som en alt-i-ett-videoredigeringsapp som kan hjelpe deg med å gjøre videoene dine mer attraktive for de som vil se den. Dette verktøyet lar deg klippe, reversere og endre hastigheten på klippene dine og ikke bare det, det har også et hav av muligheter som åpner seg med avanserte filtre og feilfrie skjønnhetseffekter. Og hvis du foretrekker denne typen verktøy for å hjelpe deg med å lage side ved side videoer, her er en rask guide nedenfor.
Trinn 1: Gå til Google eller App Store installer CapCut – Video Editor. Deretter åpner du verktøyet, klikker på Nytt prosjekt velg deretter hovedvideoen du vil ha.
Steg 2: Etter at hovedvideoen din reflekteres over verktøyets Tidslinje, se gjennom videoen din, og hvis det er en outro som vises på slutten av klippene dine, klikker du på den og deretter Slett knappen nederst på skjermen. Klikk deretter på Overlegg menyen ved alternativene nedenfor og klikk på Legg til overlegg ved siden av for å legge til den andre videoen din.
Trinn 3: Når du har lagt til den andre videoen, klikker du på Maske fanen på den nedre delen av skjermen og klikk deretter på Dele fra valget som vises nedenfor. Når du har bestemt deg for endringene, eksporterer du videoen ved å klikke på Pil skilt på høyre øvre del av verktøyet. Vent til konverteringsprosessen er ferdig.
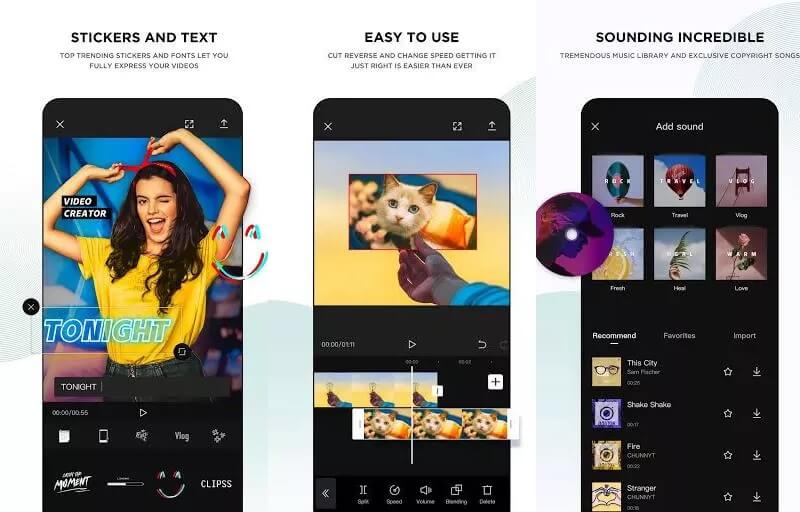
4. InShot
InShot-videoredigeringsverktøyet er inkludert i listen over enkle videoredigeringsapper. Dette verktøyet har ikke bare nesten alle de avanserte redigeringsfunksjonene som en profesjonell redaktør trenger, men det er også ganske enkelt å bruke. Selv om du ikke har noen profesjonell erfaring, vil InShot-programvaren gjøre deg til en umiddelbar videoredigerer. Som et resultat er det ingen overraskelse at dette programmet gjør det enkelt å legge to videoer side ved side. En rask leksjon om hvordan du bruker dette verktøyet finner du her.
Trinn 1: Gå til Google Play og søk etter Video Editor & Video Maker - InShot, og installer deretter appen på enheten din. Deretter bruker du Video alternativet, velg videoklippet du vil bruke.
Steg 2: Etter at du har lagt til filen, velg PIP fra alternativene nedenfor og legg til en annen video ved å klikke på videoklippet på Tidslinje.
Trinn 3: Hvis du er fornøyd med endringene du har gjort, klikker du på Lagre fanen øverst til høyre på siden, og du er ferdig!
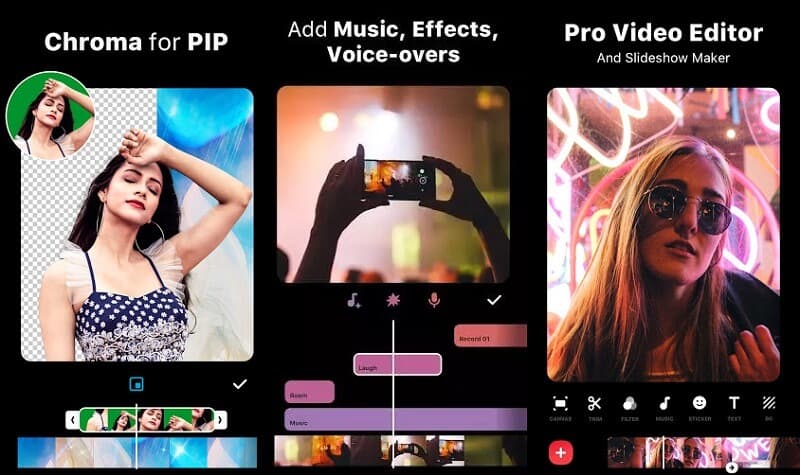
Del 2. Beste videokollasjeprogramvare for datamaskin
Nå hvis du er mer vant til bærbare datamaskiner og PC-er, anbefaler vi deg her Vidmore Video Converter, den profesjonelle programvaren som kan hjelpe deg med å lage videoene dine side ved side. Du trenger ikke å være nølende på grensesnittet, da det ble bygget ikke bare for eliteredaktører, men også for nybegynnere. Og dette verktøyet er både nedlastbart på Windows- og Mac-enheter.
På grunn av verktøyets innebygde filtre og maler, vil du sannsynligvis gjøre videoene dine mer attraktive og virkelig fange oppmerksomheten til alle som vil se den. Og hvis du bestemmer deg for å bruke dette verktøyet, her er en enkel guide til hvordan du legger to videoer side ved side.
Trinn 1: Skaff deg Side by Side Video-appen
For å begynne, velg ett av ikonene gitt nedenfor for å laste ned side ved side-videoappen. Installer og kjør det på programmet ditt etter det.
Steg 2: Velg Videoklipp
Etter at du har startet programmet, gå til Collage fanen øverst i hovedgrensesnittet. Når du kommer til Collage seksjon, velg oppsettet du vil bruke. Deretter, på I tillegg til signere, velg videoklippene du liker.
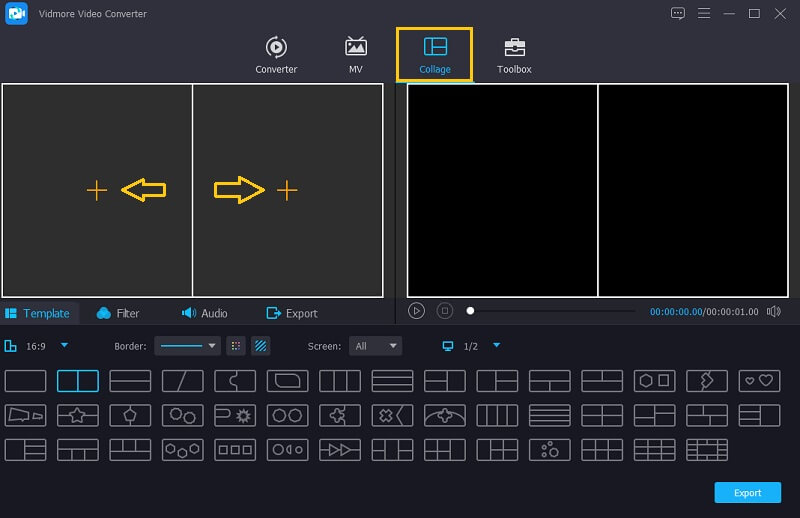
Trinn 3: Rediger videoklippene dine
Bortsett fra å legge videoer side ved side, kan du legge til bakgrunnsmusikk når du har satt inn videoklippene du vil kombinere. Bare klikk på Lyd kategorien og kryss av I tillegg til symbol for å velge et lydspor fra din Bibliotek. For å gi klippene dine en unik stil, gå til Filter området og bruk effektene på dem
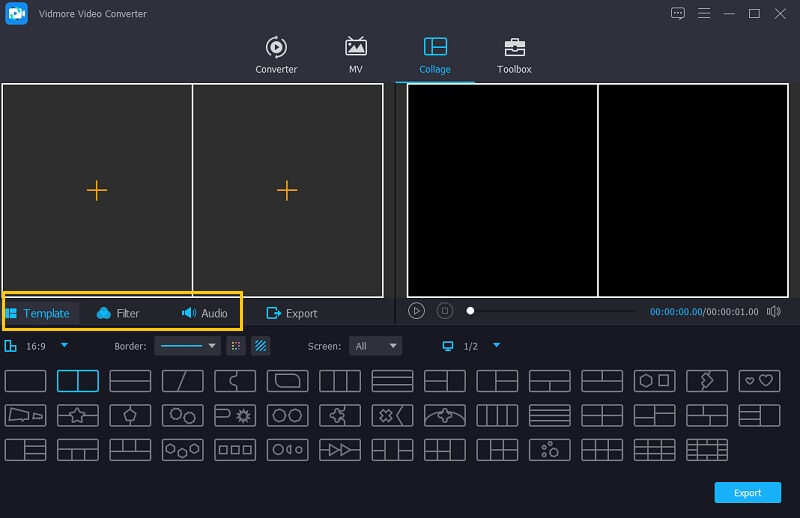
Trinn 4: Lagre side ved side-videoene
Når du er ferdig med å bruke alle malene og filtrene, går du til Eksport og klikk på Start eksport knappen på neste side. Det er så enkelt!
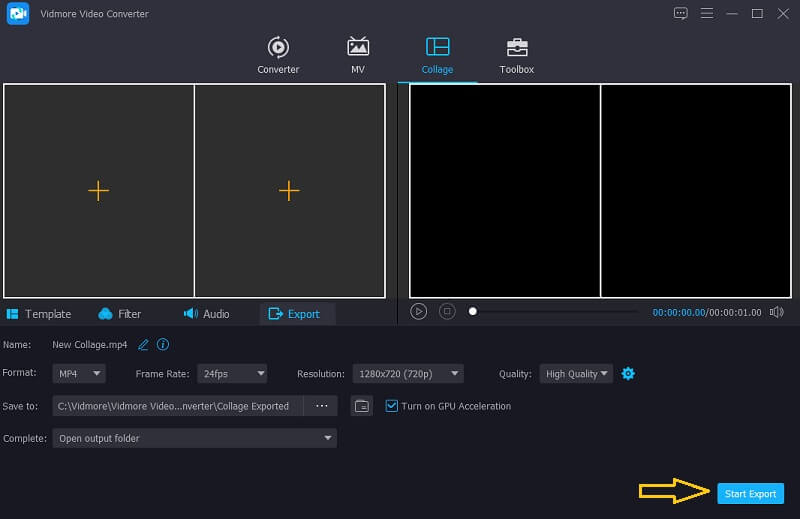
Del 3. Vanlige spørsmål om side ved side videoapper
1. Må jeg betale for Premium-kontoen til Inshot for å fjerne vannmerket på side ved side-videoene mine?
Faktisk kan du bare velge å se en annonse for å fjerne vannmerket.
2. Har Vidmore Video Converter et vannmerke når du eksporterer en side ved side video?
Det som er bra er at Vidmore ikke tilbyr et vannmerke.
3. Kan jeg lage en side ved side-video på nettet?
Klart du kan! Det er mange side ved side videoapper på nettet. Noen av dem er Canva, InVideo og mange flere.
Konklusjon
Gjennom dette innlegget vil oppfatningen din av en vanlig og kjedelig video endres som du kan legg to videoer side ved side for å legge til et mangfold på klippene dine. Velg hvilken du foretrekker og begynn å lage en!
Videoredigering
-
Video med delt skjerm
-
Rediger iPhone-video
-
iMovie


