Praktiske måter å se metadata på iPhone med omfattende veiledning
Metadata er viktig informasjon om en mediefil. Disse dataene kan være nyttige når du vil lære om videoens plassering, klokkeslett, dato den ble tatt og mange flere. På den annen side spesifiserer ikke skytteren disse dataene. I stedet genereres de automatisk, kjent som EXIF-filer. I mellomtiden ønsker du å lære om en spesifikk videoinformasjon på din iPhone eller iPad. Heldig for deg har vi laget en omfattende guide for å hjelpe deg med å gå gjennom prosessen steg-for-steg.
Når det er sagt, se på veiledningen nedenfor hvordan se metadata på en iPhone. I tillegg vil du lære andre metoder for å maksimere mediefilens informasjon. Les videre og vet at dette er nøyaktig gjort.


Del 1. Hvordan se bildemetadata på iPhone ved hjelp av Photos Application
Hvis du ønsker å se bildenes metadata, kan du bruke Bilder-appen. Det er en standard applikasjon for bildevisning tilgjengelig på iOS-enheter, som iPhone og iPad. Her er følgende trinnvise prosess du bør ta for å lære hvordan du ser metadata på iPhone-bilder:
Trinn 1. Se etter Bilder-appen på iPhone-startskjermen og start den. Du kan også bruke søkefeltet ved å sveipe skjermen og skrive inn "Bilder" for å finne og starte programmet enkelt.
Steg 2. Deretter bla gjennom bildene dine og finn bildet du ønsker å se metadataene til.
Trinn 3. Nederst på skjermen bør du se i-ikonet inne i en sirkel. Trykk på dette ikonet for å se metadataene til bildet ditt. På den annen side kan du trykke på Justere knappen for å redigere eller gjøre noen endringer i metadataene.
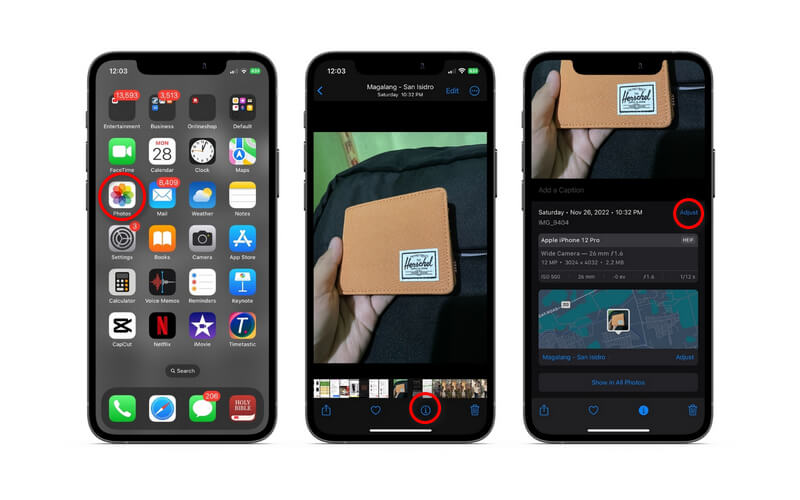
Del 2. Hvordan se video/lydmetadata på iPhone med en tredjepartsapplikasjon
Hvis det innebygde programmet for iPhone ikke er tilstrekkelig for dine behov, kan du velge tredjepartsverktøy tilgjengelig på iPhone- og iPad-enheter. I denne gjennomgangen vil vi se på hvordan Metapho viser videofilmetadata.
Programmets leser for videometadata er svært brukervennlig i tillegg til det lettnavigerte grensesnittet. Du kan se videoens informasjon, inkludert tid og sted for opptak. Du kan også fjerne informasjonen helt, samt endre videoens plassering og dato. Det er imidlertid viktig å bruke verktøyet førstehånds for å bestemme om du vil bruke det eller ikke.
Trinn 1. Gå til App Store og installer Metapho-applikasjonen. Start deretter programmet på din mobile enhet.
Steg 2. Når du åpner programmet, vil det be deg om å gi tilgang til albumet ditt. Sørg for å velge Gi tilgang til alle bilder alternativ.
Trinn 3. Rett etter vil fotobiblioteket ditt vises. Gå nå til Video-delen og velg videoen du vil se metadataene.
Trinn 4. Ved valg vil videoinformasjonen, inkludert kamera og plassering, vises som referanse. Slik ser du metadata på en iPhone med en tredjepartsapplikasjon.
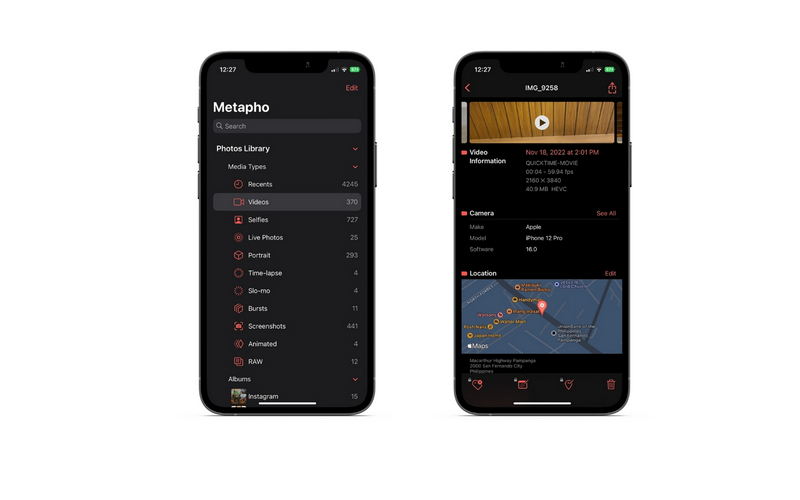
Bonus: Slik ser du metadata på PC raskt
Det vil være tilfeller når du vil jobbe på skrivebordet eller PC-en for å se metadataene til video- eller lydfilene dine. Det er også tydelig at ikke alle metadata kan redigeres. Det er derfor mange brukere ønsker å bytte til skrivebordsapper for å ha frihet til å få tilgang til andre nødvendige metadata. I tillegg til å se metadata, Vidmore Video Converter lar deg redigere og fjerne metadata. Merker som tittel, komponist, album, år, kommentar og mange flere kan redigeres med dette programmet.
Dessuten kan du sette inn og slette albumgrafikk for å gjøre sangen eller videoen lett å gjenkjenne. Det som er så bra med dette verktøyet er at du ikke trenger å se etter andre verktøy for å redigere videoer og lydfiler. Den har alle dine behov når det kommer til video- og lydrelaterte oppgaver. På den annen side, her er en forenklet guide til hvordan du kan se metadata på et skrivebord.
Trinn 1. Skaff deg programmet og installer det
For å begynne, klikk på en av de Gratis nedlasting knapper i henhold til datamaskinens operativsystem. Følg installasjonsprosessen strengt for å installere programmet riktig. På slutten av prosessen trykker du på Start nå knappen for å starte den.
Trinn 2. Få tilgang til metadataredigeringsprogrammet
Gå deretter til Verktøykasse kategorien og kryss av Media Metadata Editor mulighet for å få tilgang til den. Du bør se en dialogboks der du kan laste opp en fil.
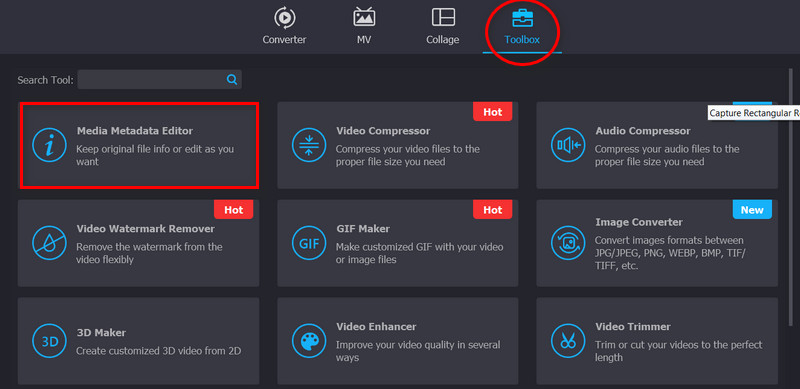
Trinn 3. Importer en video- eller lydfil
Denne gangen trykker du på I tillegg til sign-knappen i Media Metadata Editor dialogboks. Datamaskinmappene vil da vises, og vise filene dine. Herfra, se etter mediefilen du ønsker å laste opp.
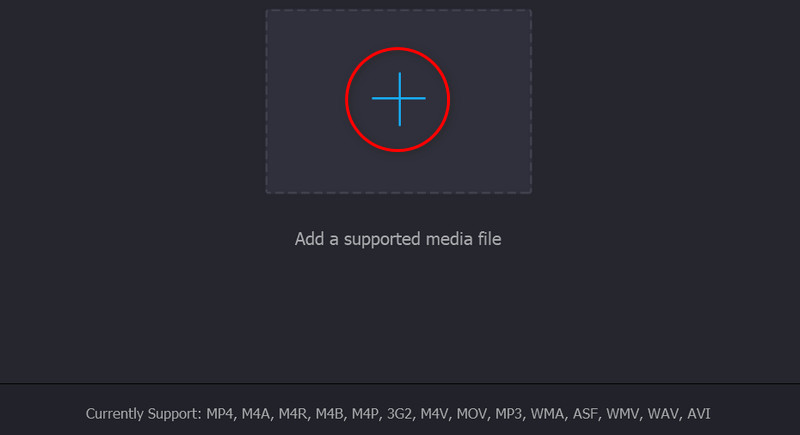
Trinn 4. Sjekk og endre metadataene
Etter å ha lastet opp mediefilen din, vil programmet vise informasjonen. Du kan krysse av i de respektive feltene i taggene for å redigere eller gjøre noen endringer. Til slutt, huk av Lagre for å bekrefte endringene.
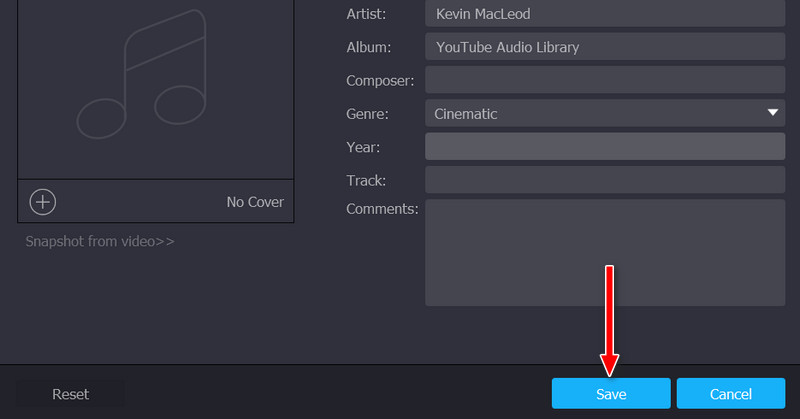
Del 3. Vanlige spørsmål om kontroll av metadata på iPhone
Vil mediestørrelsen øke når du legger til metadataverdier?
Å legge til mye informasjon vil påvirke størrelsen på mediefilene betydelig. I sin tur vil mediestørrelsen øke. Men for eksempel la du bare til litt informasjon. Økningen i størrelse er subtil. På en måte er det direkte proporsjonalt. Mer informasjon øker i mediestørrelse. Færre informasjon tilsvarer færre mediestørrelser.
Er posisjonsdataene alltid nøyaktige på iPhone?
Det er fortsatt en bot, og roboter er ikke pålitelige. Derfor vil du alltid finne at plasseringen må korrigeres. På den annen side kommer Photos-appen med et justeringsalternativ for å gjøre endringer eller korrigere feil informasjon.
Hvilke spesifikke tagger kan jeg redigere eller justere med Bilder-appen?
Bilder-appen lar brukere redigere noen tagger. Det inkluderer klokkeslett og dato. Bortsett fra det er de alle generert av enheten eller applikasjonen din.
Konklusjon
Om problemet ditt på hvordan se metadata på iPhone, er det enkelt å løse ved å lære metodene introdusert ovenfor. Det finnes også teknikker for å hjelpe deg med å se metadataene til videoene dine på iPhone og skrivebord. Dermed vil ikke dette problemet plage deg i fremtiden når du kommer over dette problemet igjen.


