Hvordan fjerne objekter fra video for å forbedre den generelle kvaliteten og utseendet
Har du noen gang lurt på hvordan du kan få videoene dine til å se renere og mer polerte ut ved å fjerne uønskede ting? Fjerning av objekter fra videoer kan forbedre den generelle kvaliteten og utseendet til videoen. Derfor kan seerne holde fokus på hovedinnholdet i videoen, som er nødvendig for forskjellig innhold. I dette innlegget vil du lære hvordan fjerne objekter fra videoer offline og online. La oss komme i gang med å forbedre videoinnholdet ditt!
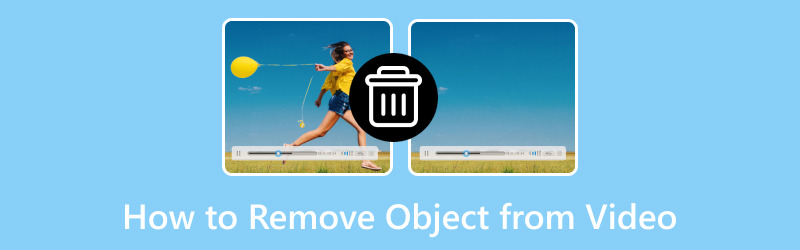
SIDEINNHOLD
Del 1. Fjern objekt fra video frakoblet
1. Vidmore Video Converter
Fjerning av uønskede objekter kan forbedre videoenes generelle utseende og kvalitet betraktelig, slik at de ser mer profesjonelle og rene ut. Et program som kan hjelpe deg å oppnå det er Vidmore Video Converter. Dette programmet er et hendig verktøy som fungerer offline. Det hjelper deg enkelt å fjerne objekter du ikke vil ha i videoene dine. Det får videoene dine til å se bedre ut ved å fjerne distraherende eller unødvendige gjenstander.
Med Vidmore Video Converters Watermark Remover kan du få opptakene dine til å se mer profesjonelle og polerte ut. Det er enkelt å bruke og krever ikke Internett. Så du kan si farvel til distraksjoner og glede deg over videoer som er rene, ikke distrahert og uten uønskede objekter med Vidmore Video Converter.
Avdekke instruksjonsveiledningen for hvordan du fjerner objekter fra video ved hjelp av Vidmore Video Converter:
Trinn 1. Først, last ned og installer programmet på datamaskinen din for full tilgang. Når du er ferdig, fortsett å åpne programmet for å komme i gang.
Steg 2. Gå til verktøykassen og se etter Fjerner videovannmerke. Det er det primære verktøyet du vil bruke til å fjerne uønskede objekter fra videoene dine.
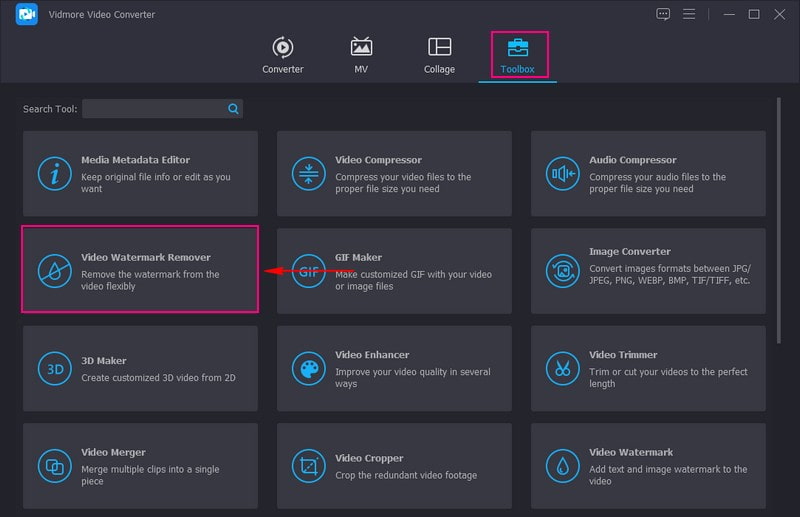
Trinn 3. Slå den (+) for å importere videoen som inneholder uønskede objekter.
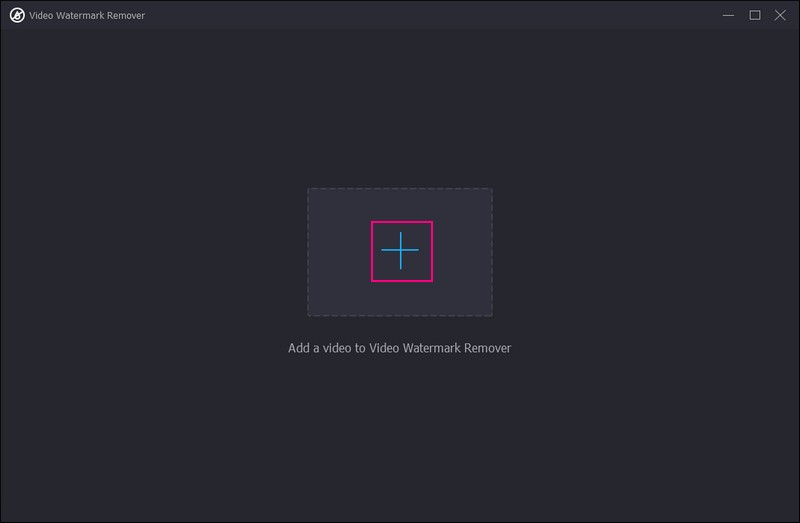
Trinn 4. Klikk på + Legg til område for fjerning av vannmerke knappen for å aktivere funksjonen. På forhåndsvisningsskjermen drar du Utvalgsboks til området der objektet du vil fjerne befinner seg. I tillegg kan du justere størrelsen på valgboksen ved å dra pekerne på hver side. Hvis du har flere objekter å fjerne, klikk igjen på + Legg til område for fjerning av vannmerke.

Trinn 5. Slå den Eksport for å lagre eller laste ned videoen uten uønskede objekter på skrivebordsmappen.
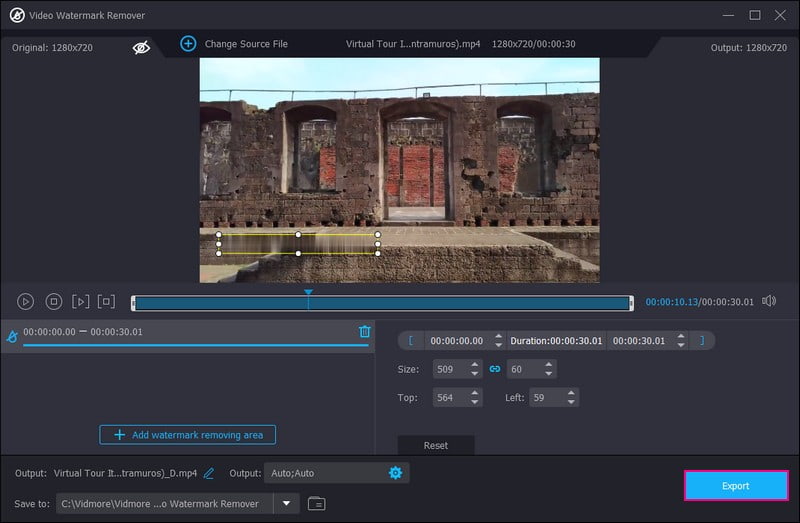
2. Premiere Pro
Premiere Pro er et annet førsteklasses program for å slette ting du ikke vil ha i videoene dine. Det kan få videoene dine til å fungere bedre, og det er enkelt å bruke uten problemer med hvordan det ser ut eller hvor raskt det fungerer. I tillegg kan det få videoene dine til å se vakrere ut. Hvis du vil gjøre videoen din unik, kan du gjøre det med funksjonene til Premiere Pro.
Oppdag hvordan Adobe Premiere Pro fjerner objekter fra video fra instruksjonstrinnene som følger med:
Trinn 1. Til å begynne med åpner du Premiere Pro på datamaskinen eller enheten din og tar med videoen din.
Steg 2. Når du har lagt til videoen, gå til tidslinjen og endre hvor lenge den varer. Etter det klikker du på Alt tasten og lag en kopi av videoen på tidslinjen.
Trinn 3. Når du har laget en kopi av videoen, gå til Effektkontroll panel. Der, velg Maskering verktøy.
Trinn 4. Deretter tegner du en form rundt objektet, gå til Maskeinnstillinger, og endre Fjær alternativ. Å øke fjæren vil få omrisset til å se jevnere ut.
Trinn 5. Etter det, gå til Posisjonsegenskaper og flytt teksten oppover. Deretter åpner du Farge panel og juster gradienten til den blander seg godt.
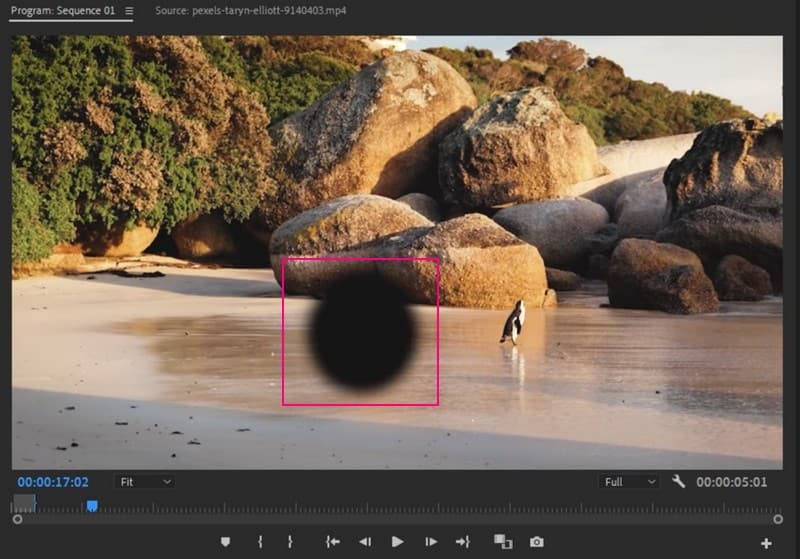
3. After Effects
Adobe After Effects er et pålitelig verktøy for å slette ting fra videoer. Det er en bonus som kan få videoen din til å se bedre ut enn noen gang. Det er flott for å sette ditt kreative preg på en video. Det fjerner ikke bare uønskede deler fra videoer, men kan gjøre dem mer interessante uten mye innsats. Dessuten kan du bruke filer med lag eller kombinere dem med andre verktøy for å gjøre videoredigeringen jevnere og mer effektiv.
Finn ut hvordan After Effects fjerner objekter fra video fra instruksjonsveiledningen som følger med:
Trinn 1. Ta med videoen til After Effects og klikk på Vindu Meny. Velg både Innholdsbevisst fyll og Tracker verktøy derfra.
Steg 2. Velg Penn verktøyet og velg videoen fra tidslinjen. Lag en form rundt objektet med pennverktøyet. Deretter åpner du videoinnstillingene og velger Ingen for Maske alternativ.
Trinn 3. Velg ønsket metode i Metode rullegardinmenyen i Tracker innstillinger. I Maske seksjon, velg Subtrack, endre Alfa-utvidelse og Fyllmetode, og klikk Opprett referanseramme.
Trinn 4. Det vil åpne Photoshop på skjermen din. Her må du lage en referanseramme ved å bruke Fylle verktøy og plukking Innholdsbevisst som Innhold valg.
Trinn 5. Flytt referanserammen over videoen i tidslinjen for å fjerne ting fra videoen. I tillegg kan du også bruke Generelt fylllag mulighet for å la After Effects gjøre jobben for deg.
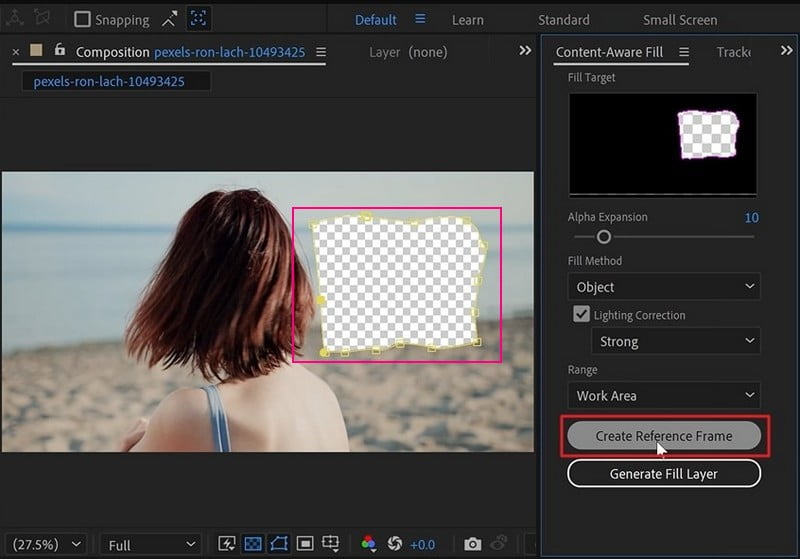
Del 2. Fjern objekter fra video på nett
Hvis du vil ha en nettbasert plattform som kan fjerne objekter fra video på nett, kan du ha AniEraser. Det er raskt, slik at du kan redigere profesjonelle videoer, som å fjerne objekter på nettet. Det er en nettversjon, slik at du kan tilpasse videoene dine uten å installere noe. Det betyr å eliminere uønskede ting i videoene dine uten å bruke enhetens lagringsplass. Den kan inneholde videoer i alle størrelser og tilbyr god kvalitet. Dessuten har den sterke databeskyttelsesregler, slik at du ikke trenger å bekymre deg for personvernet ditt.
Se hvordan du fjerner objekter fra video online ved å bruke AniEraser fra instruksjonstrinnene som er presentert:
Trinn 1. Gå til AniErasers offisielle nettsted.
Steg 2. Klikk på Last opp video eller bilde knappen for å bringe deg til hovedredigeringsdelen. Last opp her for å importere videoen du vil fjerne et objekt fra.
Trinn 3. Vent til videoen din blir importert. Når du er ferdig, fargelegger du objektet du vil fjerne fra videoen.
Trinn 4. Etter å ha fargelagt objektet fra videoen, klikk Fjern objekter nå knappen nederst til høyre på skjermen.
Trinn 5. trykk nedlasting knappen for å eksportere videoen uten uønskede objekter på din lokale stasjon.

Del 3. Vanlige spørsmål om fjerning av objekter fra video
Hvordan fjerne objekter fra en video i CapCut?
Åpne Capcut og ta med videoen din. Trim eller slett delen med objektet ved å bruke beskjæringsverktøyet. Plasser tekst, bilder eller klipp for å dekke objektet. Bruk Keyframes for jevn blanding av dekselet. Sjekk om det ser bra ut og lagre den redigerte videoen.
Finnes det en app for fjerning av videoobjekter?
KineMaster er en kraftig mobil videoredigeringsapp som tilbyr verktøy for fjerning av objekter, inkludert lagdeling og blanding for å skjule eller erstatte objekter.
Hvordan fjerner jeg noe fra en video i Photoshop?
Start Photoshop og importer videoen din. Bruk Content-Aware Fill-verktøyet for å velge objektet du vil fjerne. La Photoshop fjerne objektet automatisk ved å fylle ut bakgrunnen.
Hvordan fjerner du et objekt fra en video i iMovie?
For å fjerne et objekt fra en video i iMovie kan du dekke det med tekst, bilder eller effekter. Det kan hjelpe deg med å skjule objektet eller avlede oppmerksomheten bort fra det.
Kan jeg fjerne objekter fra videoen med Canva?
Nei, du kan ikke fjerne objekter fra en video ved hjelp av Canva. Canva er primært for grafisk design og har ikke funksjoner for å fjerne objekter fra videoer.
Konklusjon
Fjerning av objekter fra videoer kan hjelpe deg med å få videoene til å se bedre og mer profesjonelle ut. Verktøyene nevnt ovenfor kan hjelpe deg enten du redigerer online eller offline. Men hvis du vil ha en ren og profesjonell måte å fjerne objekter fra video, vurder å bruke Vidmore Video Converter. Det kan få videoene dine til å skille seg ut ved å fjerne uønskede objekter!


