Beste MPEG Cutter og Joiner gratis nedlastingsapper du bør bruke
En av de mest brukte og kjente touch-ups for å forbedre en video er klipping. Dette lar deg fjerne de uønskede scenene eller delene i videoen du tok opp med enheten. Dette brukes også som en teknikk som fungerer som en overgang for å lage imponerende filmer. Til å begynne med ser det ut som et enkelt videoklipp, men det er nyttig, spesielt når du viser frem forskjellige kameravinkler.
Hvis dette er tilfellet for MPEG-videoene dine og du ønsker å klippe dem, vil dette blogginnlegget hjelpe deg. Å ha en videokutter er én ting, men det vil utgjøre en enorm forskjell hvis du finner verktøyet som passer dine preferanser. Vi vil nevne noen nyttige MPEG-kuttere for å trimme MPEG-videofilene dine feilfritt.

- Del 1. Praktisk programvare for profesjonell videotrimming
- Del 2. Gratis MPEG-videokuttere
- Del 3. Sammenligningsskjema for videotrimmere
- Del 4. Vanlige spørsmål om MPEG-kuttere
Del 1. Praktisk programvare for profesjonell videotrimming
Det første verktøyet på listen vår er Vidmore Video Converter. Denne videokonverteringsprogramvaren er utstyrt med tonnevis av videoredigeringsverktøy som er unikt laget for å produsere kvalitetsvideoer. Den gir deg ulike skjærealternativer. Ved å bruke dette programmet kan du klippe av visse videodeler og dele en video i halvdeler eller flere segmenter. Du kan også velge en del av videoen med markører eller skyveknapper eller angi ønsket varighet for å klippe videoen. Selv om dens primære funksjon er å konvertere, fungerer dette fantastiske verktøyet også som en MPEG-snekker med sin videosammenslåingsevne. Så her er den detaljerte prosedyren for å trimme MPEG-videoer.
Trinn 1. Skaff deg MPEG Video Trimmer
Først av alt, skaff deg appen ved å klikke på Gratis nedlasting-knappen nedenfor. Sørg for å få riktig installasjonsprogram for datamaskinens operativsystem. Installer programmet og start det.
Trinn 2. Importer en MPEG-video til appen
For å laste opp en MPEG-video, klikk på Pluss-symbolet for å åpne en mappe. Bla gjennom videoen du ønsker å laste og velg den. Du kan også dra og slippe videoen for å laste opp videoen enkelt hvis du ønsker det.
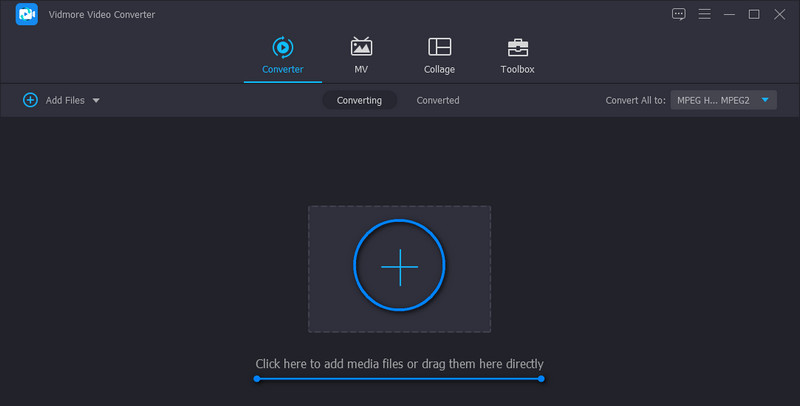
Trinn 3. Trim videoen
Når videoen er lastet opp, klikker du på Kutte opp knappen fra videominiatyrbildet. Når du kommer til redigeringsgrensesnittet, vil du se et sett med verktøy for å kutte videoer. Du kan bruke glidebryteren til å kutte, angi nøyaktige start- og sluttpunkter eller klikke på Rask splitting knappen for å dele videoer i deler. Etter å ha delt videoen, velg hvilket segment du vil slette og beholde. Når du er fornøyd, klikker du på Lagre knapp.
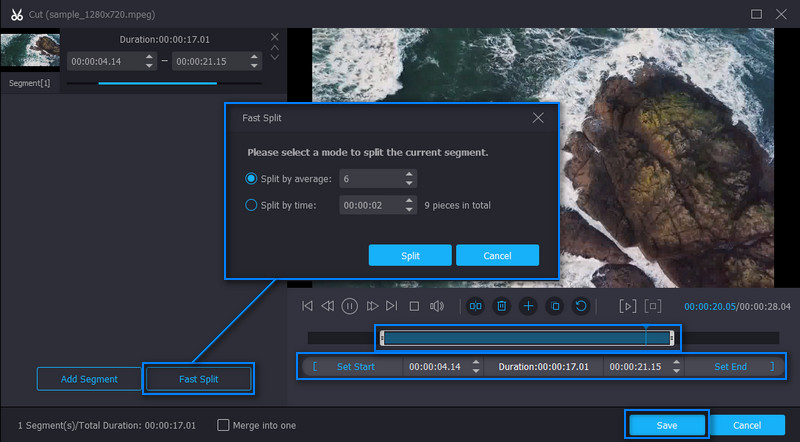
Trinn 4. Lagre den trimmede MPEG-videoen
Fortsett til Konverter fanen. Fra dette grensesnittet nederst, vil du se en avmerkingsboks for sammenslåingsalternativet. Du kan krysse av for å aktivere sammenslåingsfunksjonen og slå sammen videoene som er lastet inn i appen. Velg et utdataformat eller behold det samme formatet ved å velge MPEG fra videoformatalternativene i Profil Meny. Etter å ha fulgt alle trinnene, klikk på Konverter alle for å lagre den trimmede MPEG-videoen.
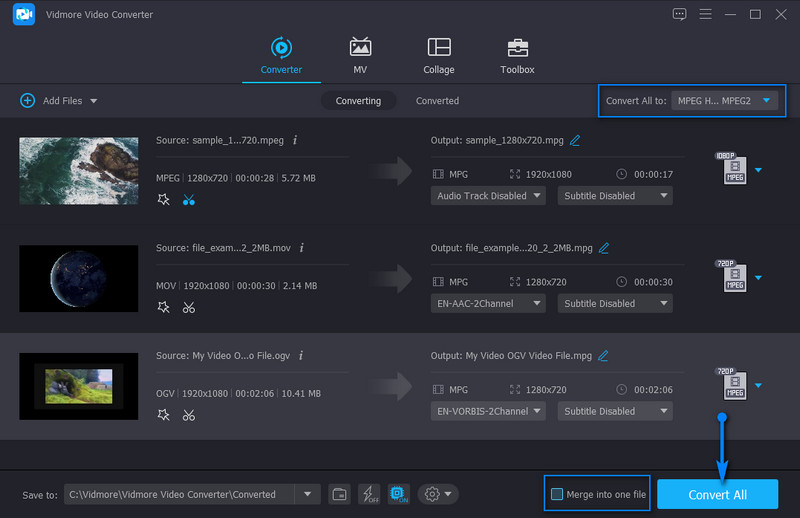
Del 2. Gratis MPEG-videokuttere
1. Pavtube
En annen MPEG-kutter å laste ned som kan hjelpe deg raskt å trimme MPEG-videoer er Pavtube. Du kan også bruke flere metoder når du velger start- og sluttposisjon for kutting. Den lar deg velge bilde for bilde eller klipp fra der videoavspillingshodet er plassert. Videre kan du angi start- og sluttpunkt som du vil. Bortsett fra det er verktøyet nyttig når du trenger å beskjære video, legge til tekst- og bildevannmerke eller effekter til videoen. Følgende er trinnene for hvordan du bruker denne MPEG-videokutteren freeware.
Trinn 1. Før noe annet, skaff verktøyet fra den offisielle siden. Installer den når nedlastingen er fullført.
Steg 2. Når appen er lastet, importerer du MPEG-filen du ønsker å kutte. Velg videoen fra mediebiblioteket og klikk på Rediger valgt oppgave for å trimme videoen.
Trinn 3. Flytt markørene til venstre og høyre når du kommer til redigeringsvinduet. Deretter velger du videodelen du vil kutte.
Trinn 4. Når du har bestemt deg, treffer du OK nederst i grensesnittet. Deretter velger du en utdatamappe og trykker Konvertere for å lagre videoutgangen.
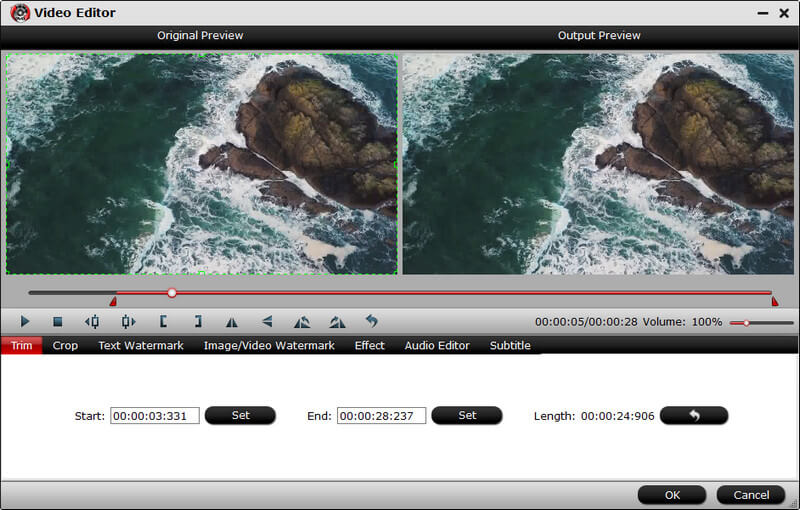
2. Weenysoft
Weenysoft er også et verdt å nevne program for å hjelpe deg med å klippe MPEG-videoer som har ubrukelige scener eller deler. I tillegg kommer dette programmet også med funksjoner som justering av volum og lydkvalitet. Du kan endre videobildehastigheten, bithastigheten og størrelsen for å redigere parametrene. Det beste er at verktøyet har et enkelt og brukervennlig grensesnitt for å kutte videoer raskt og effektivt. Du kan se nedenfor for forenklede instruksjoner om bruk av MPEG videokutter freeware.
Trinn 1. Få programmet lastet ned på din PC og installer det etter nedlastingen.
Steg 2. Åpne verktøyet og last inn MPEG-målfilen ved å klikke på Legg til videofil knapp.
Trinn 3. La nå videoen spille av og bestemme hvilken videodel du vil begynne å trimme. Deretter trykker du på Begynn å trimme knappen under seeren. På den annen side klikker du på Stopp for å trimme etter å ha valgt hvilken del av videoen du vil avslutte klippingen.
Trinn 4. Til slutt klikker du på Klipp nå! knappen for å starte skjæreprosessen. Vent på prosessen til den er ferdig med å kutte videoen.
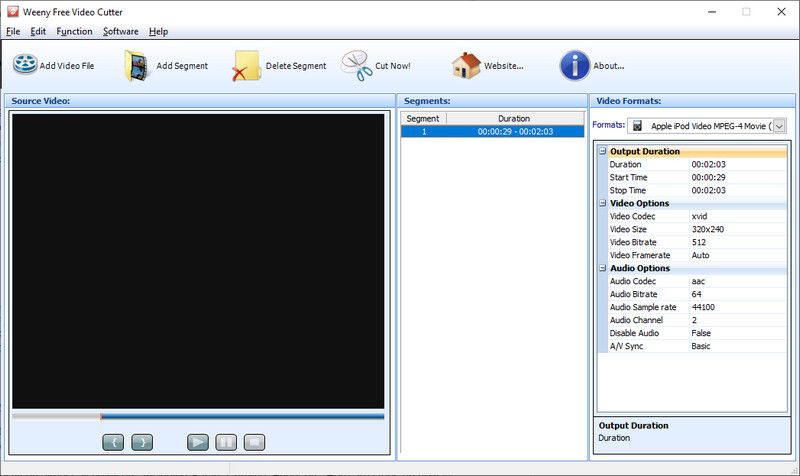
3. Aconvert.com
Til slutt har vi Aconvert.com. Vi kan kalle denne et umiddelbar alternativ siden du ikke trenger å installere ekstra programmer på datamaskinen. Det er en nettbasert applikasjon som lar deg klippe, rotere, beskjære og konvertere video direkte fra nettstedet. Dessuten fungerer verktøyet perfekt på nesten alle nettlesere, inkludert Safari, Chrome, Edge, etc. Her er trinnene for hvordan du bruker dette MPEG-kutteren online-verktøyet.
Trinn 1. Få tilgang til verktøyet ved å gå til nettstedet til Aconvert.com.
Steg 2. Gå til Video på venstre sidepanel og velg Kutte opp på toppmenyen.
Trinn 3. Klikk nå på Velg Fil knappen for å laste opp MPEG-videoen. Denne gangen bestemmer du hvilket tidspunkt du vil starte kuttingen ved å angi nøyaktig starttidspunkt. Etter det, still inn varigheten.
Trinn 4. Slå den Sende inn for å begynne å klippe videoen.
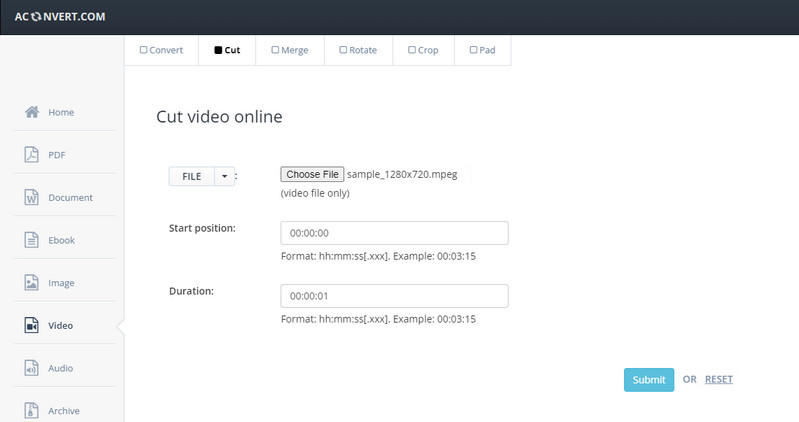
Del 3. Sammenligningsskjema for videotrimmere
Etter å ha lært MPEG-kutteren og snekkeren gratis å laste ned programmer du kan bruke, foreslår vi at du ser videre på disse programmene med et sammenligningsdiagram. Dette vil hjelpe deg å velge den beste MPEG-kutteren.
- Vidmore Video Converter
- Pavtube
- Weenysoft
- Aconvert.com
| Plattform | Brukervennlig | Redigeringsverktøy | Best for |
| Windows og Mac | Klipp, roter, beskjær, juster lysstyrke, videoristing, etc. | Nybegynner og profesjonell | |
| Window og Mac | Beskjær, trim, legg til vannmerke | Avanserte brukere | |
| Windows | Klipp ut og revider video | Avanserte brukere | |
| Web | Slå sammen, klipp, roter, beskjær, etc. | Nybegynner |
Del 4. Vanlige spørsmål om MPEG-kuttere
Hvordan kan jeg dele en MPEG-fil på Mac?
Ulike videosplittere lar deg dele eller kutte MPEG-videoer som er tilgjengelige på Mac-datamaskiner. Men hvis du ser etter et innfødt program, kan iMovie komme godt med. Bare last opp videoen og dra den til tidslinjen. Velg hvilken del av videoen som skal deles ved hjelp av markøren og trykk Kommando + B eller høyreklikk og velg Del klipp.
Hvordan kan jeg kutte MPEG i små biter?
Bare noen få programmer støtter denne funksjonen. For å kutte en MPEG-video i små biter, kan du bruke Vidmore Video Converter. Last opp videoen din og gå til redigeringsgrensesnittet for videoklipp. Klikk på Rask Split-knappen og velg om du vil dele etter tid eller gjennomsnitt. Deretter trykker du på Split. Innen da bør videoen deles opp i mindre biter.
Hvordan trimmer jeg en MP4 i Windows 10?
Du kan bruke alle verktøyene som er nevnt i dette innholdet for å trimme MP4-filer i Windows 10. Hvert program støtter Windows PC og nettverktøyet som fungerer på Chrome, standard Windows-nettleser.
Konklusjon
Vi listet opp her beste MPEG-kutter programmer som passer for nybegynnere og profesjonelle. Velg nå etter dine behov. Hvis du trenger et allsidig verktøy, bør du velge den første løsningen. I mellomtiden, hvis du trenger freeware med grunnleggende redigeringsfunksjoner, kan det andre og tredje alternativet komme godt med. Velg den siste tilnærmingen, et nettbasert program for de som trenger en umiddelbar løsning.
Videotips


