Perfekte måter å slå sammen videoer med VLC [med alternativ]
Kan VLC-sammenslåingsvideoer? Hvis du ikke er sikker på svaret, så hjelper vi deg med det. Faktisk er VLC i stand til å kombinere flere filer samtidig. Med det kan du lage en enkelt video fra forskjellige klipp. Heldigvis vil denne detaljerte opplæringen gi deg fullstendige detaljer om hvordan du kombinerer videoene dine ved hjelp av VLC. Du vil også oppdage fordelene og ulempene med programmet når det gjelder videosammenslåing. Til slutt vil du også bli kjent med det kraftigste programmet som kan erstatte VLC for å oppnå ønsket resultat. Se dette innlegget og lær alt om emnet.
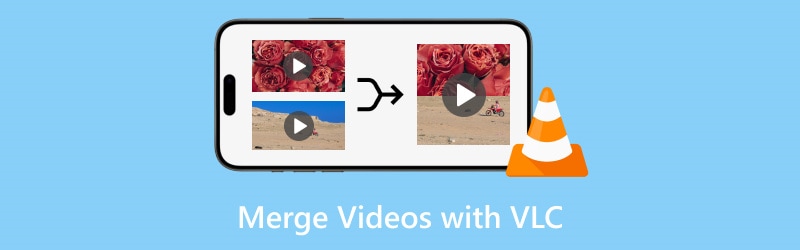
SIDEINNHOLD
Del 1. Slik slår du sammen videoer ved hjelp av VLC
Før vi går videre til metodene for å slå sammen videoer, la oss først introdusere VLC Media Player. Det er et frakoblet program som kan spille av forskjellige mediefiler på din Mac og Windows. Den har også en forståelig layout som lett kan navigeres av alle brukere. I tillegg til å spille av mediefiler, er den også i stand til å tilby ulike funksjoner, for eksempel beskjæring, trimming, justering av farger og mer. Med det kan vi fortelle at VLC er blant programmene du kan stole på.
Går tilbake til hoveddiskusjonen vår, er offline-programvaren også i stand til å kombinere flere videoer effektivt. Med denne typen funksjoner kan du lage et utmerket mesterverk i en enkelt fil. Bortsett fra det er prosessen med å slå sammen filer enkel. Etter å ha lagt til videoene, kan du angi ønsket format og starte prosedyren. Det som er bra her er at du kan beholde kvaliteten på videoen, noe som gjør den kraftigere og mer bemerkelsesverdig. Du vil heller ikke oppleve noen lyd- og videoforsinkelser etter prosedyren. Så hvis du vil kombinere videoer med VLC, sjekk instruksjonene nedenfor.
Trinn 1. Installer VLC Media Player etter nedlastingsprosessen. Deretter åpner du den på datamaskinen og venter på at hovedgrensesnittet vises på skjermen.
Steg 2. Når brukergrensesnittet vises, gå til Media del. Velg Åpne flere filer knapp. Du kan også trykke på hurtigtastene, som er Ctrl + Shift + O.
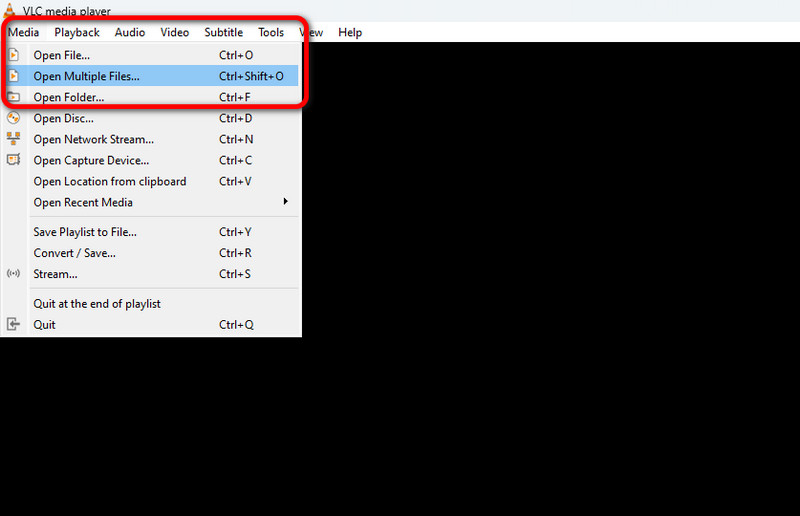
Trinn 3. Et annet minigrensesnitt vil vises på skjermen. Gå til Fil delen og klikk Legge til for å sette inn videoene du vil kombinere fra datamaskinmappen. Du kan slå sammen to eller flere videoer.
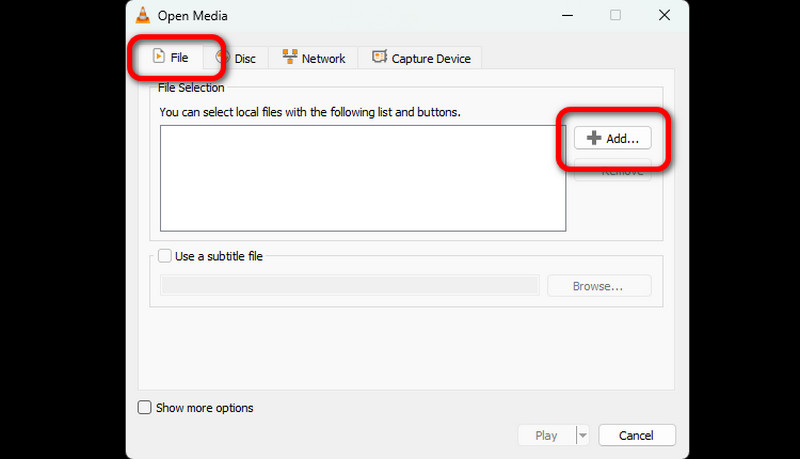
Trinn 4. Etter å ha lagt til videoene, gå til bunngrensesnittet. Klikk deretter på fall ned pilknappen og velg Konvertere alternativ.
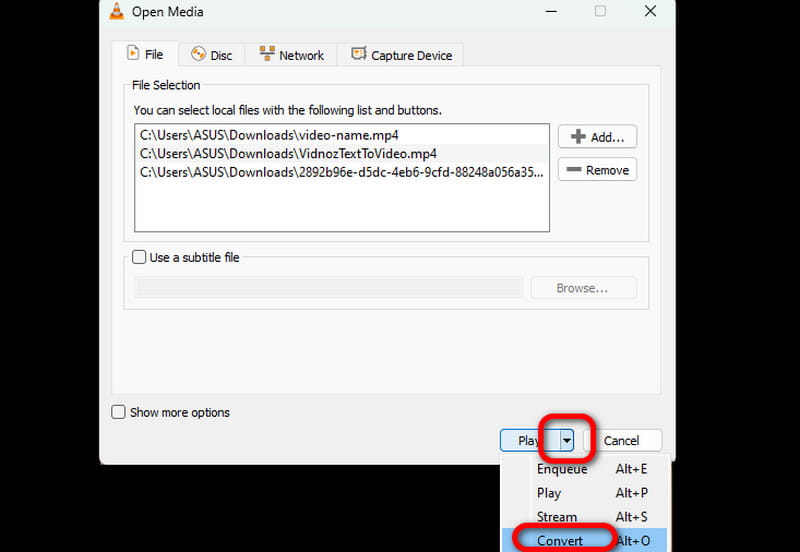
Trinn 5. Når du er ferdig, gå til Profil og velg ditt foretrukne videoutgangsformat.
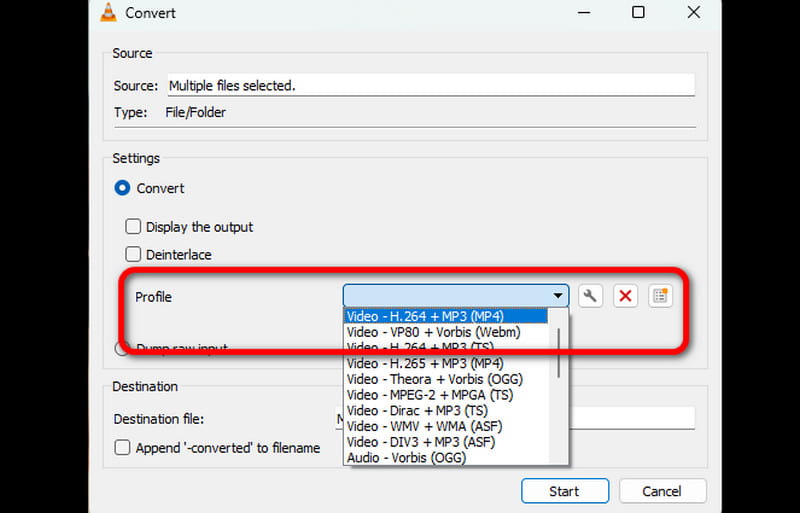
Trinn 6. For den siste prosedyren, trykk på Start for å starte videosammenslåingsprosessen. Etter det kan du se de kombinerte videoene. Merk at du også kan kombinere AVI-filer på VLC ved å bruke denne metoden, sammen med andre formater.
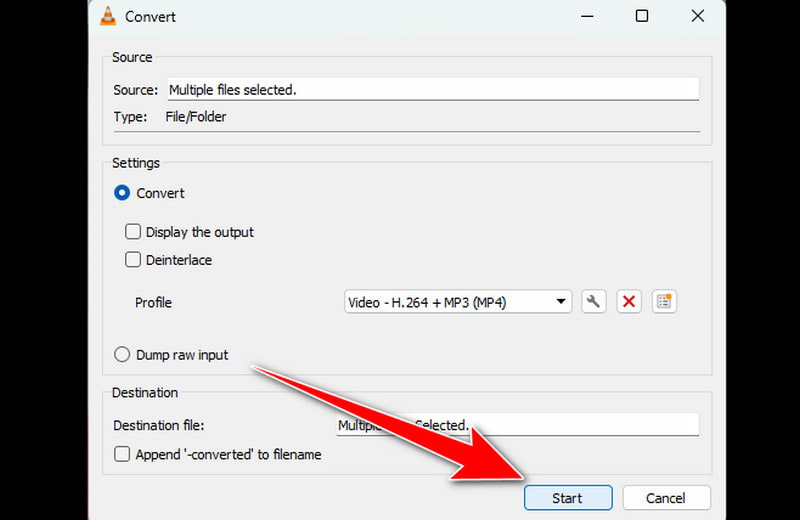
VLC er et nyttig verktøy som gir noen grunnleggende funksjoner som kan hjelpe deg med å oppnå ønsket resultat. Den kan kombinere flere videoer samtidig som videokvaliteten bevares. Det jeg liker er at du kan juster videohastigheten på VLC, noe som gjør det til kraftig programvare. Den eneste ulempen jeg la merke til her er den utdaterte layouten. Det ville være bedre å forbedre grensesnittet for å gjøre det mer fengende i brukernes øyne.
Del 2. Fordeler og ulemper med å slå sammen videoer på VLC
Hva vi liker med VLC
• Enkelt brukergrensesnitt: Programvarens enkle brukergrensesnitt er bra. Den er ideell for brukere som ønsker å slå sammen videoer uten kamp.
• Åpen kildekode: Det som er bra med programmet er at det er en åpen kildekode mediespiller. Med denne programvaren trenger du ikke å betale noe abonnement for å se og redigere videoer.
• Tilbyr ulike redigeringsfunksjoner: I tillegg til lyd- og videoavspilling, tilbyr programmet grunnleggende redigeringsverktøy for å polere mediefiler. Du kan beskjær videoen på VLC og juster lysstyrken, forsinkelser og mer, noe som gjør det til et kraftig offline-program.
• Kompatibilitet: En annen fordel med programvaren er dens tilgjengelighet. Mediespilleren er tilgjengelig på både Mac- og Windows-datamaskiner, så uansett hvilket operativsystem du bruker, er det mulig å installere programmet.
Ulemper med VLC
• Begrensede avanserte funksjoner: Programvaren har mange begrensninger når det gjelder å tilby avanserte redigeringsfunksjoner. Dette er forståelig siden verktøyet fokuserer på å gi effektiv medieavspilling. For å forbedre videoer, er det best å bruke en utmerket videoredigerer.
• Vanlig brukergrensesnitt: En annen ulempe med VLC er dens enkle brukergrensesnitt. Det er kanskje ikke fengende med andre brukere. Som vi alle vet, er noen brukere i fantastiske og fargerike grensesnitt. Så det foreslås at programmet forbedrer utseendet.
Del 3. Beste alternativ til VLC
Hvis du leter etter det beste alternativet til VLC for å slå sammen videoer, kan du prøve Vidmore Video Converter. Med programmets Video Merger-funksjon kan du kombinere flere videoer enkelt og effektivt. I tillegg kan det også tilby en problemfri måte å oppnå ønsket resultat på. Videoredigeringsprogramvaren lar deg ordne videoene basert på dine behov. I tillegg, sammenlignet med VLC, kan den tilby mer grunnleggende og avanserte redigeringsfunksjoner for å forbedre de kombinerte videoene dine. Du kan legge til et vannmerke, rotere og beskjære videoen, justere forsinkelsen og mer. Du kan også stille inn format, oppløsning, bildefrekvens osv. For å gi deg mer innsikt om metodene for å slå sammen videoer, se de enkle trinnene nedenfor.
Trinn 1. Slå den nedlasting knappene nedenfor for å få tilgang til Vidmore Video Converter programmere enkelt.
Steg 2. Gå til hovedgrensesnittet og velg Verktøykasse del. Deretter velger du Videosammenslåing trekk.
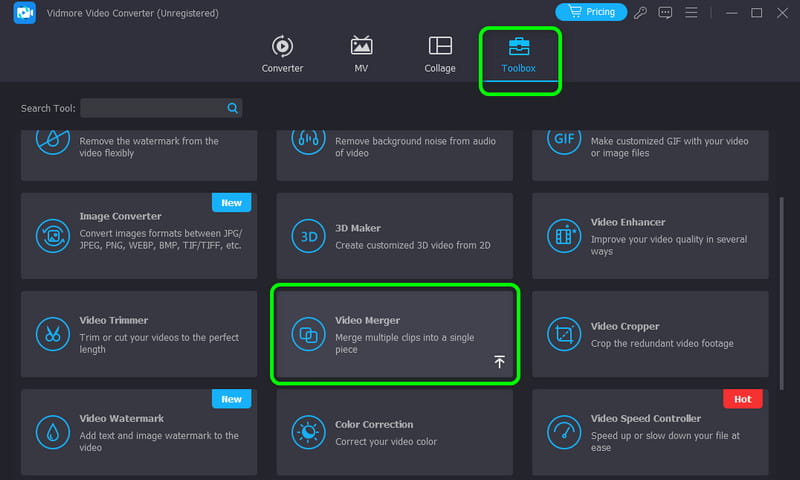
Trinn 3. Etter det, klikk I tillegg til og legg til videoklippene du vil kombinere.

Trinn 4. Når du har satt inn videoklippene, kan du ordne/organisere dem etter dine preferanser og forbedre dem ved hjelp av redigeringsfunksjonene.
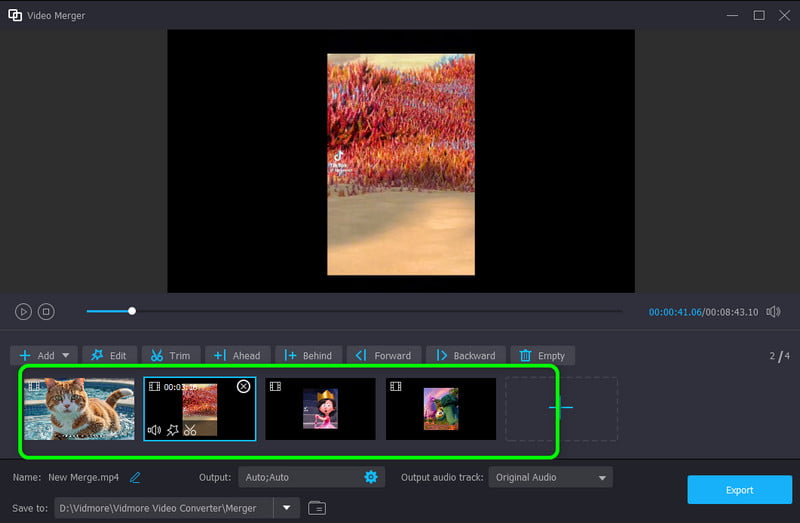
Trinn 5. Hvis du er ferdig med å kombinere videoene, klikker du på Eksport for å kombinere og lagre videoen på datamaskinen.
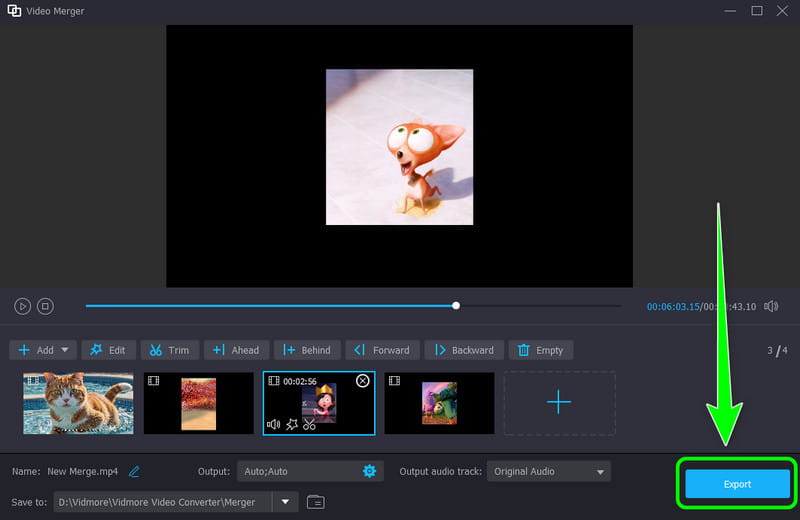
Etter å ha brukt programvaren er jeg helt overbevist om at det er eksepsjonell videoredigeringsprogramvare som kan erstatte VLC. Den kan slå sammen videoer og tilby ulike redigeringsverktøy som kan forbedre dem. Jeg anbefaler på det sterkeste å bruke programmet for å slå sammen og redigere videoer effektivt.
Del 4. Vanlige spørsmål om sammenslåing av videoer med VLC
Hvordan kombinere flere videofiler til én?
For å sette sammen flere videoer til én, trenger du utmerket videoredigeringsprogramvare å bruke. Du kan bruke Vidmore Video Converter. Etter å ha tilgang til programmet, gå til Verktøykasse > Videosammenslåing-funksjonen. Deretter legger du til videoene du vil slå sammen ved å klikke på pluss-symbolet. Etter det kan du begynne å kombinere og organisere videoene. Når du er ferdig, klikker du på Eksporter for den siste prosessen.
Hvorfor fungerer ikke VLC-sammenslåingsvideoer?
Det er ulike grunner til at du ikke kan bli med i videoer på VLC. Kanskje programvaren er utdatert, så prøv å oppdatere den til siste versjon. Du kan også sjekke om videoen din ikke er ødelagt. Med det, før du fortsetter til videosammenslåingsprosessen, sørg for at videoene og programvaren er i god stand.
Hvordan slår jeg sammen VOB-filer i VLC?
Gå til alternativet Media > Åpne flere filer. Klikk deretter på Legg til for å legge til VOB-filene du vil kombinere. Etter det, gå til rullegardinpilen og velg Konverter-alternativet. Når du er ferdig, velg ønsket format. Deretter trykker du på Start for å kombinere VOB-filene dine.
Konklusjon
Takket være denne guideposten er det enkelt å slå sammen videoer med VLC. Så hvis du vil kombinere alle videoene dine for å lage en enkelt video, kan du bruke denne artikkelen som referanse. Bortsett fra det, hvis du søker etter videoredigeringsprogramvare som kan tilby ulike grunnleggende og avanserte redigeringsfunksjoner, foreslår vi at du bruker Vidmore Video Converter. Foruten å slå sammen, kan det gi deg flere redigeringsverktøy for å betjene filens forbedring.


