Raske tips: Slik deler du skjerm ved å bruke Premiere Pro
Å lage en delt skjerm er en av de mest brukte redigeringene i dag. Vi pleier å gjøre det av en eller annen grunn. Andre lager en video med delt skjerm rett og slett fordi de ønsket å legge den ut på sosiale medier, noen ville bare samle de innspilte øyeblikkene på én skjerm. Det kan være forskjellige grunner til at vi lager en video med delt skjerm, men det er en ting som er sikkert, vi ønsket å gjøre videoene våre attraktive.
Og hvis du ser etter en videoprodusent med delt skjerm, passer Adobe Premiere godt. Derfor vil vi i dette innlegget gi deg en veiledning om hvordan lage en video med delt skjerm i Premiere Pro.
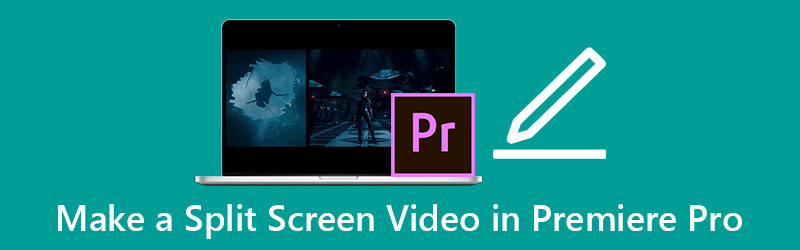
- Del 1. Hvordan gjøre delt skjerm i Premiere Pro
- Del 2. Beste alternativ til Premiere Pro for å lage en video med delt skjerm
- Del 3. 3 tips du bør vite for å lage en video med delt skjerm
- Del 4. Vanlige spørsmål om hvordan du gjør delt skjerm i Premiere Pro
Del 1. Hvordan gjøre delt skjerm i Premiere Pro
Adobe Premiere Pro er et godt alternativ for å redigere videoene dine. Den har mange rike redigeringsfunksjoner, akkurat som å rotere, vende og til og med lage en video med delt skjerm. Dette verktøyet er til stor hjelp, spesielt hvis du ønsker å være en profesjonell redaktør, filmskaper og vlogger. Men foreløpig vil vi fokusere på å lage en video med delt skjerm. Ta en titt på listen over tilnærminger for hvordan du lager en delt skjerm i Premiere Pro.
Trinn 1: Åpne Premiere Pro-appen og last opp videofilene og slipp den ned på Tidslinje. Sørg for at disse filene er i samme justering. Etter det, trykk på Effektkontroll og se etter Posisjon Meny. Endre tallet fra 960 til 1920 hvis du vil dele regionen i to.
Steg 2: Men for å sørge for at skjermen ble delt likt i to. Gå til Effekter delen og utvider deretter Forvandle og klikk på Avling. Dra Avling effekt på klippet i Tidslinje og endre verdien til den deles riktig.
Trinn 3: Etter å ha tatt i bruk endringene, kan du se videoen med delt skjerm du laget på Adobe Premiere Pro ved å trykke på Rom fanen på tastaturet. Og når du er fornøyd med resultatet, kan du nå eksportere det til harddisken.
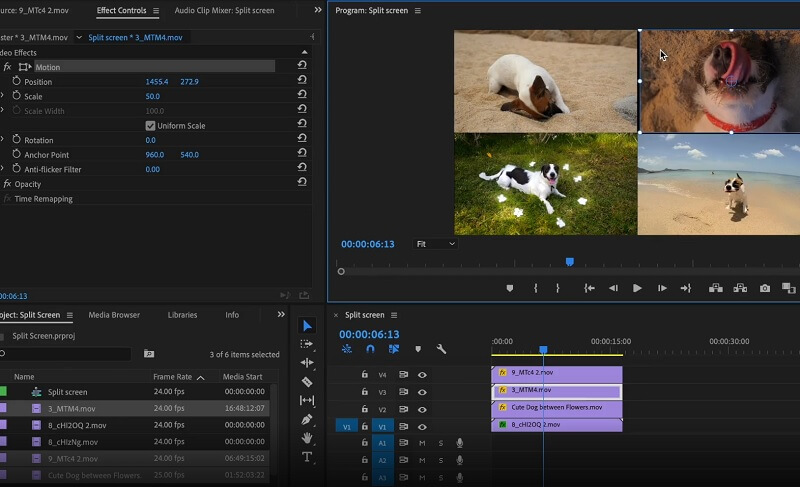
Adobe Premiere Pro er en kraftig app for å redigere videoene dine, den eneste ulempen med dette verktøyet er at hvis du ikke er vant til redigeringsverktøy, vil det være litt vanskelig for deg å navigere i redigeringsverktøyene fordi det på en eller annen måte brukes av de fleste profesjonelle videoredigerere. Og når det kommer til å lage en delt skjerm, har den ikke innebygde layouter der du umiddelbart kan velge en layout for videoene dine.
Del 2. Beste alternativ til Premiere Pro for å lage en video med delt skjerm
Hvis du ser etter et alternativ, men en kraftig applikasjon for å lage en video med delt skjerm, Vidmore Video Converter er den ene. Dette verktøyet kan hjelpe deg med å snu, rotere og til og med lage en videokollasje. Bortsett fra det kan du også bruke appens beskjæringsverktøy for å gjøre en justering av videoene dine. Ingenting å om å være en nybegynner i å lage en videokollasje da den ble bygget med et brukervennlig grensesnitt. Du kan enkelt lage en video med delt skjerm ved å bare velge malen du vil at skjermen skal deles inn i.
Dette verktøyet høres interessant ut, ikke sant? Den angitte informasjonen nedenfor er trinn-for-trinn-tilnærmingen for å lage en video med delt skjerm ved å bruke denne alternative applikasjonen.
Trinn 1: Installer Vidmore Video Converter
For å få den alternative appen for å lage en videoredigerer med delt skjerm, kan du klikke på en av Last ned-knappene nedenfor og installere den. Når du er ferdig med å installere appen, start den på enheten din.
Steg 2: Legg ved videoklippene dine
Når verktøyet er oppe, last opp videoklippene ved å trykke på Collage panel på den øvre delen av verktøyet. Deretter velger du Mal som du vil ha for videoene dine, klikk deretter på de to I tillegg til skilt i midten av hver layout for å legge ved videoene dine.
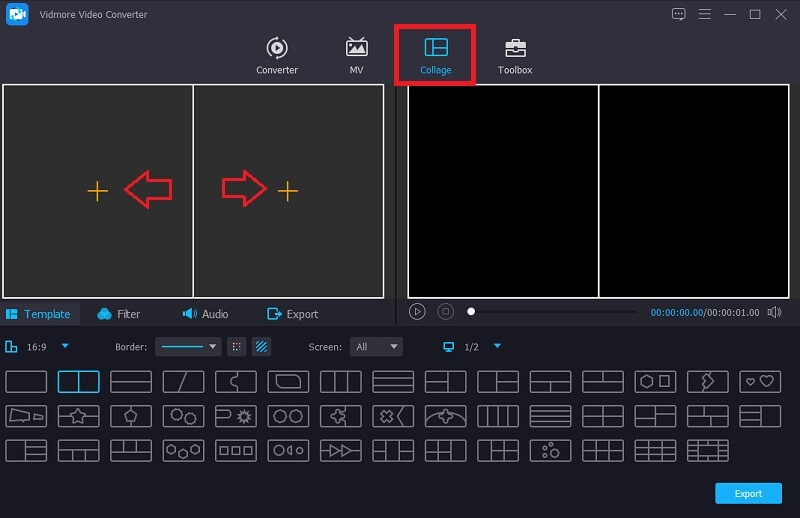
Trinn 3: Rediger videoklippene dine
Etter at du har lagt til videoklippene dine på Maler du har valgt, kan du rotere, trimme og kutte den ved å finne din Mus på videoen du vil redigere, klikk deretter på redigeringsverktøyet du foretrekker. Og du kan også velge effekter for å legge til et mangfold på klippene dine ved å klikke på Filtre fanen nær Maler seksjon.
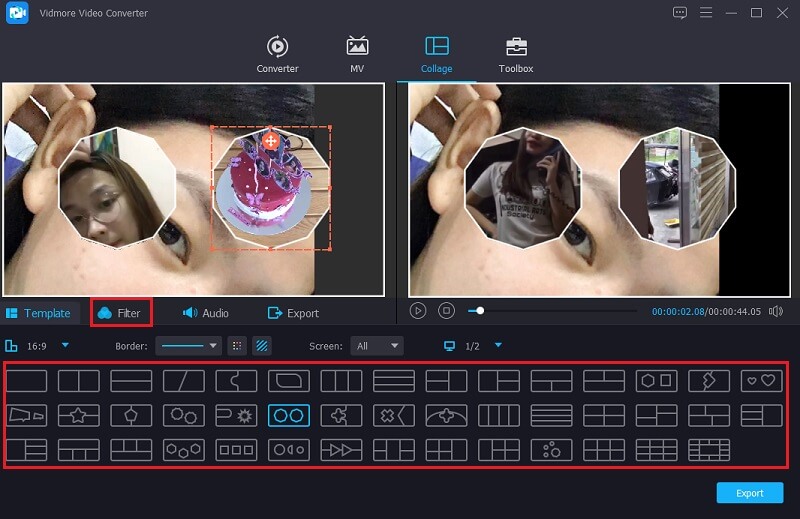
Og hvis du vil sette inn bakgrunnsmusikk, klikker du bare på Lyd fanen. Trykk deretter på I tillegg til signere og legge til lydsporet fra din Bibliotek. Og hvis du vil, kan du også ta kontroll over Fade In og Fade Out av lydsporet du la inn.
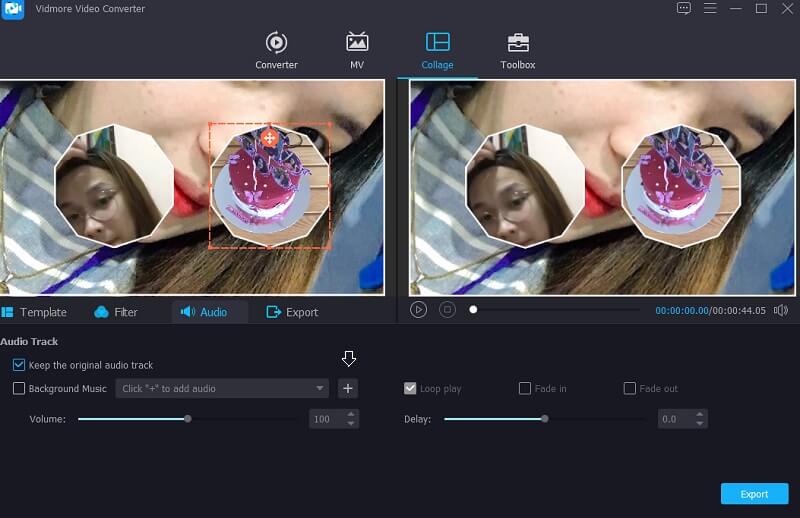
Trinn 4: Eksporter videoen med delt skjerm
Når du har bestemt deg for layout og effekter, kan du nå få delt skjermvideo ved å klikke på Eksport knappen nederst til høyre på skjermen og klikk deretter på Start eksport å fortsette.
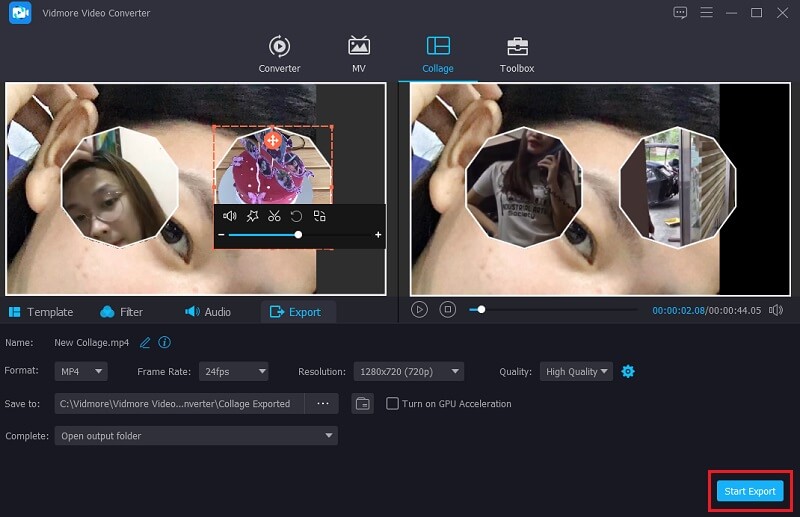
Del 3. 3 tips du bør vite for å lage en video med delt skjerm
Vi ønsker alle å lage videoer med delt skjerm som vil se tiltalende ut for alle som vil se dem. Og i denne delen vil vi gi deg tre bonustips som du bør kjenne til for å lage en video med delt skjerm.
Tips 1: Sørg for at videoklippene dine har samme justering for at de skal starte samtidig.
Tips 2: Velg alltid malen som er kompatibel med videoklippene du vil kombinere, slik at den kommer ut som en attraktiv.
Tips 3: Prøv å bruke forskjellige effekter på hvert videoklipp for å legge til mangfold og gjøre det unikt fra andre videoer med delt skjerm.
Del 4. Vanlige spørsmål om hvordan du gjør delt skjerm i Premiere Pro
1. Hvilket videoredigeringsprogram med delt skjerm er kompatibelt på en Mac-enhet?
Det er mange videoredigerere med delt skjerm som er kompatible på en Mac-enhet. Her kommer Vidmore Video Converter som både gjelder på Mac- og Windows-enheter, og iMovie-appen.
2. Hvilket videoredigeringsprogram med delt skjerm kan lastes ned gratis på en mobilenhet?
Hvis du ser etter en delt skjerm-editor som kan lastes ned på en mobil enhet, kan du vurdere å bruke InShot, VivaVideo og KineMaster.
3. Kan jeg lage en delt skjerm ved å bruke en video og et bilde?
Ja det kan du! Med det er Vidmore Video Converter et godt alternativ for dette, da det lar kombinasjonen av en video og et bilde være på delt skjerm.
Konklusjon
All informasjon gitt i innlegget ovenfor er veiledningene for hvordan delt skjerm i Premiere Pro. Med instruksjonene som er gitt, kan du nå enkelt lage en video med delt skjerm. Men hvis du leter etter et verktøy for enkelt å redigere videoklippene dine, kan du bruke den alternative videoredigereren med delt skjerm som er oppført ovenfor.
Videoredigering
-
Premiere
-
Video med delt skjerm
-
Slå sammen video


