Topp 5 effektive måter å lage en video på flere skjermer
Det er tilfeller der vi ønsker at videoene våre skal spilles av på samme tid og på samme skjerm. Det får oss på en måte til å føle at det ser enda bedre ut hvis de er på samme skjerm.
Det gode er at det finnes en løsning på bekymringen din, det er ved å lage en video med delt skjerm. Men du spør kanskje, hvordan kan jeg lage en video med delt skjerm? Alle svarene i spørsmålene dine vil bli besvart i dette innlegget, samt de riktige verktøyene som kan hjelpe deg med å gjøre det mulig. Ta en titt på listen over tilnærminger nedenfor.
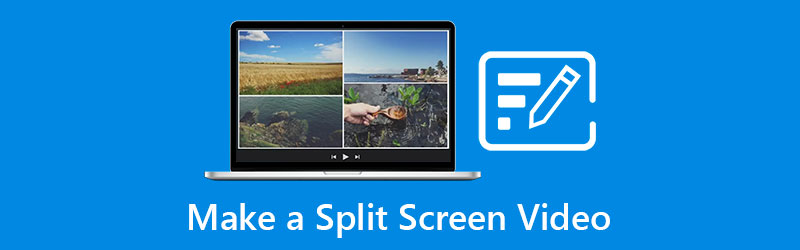
- Del 1. Hvordan lage en delt skjermvideo på skrivebordet
- Del 2. Hvordan lage en video med delt skjerm på telefonen
- Del 3. Vanlige spørsmål om hvordan lage en video med delt skjerm
Del 1. Hvordan lage en delt skjermvideo på skrivebordet
I denne delen vil vi dele de 2 beste programvarene som du kan laste ned på din Mac- og Windows-enhet hvis du skal lage en video med delt skjerm. Se verktøyene som blir nevnt i denne delen, samt trinn-for-trinn prosedyren for hvordan dette verktøyet fungerer.
1. Vidmore Video Converter
Den første du kan stole på for å lage en video med delt skjerm er Vidmore Video Converter. Denne appen var både kompatibel på Mac- og Windows-enheter, noe som gjør det enda mer praktisk for brukere å velge. Bortsett fra det har denne appen en egenskap der du enkelt kan forstå redigeringsverktøyet den tilbyr.
Vidmore tilbyr mange oppsett for å gjøre videoklippene dine enda mer fantastiske. Og for å legge til mangfold på videokollasjen din, kan du velge noen av de innebygde filtrene som tilbys av denne appen. Og for å bedre forstå denne kraftige appen, her er trinnene nedenfor.
Trinn 1: Skaff deg videoappen for delt skjerm
Til å begynne med laster du ned videoappen med delt skjerm ved å trykke på en av knappene nedenfor. Installer og kjør den deretter på enheten din.
Trinn 2: Legg til videofilene dine
Når appen kjører på enheten din, klikker du på Collage fanen øverst i hovedgrensesnittet til verktøyet. Det vil lede deg til Collage seksjonen, velg malen du foretrekker og legg til videoklippene fra biblioteket som du vil dele.
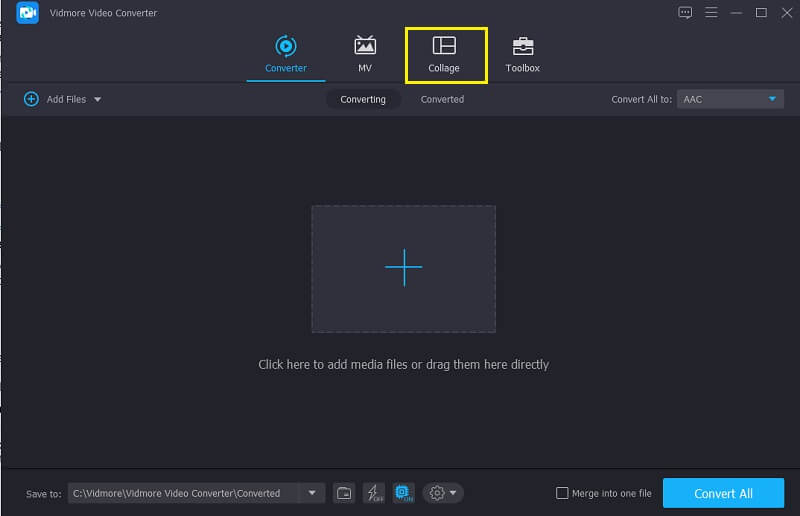
Trinn 3: Lag en video med delt skjerm
Etter å ha lagt til videoklippene du ønsker å kombinere på én skjerm, velg gjerne hva slags layout du vil bruke på videoene dine. Og hvis du vil gjøre videoene dine mer tiltalende, klikker du på Filter delen for å bruke effektene du ønsker.
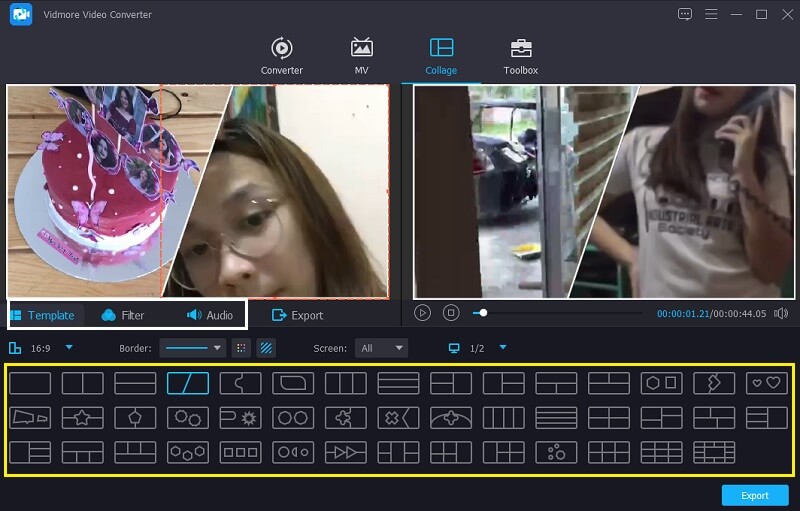
Trinn 4: Eksporter video med delt skjerm
Etter å ha laget videoen med delt skjerm, klikk på Eksport fanen nederst i verktøyet, og velg formatet du ønsker og klikk Start eksport for å få delt skjerm-video.
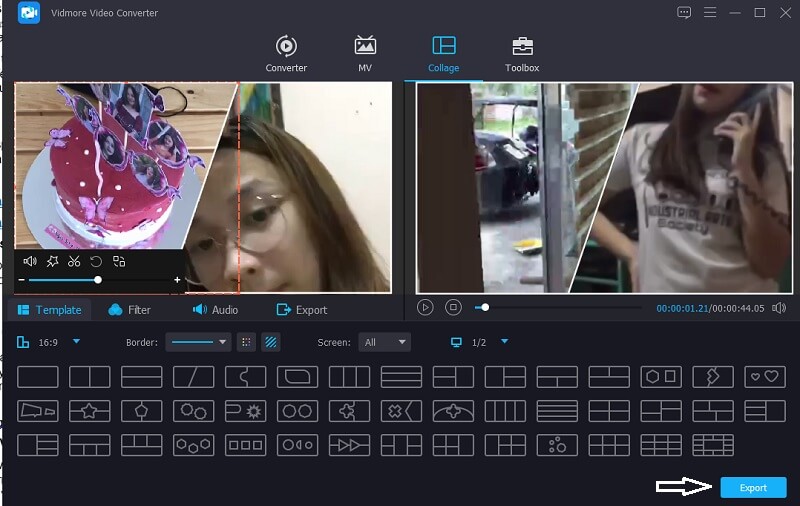
2. Videostudio
En annen programvare du kan vurdere å bruke er Video Studio-appen. Denne appen kan også hjelpe deg med å lage en video med delt skjerm, siden den har funksjoner som virkelig er ment for å kombinere videoklipp. Den lar deg også kutte, beskjære, trimme og dele video direkte på hovedgrensesnittet til verktøyet, i tillegg til at det tilbyr forskjellige filtre, effekter og andre redigeringsverktøy for å gjøre videoene dine mer tiltalende. Og for en bedre forståelse av dette verktøyet, her er veiledningsinformasjonen nedenfor.
Trinn 1: Last ned og installer Video Studio. Åpne appen og gå til Redigere seksjon. Når du er ledet til redigeringsfunksjonene, klikker du på Instant Project fra biblioteket ditt.
Steg 2: Etter det klikker du på Delt skjerm på listen over mapper som dukker opp. Dra oppsettet du vil bruke på videoene dine og slipp det ned på Tidslinje. Etter det kan du nå legge til videoene du vil kombinere på én skjerm.
Trinn 3: Når du er i orden med den delte videoskjermen du har laget, klikker du på Dele panelet og velg formatet du ønsker og klikk på Start knappen nederst i videoen.
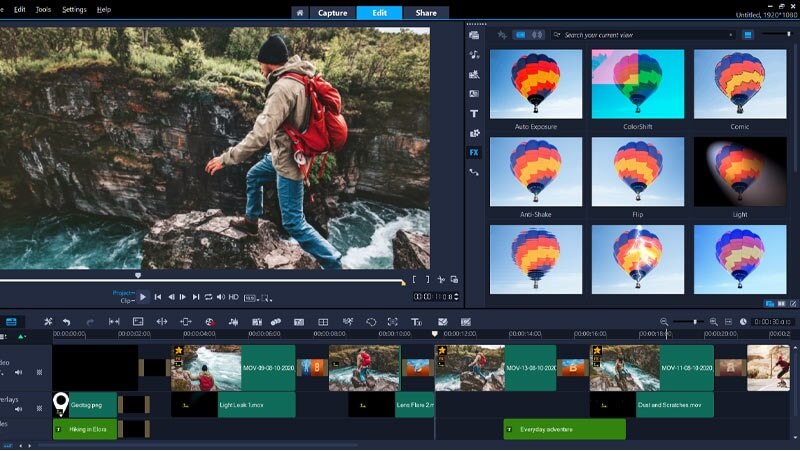
Del 2. Hvordan lage en video med delt skjerm på telefonen
I dag er det ingen måte at en mobil enhet ikke kan gjøre en bestemt oppgave. Fordi det alltid er en applikasjon som vil strekke ut hånden for å hjelpe brukere av mobilenheter til å gjøre tingene i henhold til hva de vil, eksempel på dette er å lage en delt videoskjerm. Ikke bare stasjonære datamaskiner kan gjøre dette, men også mobile enheter. Og nå, hvis du ønsker å lage en delt videoskjerm med mobilenheten din, her er verktøyene skrevet nedenfor.
1. Video Collage – Collage Maker
Trenger du en app som bare er innebygd for å lage en delt videoskjerm? Vurder å bruke videokollasjen. Du kan enkelt lage en delt video her og velge en bakgrunn som et tillegg for å gjøre videoene dine attraktive. For å hjelpe deg med hvordan du bruker dette, her er listen over tilnærminger nedenfor.
Trinn 1: Last ned og installer appen. Når appen kjører, velg fra Maler nedenfor og trykk på den. Det vil gi deg et valg om du vil legge til et bilde eller en video.
Steg 2: Etter at du har lagt til videoklippene, kan du ta kontroll over størrelsen, effektene og fargene på videoene dine.
Trinn 3: Når du er ferdig, klikker du på Videoopptak ikonet for å generere videoen, og etter at den er generert, kan du nå dele eller laste den ned på enheten din.
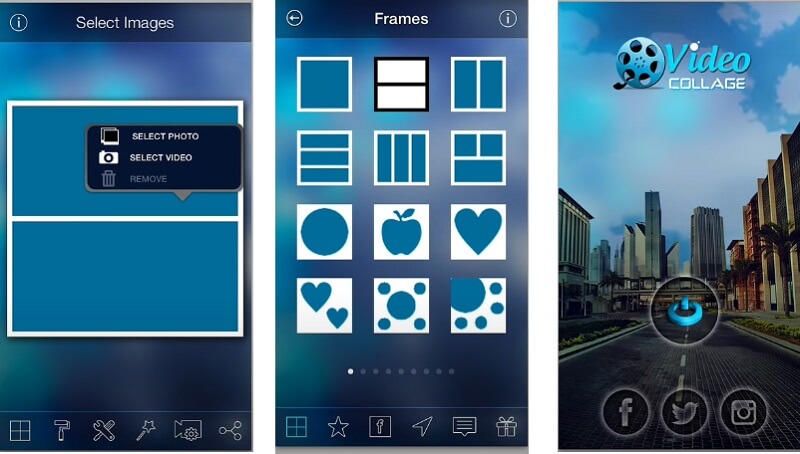
2. Vidstitch Free - Videokollasje
I Vidstitch kan du enkelt lage delte videoskjermer bare ved hjelp av Android-enheten din. På grunn av det brukervennlige grensesnittet kan du enkelt lage en fantastisk video på et blunk! Vil du vite hvordan du lager delte videoskjermer i denne appen? Ta en titt på trinnene nedenfor.
Trinn 1: Last ned og installer Vidstitch Free fra Google Play, og deretter åpner du den på programmet ditt.
Steg 2: Velg Mal du vil ha, og klikk deretter på Velg Video knappen for å legge til videoen du vil kombinere på én skjerm.
Trinn 3: Etter å ha justert videoene til ønsket design, klikker du på Lagre for å importere den delte videoskjermen på din Fotobibliotek.
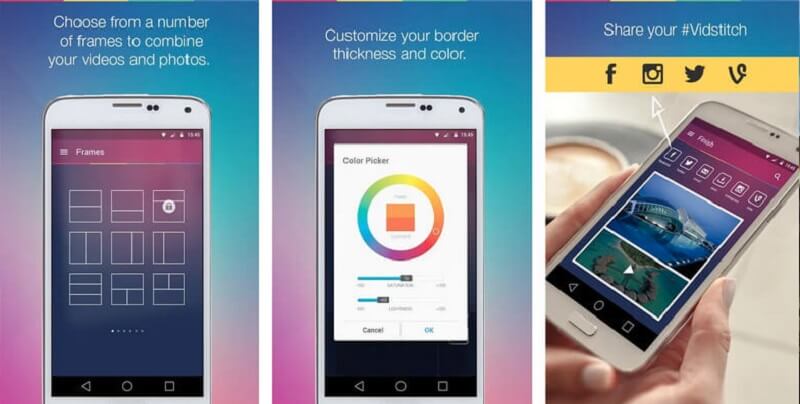
3. iMovie
Hvis du ser etter en app som vil lage en delt videoskjerm på iPhone-enheten din, kan du stole på iMovie-appen. Det er en av de mest populære appene som har mye å tilby. Og for å gi deg en veiledning om hvordan dette verktøyet fungerer, stol på prosedyren nedenfor.
Trinn 1: Åpne iMovie-programmet og klikk på Nytt prosjekt, velg videoklippet du vil redigere.
Steg 2: Aktiver videoklippet og klikk på I tillegg til signer for å legge til neste video du vil ha, og klikk på Delt skjerm alternativet som dukker opp på skjermen.
Trinn 3: Etter at du har laget en delt videoskjerm på iMovie, kan du nå klikke på Ferdig fanen og deretter Sende ikonet på den nedre delen av skjermen og klikk deretter på Lagre video for å lagre videoen.
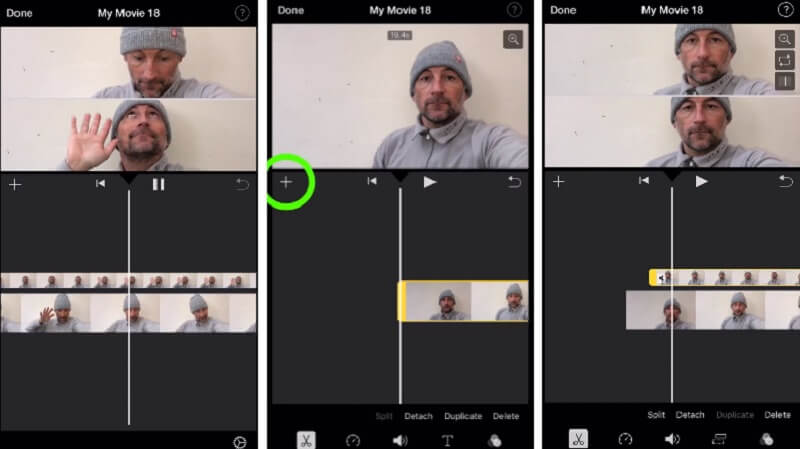
Del 3. Vanlige spørsmål om hvordan lage en video med delt skjerm
1. Hva brukes en video med delt skjerm til?
Den kan brukes til å sammenligne to forskjellige scener eller elementer, før og etter bilder, forventninger og virkelighet osv. Du kan se det i videoklipp, reklamefilmer, filmer osv.
2. Hvorfor kuttes den delte videoskjermen i Video Collage – Collage Maker i to filer?
Årsaken er at maksgrensen kun er 120 sekunder. Hvis videoen overskrider 120 sekunder, blir den delt.
3. Kan jeg sette inn bakgrunnsmusikk på videoen med delt skjerm?
Med det kan du bruke Vidmore Video Converter som lar deg sette inn bakgrunnsmusikk. Etter at du har laget en delt skjerm, klikker du på Lyd-fanen og merker av for plusstegnet og velger deretter musikken du vil legge til på videoen med delt skjerm.
Konklusjon
All den gitte informasjonen ovenfor er applikasjonene som vil hjelpe deg lage en video med delt skjerm. Begynn å lage videoen din nå ved hjelp av disse verktøyene!
Videoredigering
-
Video med delt skjerm
-
Lag film
-
Lag lysbildefremvisning


