Slideshow Maker med musikk: Legg til den rette sangen for lysbildefremvisningen
I dag fanger vi ofte alle viktige anledninger vi opplever, spesielt med familie og venner. Å lage en lysbildefremvisning med musikk, bilder og videoer er en bedre idé for å bevare disse søte og uforglemmelige minnene. Alt du trenger er en lysbildefremvisningsmaskin, bilder og videoer og musikk som følger med lysbildefremvisningen. Dette innlegget vil lære hvordan lage en lysbildefremvisning med musikk ved hjelp av ulike lysbildefremvisningsmakere. Med det vil du ha en guide å følge, slik at du ikke trenger å slite med å lage en lysbildeserie med musikk.
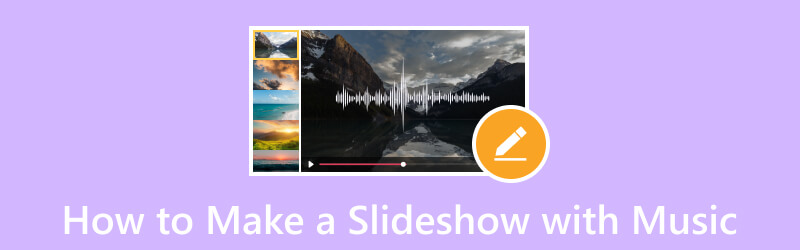
SIDEINNHOLD
- Del 1. Beste måten å lage en lysbildefremvisning med musikk
- Del 2. Hvordan legge til musikk til Powerpoint-lysbildefremvisning
- Del 3. Hvordan lage en lysbildefremvisning med musikk på Windows Media Player
- Del 4. Hvordan bruke Google Foto til å lage lysbildefremvisning med musikk
- Del 5. Hvordan lage en lysbildefremvisning med musikk på iPhone
- Del 6. Vanlige spørsmål om lysbildefremvisning med musikk
Del 1. Beste måten å lage en lysbildefremvisning med musikk
Vidmore Video Converter har en rekke innebygde funksjoner, inkludert MV-funksjonen som lar deg lage en lysbildefremvisning. Det er den beste lysbildefremviseren, som lar deg bruke bilde- eller videofilene dine. Den tilbyr mer enn 40 ferdige temaer, som du kan bruke og bruke på prosjektet ditt. I tillegg kan du tilpasse lysbildefremvisningen ved å bruke andre redigeringsalternativer, som beskjæring og rotering, effekter og filtre og et vannmerke. Hvis du ønsker å sette inn musikk i lysbildefremvisningen - er det mulig med dette programmet. Du kan legge til ditt valg av musikk for å gjøre lysbildefremvisningen mer levende enn et lydløst prosjekt.
- Lag en lysbildefremvisning med bilde- eller videofiler med musikk.
- Inkluder tekst, effekter og filtre, vannmerker og mer.
- Fullpakket med mange ferdige temaer.
- Utstyrt med flere redigeringsalternativer som er nyttige for å lage en lysbildefremvisning.

Fortsett til trinnene for å lære hvordan du lager en lysbildefremvisning med musikk ved hjelp av Vidmore Video Converter:
Trinn 1. For å få full tilgang, last ned og installer programmet på skrivebordet. Når den er installert på skrivebordet, fortsett for å åpne programmet.
Steg 2. Vennligst naviger til MV fanen fra hovedgrensesnittet når programmet åpnes. Trykk (+) signer for å åpne datamaskinmappen og velg bildene eller videoene du ønsker skal vises på lysbildefremvisningen. Hvis filene er i en annen rekkefølge, ordner du dem basert på dine preferanser ved å bruke dra-og-slipp-metoden.
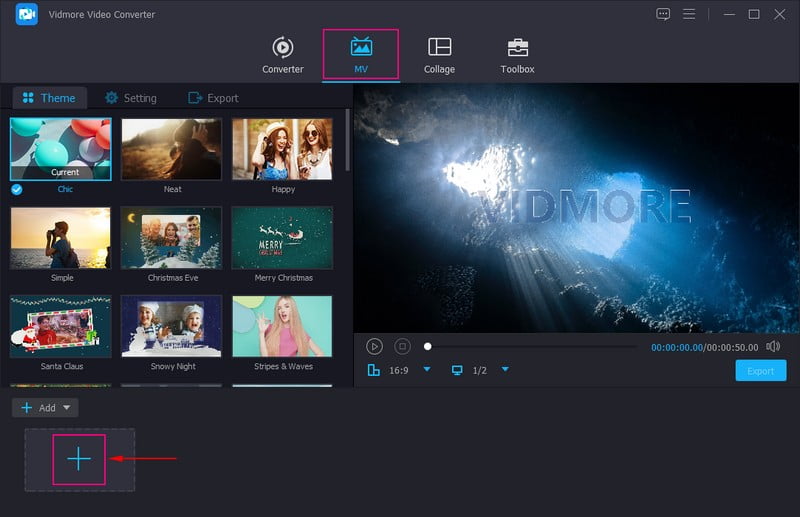
Trinn 3. trykk Redigere knapp som inneholder ulike redigeringsalternativer du kan bruke til å tilpasse lysbildefremvisningen. På Roter og beskjær fanen, kan du beskjære et bestemt område av filen og rotere filene med klokken, mot klokken og mer. I tillegg kan du velge ønsket sideforhold og zoommodus fra listen. På Effekt og filter fanen, kan du endre de grunnleggende effektene, for eksempel fargetone, metning, lysstyrke og kontrast. Velg også et spesifikt filter du vil bruke på filene dine. Du kan sette et tekst- eller bildevannmerke på lysbildefremvisningen på Vannmerke kategorien.
Merk: Slå den OK knappen på hver endring du gjør for å bruke og lagre endringene.
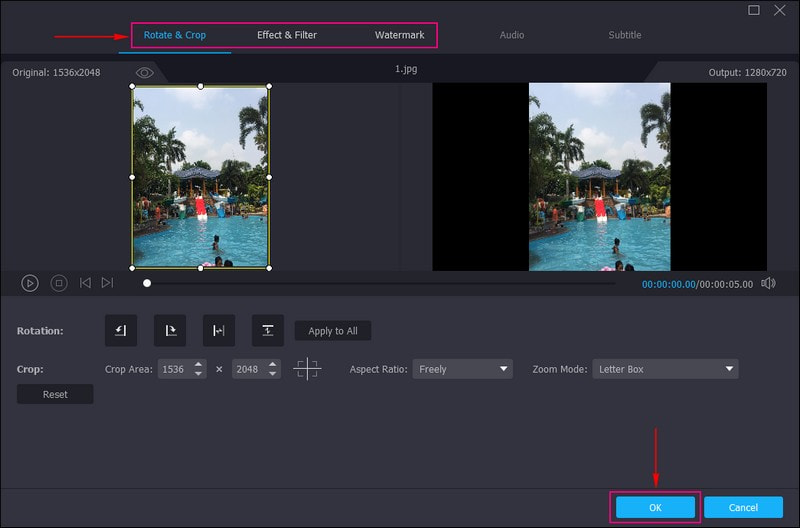
Trinn 4. Gå til Tema og velg det perfekte temaet for lysbildefremvisningen. Når temaet er brukt, vil du se endringene fra forhåndsvisningsskjermen.
Flytt til Innstillinger alternativet, og skriv inn en Start og Slutttittel for lysbildefremvisningen din. Deretter går du til Lydspor alternativ; behold det originale lydsporet eller legg til din foretrukne bakgrunnsmusikk her. For å lage en lysbildefremvisning med musikk, sett en hake ved siden av Bakgrunnsmusikk for å åpne tilleggsinnstillingene. Klikk på (+) for å åpne skrivebordsmappen og velge musikken du vil legge til i lysbildefremvisningen. Du kan også justere Volum og Forsinkelse basert på dine preferanser for myke og høye lyder.
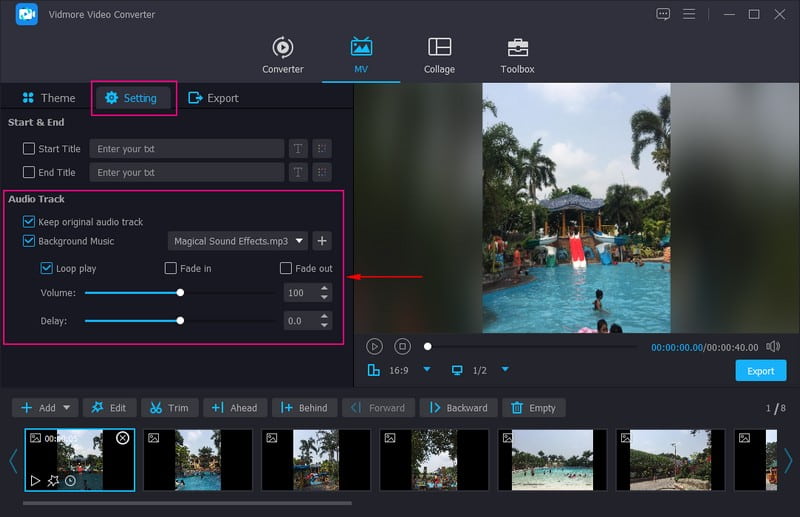
Trinn 5. Gå til eksportalternativet og velg ønsket bildefrekvens, oppløsning, format og kvalitet. Når du er ferdig, klikker du på Start eksport for å lage en lysbildeserie med musikk.
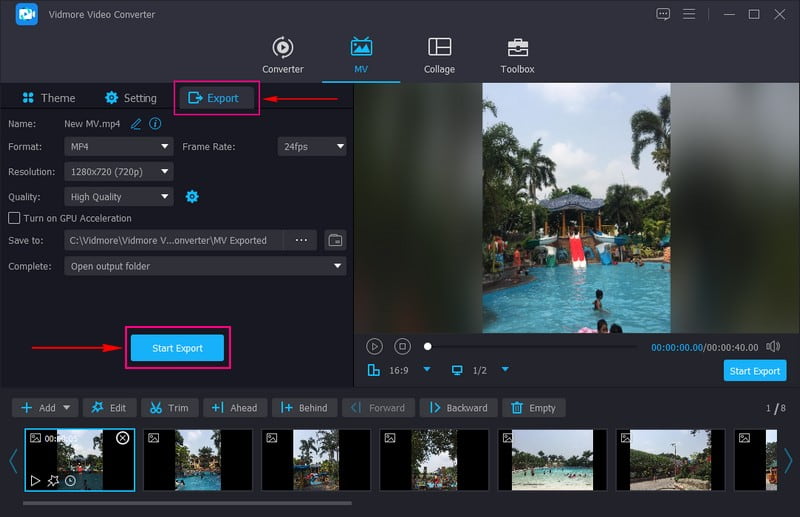
Del 2. Hvordan legge til musikk til Powerpoint-lysbildefremvisning
Powerpoint er en mye brukt applikasjon for presentasjoner for utdanning og næringsliv. I tillegg kan det hjelpe deg med å lage en lysbildefremvisning ved å legge til bilde- eller videofiler til hvert lysbilde. Du kan bruke andre redigeringsfunksjoner som design, animasjoner og overganger for å få prosjektet ditt til å skille seg ut og mer tiltalende. Dette programmet lar deg lage imponerende presentasjoner som tiltrekker seere. Faktisk er det en utmerket lysbildeserieskaper som tilbyr flere redigeringsalternativer for prosjektet ditt.
Fortsett til trinnene for å lære hvordan du legger til musikk i Powerpoint-lysbildefremvisningen:
Trinn 1. Åpne programmet og lag en ny presentasjon for å åpne et nytt svart lerret der du kan begynne å jobbe med lysbildefremvisningen.
Steg 2. Begynn å legge til lysbilder når du har åpnet en ny tom presentasjon. Klikk Sett inn og deretter Nye lysbilder alternativ. Deretter trykker du på Sett inn og deretter Bilder, og legg til bildene du ønsker skal vises i lysbildefremvisningen.
Trinn 3. Når bildene er på de riktige stedene, trykk Sett inn igjen, og velg Lyd og Lyd på min PC fra listen. Velg musikkfilen du ønsker å inkludere i lysbildefremvisningen. Etter det vil en flytende verktøylinje der musikken din legges til vises på skjermen og plassere den i et annet område.
Trinn 4. Når du er ferdig, gå til Fil og last ned lysbildefremvisningen med musikk på datamaskinen.
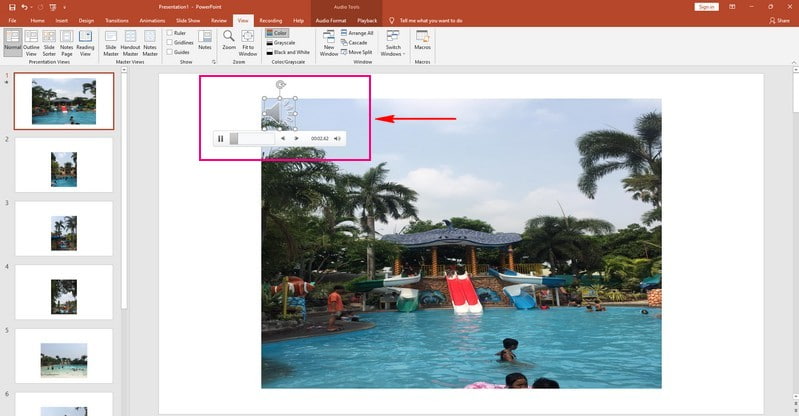
Del 3. Hvordan lage en lysbildefremvisning med musikk på Windows Media Player
Windows Media Player er den første mediespilleren og mediebibliotekplattformen som Microsoft utviklet for å spille av lyd og video på et skrivebord. Den støtter en rekke populære lyd- og videoformater og kan synkronisere musikk, bilder, videoer og streame media til enhetene dine. I tillegg lar den deg forvandle bildene og videoene dine til et lysbildefremvisningsprosjekt. Du kan også endre bildehastigheten og legge til musikk i lysbildefremvisningen. Imidlertid, i motsetning til alle andre lysbildefremvisningsprodusenter, må dette programmet forbedres når det gjelder redigeringsfunksjoner.
Fortsett til trinnene for å lære hvordan du lager en lysbildefremvisning med musikk på Windows Media Player:
Trinn 1. Til å begynne med åpner du Windows Media Player ved å bruke skrivebordet.
Steg 2. Velg bildene eller videoene du vil legge inn i lysbildefremvisningen. Deretter trykker du på Brenne alternativ, velg Lyd-CD eller Data-CD, og velg et brennsted. Du vil se en popup-melding når prosessen er ferdig. trykk Åpen fil for å se den fullførte lysbildefremvisningen. Nå kan du inkludere musikk i lysbildefremvisningen. Du kan legge til musikk fra den innebygde samlingen eller lage en ny spilleliste med sangene dine.
Trinn 3. Etter å ha valgt en lydfil, kan du endre varigheten til hvert bilde på lysbildefremvisningen. I tillegg kan du legge inn titler for å gjøre lysbildefremvisningen mer tiltalende.
Trinn 4. Når du er ferdig, fortsett å lagre lysbildefremvisningen i skrivebordsmappen
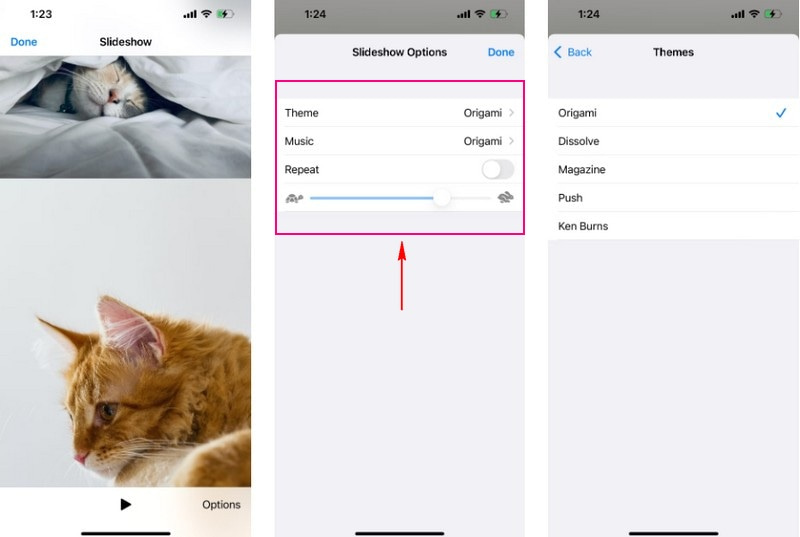
Del 4. Hvordan bruke Google Foto til å lage lysbildefremvisning med musikk
Google Photos er en tjenesteplattform for bildevert og synkronisering som gjør bilder tilgjengelig umiddelbart på tvers av plattformer. Det er også et bildedelingsverktøy for å dele bilder med andre raskt. Dessuten lar den deg lage en lysbildefremvisning ved å velge bilder eller videoer fra et bestemt album. Du kan også legge til bakgrunnsmusikk fra enheten eller dens innebygde musikk. Den tilbyr imidlertid ikke fordelaktige redigeringsalternativer for lysbildefremvisning.
Fortsett til trinnene for å finne ut hvordan Google Foto-lysbildefremvisning med musikk fungerer:
Trinn 1. Start Google Foto-applikasjonen ved å bruke mobilenheten din.
Steg 2. Når applikasjonen er åpnet, vil du ha bilder foran. Velg bildene du ønsker å sette på lysbildefremvisningen.
Trinn 3. Trykk (+)-tegnet øverst til høyre på skjermen. Du vil ha ulike alternativer, men velg Film. I løpet av noen få sekunder opprettes en lysbildefremvisning. Du vil se alle bildene du valgte på tidslinjen. Hvis du vil endre varigheten, flytter du håndtaket til slutten av videoen. Hvis du ønsker å legge til flere bilder, klikker du på knappen Legg til bilder og videoer.
Trinn 4. Google Foto velger automatisk et lydspor. Men hvis du vil endre den, klikker du på Musikk ikonet til høyre på skjermen. Du vil se tre alternativer: Min musikk, Tema, og Ingen musikk. Klikk på Ingen musikk hvis du vil dempe lysbildefremvisningen. Trykk på Min musikk hvis du vil velge musikk fra enheten din. Klikk til slutt Temamusikk for å legge til musikk fra Googles bibliotek.
Trinn 5. Når du er ferdig, trykk på Lagre for å lagre lysbildefremvisningen på enheten.
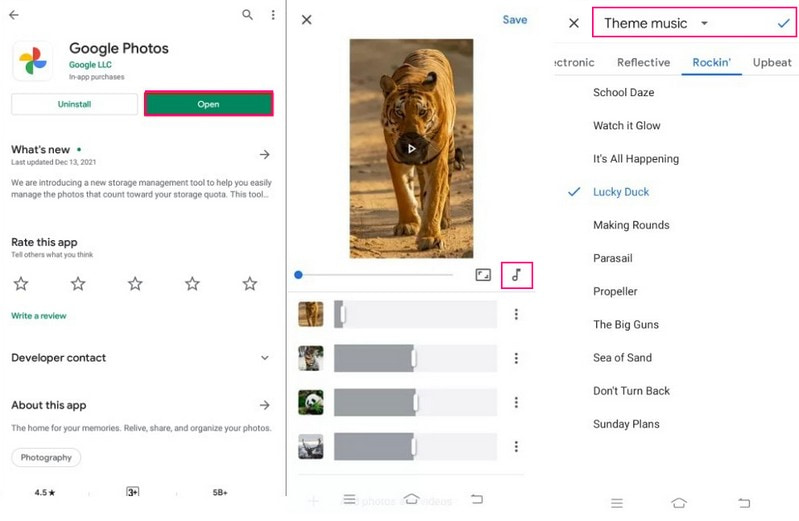
Del 5. Hvordan lage en lysbildefremvisning med musikk på iPhone
Photos-applikasjonen er nyskapende og personlig, med intelligente funksjoner som hjelper deg med å finne og dele de beste bildene dine. Den har en innebygd lysbildefremviser, som lar deg importere bilder eller videoer og gjøre dem om til lysbildefremvisninger. Det lar deg også legge til et tema og endre hastigheten på hvert bilde og bakgrunnsmusikk.
Fortsett til trinnene for å lære hvordan du lager en lysbildefremvisning med musikk på iphone ved å bruke Bilder-applikasjonen:
Trinn 1. Åpne din Bibliotek, klikk Alle bilder, og velg bildene du vil sette inn i lysbildefremvisningen.
Steg 2. Slå den Dele signer og velg Lysbildefremvisning fra listen over presenterte alternativer. Etter det vil de valgte bildene bli til en lysbildefremvisning. Klikk deretter Alternativer, og fortsett med å endre Tema. Utenom det, trykk Musikk for å endre sangen, enten en tone eller fra Musikkbibliotek. Bruk også glidebryteren til å endre overgangshastigheten.
Trinn 3. Når du er ferdig, trykk på Ferdig knappen øverst til høyre på skjermen. Etter det vil den opprettede lysbildefremvisningen lagres i galleriet ditt.

Del 6. Vanlige spørsmål om lysbildefremvisning med musikk
Hva er hensikten med lyd i video?
Hvis du ønsker å fremkalle følelser, er ingenting viktigere enn å legge til lyd eller lydeffekter til videoen din.
Hva er fordelene med bakgrunnsmusikk i videoer?
Bakgrunnsmusikk kan hjelpe deg å legge til eller fortelle en historie og la publikum føle følelsene du ønsker å bli følt. For eksempel vil det være bedre å legge til musikk for å gjøre det livligere når du lager en lysbildefremvisning.
Kan jeg bruke en Spotify-sang i en lysbildefremvisning?
Spotify-sanger er kryptert, noe som betyr at du ikke kan bruke dem direkte på den ulisensierte tjenesten. Det ville hjelpe hvis du konverterte Spotify-sangene dine til MP3, AAC, FLAC, WAV, AIFF og mer.
Konklusjon
Dette innlegget presenterte ulike lysbildefremvisningsmakere med musikk som kan hjelpe deg med å nå målet ditt. De kan alle legge til musikk til lysbildefremvisningen din; noen trenger imidlertid flere redigeringsalternativer. Med det, bruk Vidmore Video Converter, som tilbyr en rekke redigeringsmuligheter for å lage en lysbildefremvisning.


