Hvordan lese metadata på Windows og Mac ved hjelp av 5 verktøy
Du kan finne deg selv interessert i å se på videoens informasjon i mange forskjellige sammenhenger. Velg for eksempel spillelisten som skal inneholde filmen hvis du vil finne ut filmtittelen du nå ser på. Du kan også bestemme størrelsen og formatet på videoen, blant annet. I tillegg kan du velge om det er egnet for opplasting eller ikke ved å vurdere om det er akseptabelt. Når det er sagt, hva er den mest effektive tilnærmingen til å se videoens metadata? En videometadataviser er et gunstig alternativ. Du kan se og til og med endre videometadata ved hjelp av mange seere av videometadata som er inkludert på denne siden. Disse seerne er både offline og online.

SIDEINNHOLD
Del 1. Enkleste måten å se metadata på Windows og Mac
På en Mac eller en Windows-datamaskin, ved hjelp av Vidmore Video Converter er den raskeste og enkleste metoden for å få tilgang til informasjonen knyttet til en video. Det er mulig å utlede fra programmets navn at Vidmore Video Converter er en enestående videokonverterer. Greit. Den inneholder imidlertid også skjulte funksjoner, for eksempel muligheten til å få tilgang til metadata. Brukere kan undersøke de originale videometadataene, som kan inkludere informasjon som tittel, artist, produksjonsdata, sjanger, albumnavn, kodingsdato og mer. I tillegg lar det brukere oppdatere metadataene, noe som forenkler organiseringen av videoen og gjør den lettere å forstå.
Trinn 1: Du kan klikke på Gratis nedlasting alternativet for å få metadataviseren lastet ned og installert på enheten din. Etter det, la launcheren fullføre operasjonen.
Steg 2: Du kan begynne å laste opp filen du ønsker å se etter at programmet allerede kjører på enheten din. Uansett om det er Windows eller Mac. For å gjøre dette, gå til hovedgrensesnittet og velg I tillegg til alternativ. Last deretter opp videoen
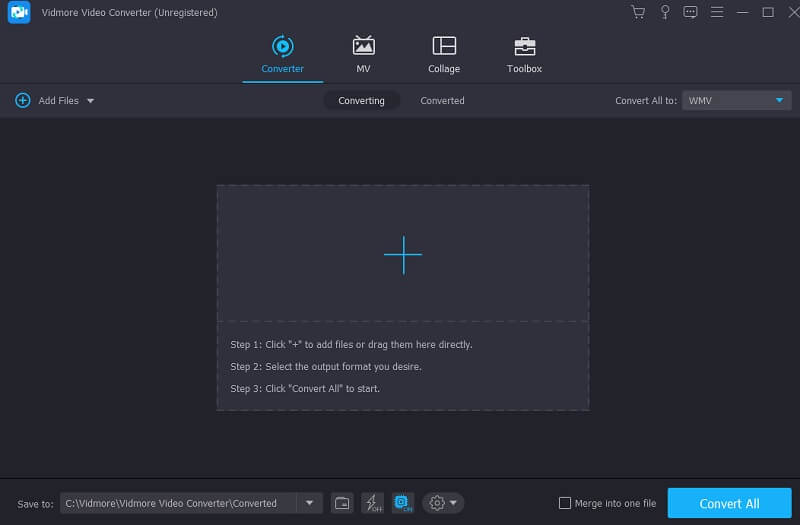
Trinn 3: Når videoen eller lyden er lastet opp, må du trykke på den lille bokstaven jeg plasserte ved siden av filen for å indikere at det er Kildefil. Du kan hente alle dataene du leter etter fra det stedet. Du kan lukke vinduet ved å velge OK knappen på verktøylinjen. I tillegg kan du få informasjon om filen ved å klikke på Kopiere til utklippstavle knapp. Og det ville være slutten på det!
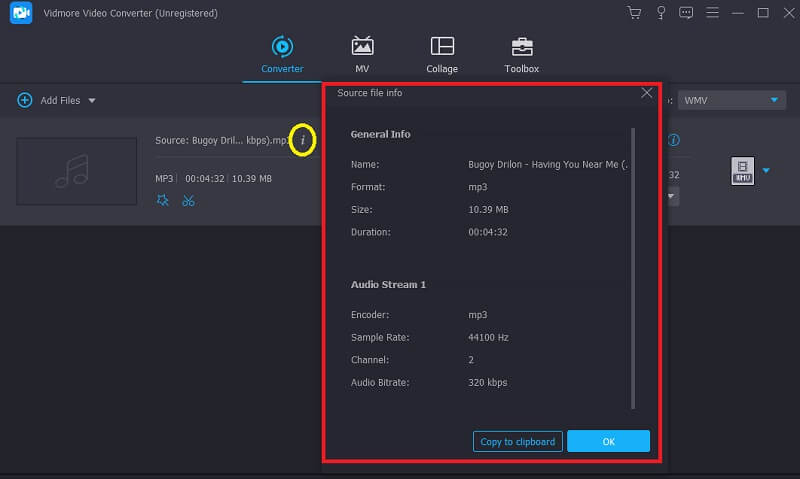
Del 2. Se metadata på Photoshop
Når det gjelder arbeid med digitale fotografier, er Photoshop et av redigeringsprogrammene som har fått et velfortjent rykte for å levere eksepsjonell funksjonalitet. Det overveldende flertallet av fotografer som har oppnådd et høyt nivå av ferdigheter innen sitt felt, erkjenner viktigheten av støtten gitt av spesifikt utstyr. Du kan få tilgang til et bredt spekter av redigeringsverktøy i Photoshop, for eksempel å endre størrelse, klippe ut, forbedre og male bildene dine. Photoshop er nok et pålitelig verktøy du kan stole på, og du kan bruke det hvis du vil undersøke dataene som er inkludert i filen du jobber med. Opplæringen som vises her vil lære deg hvordan du kan se informasjonen som er inkludert i filen din ved hjelp av Photoshop.
Trinn 1: Start bildet du ønsker å undersøke informasjonen for, slik at du kan se den.
Steg 2: Fortsett til Fil menyen, og velg deretter Fil detaljer fra den menyen. På Windows kan du også bruke snarveien Ctrl + Alt + Shift + I; på Mac, kan du bruke Kommando + Tilvalg + Shift + I.
Trinn 3: Du kan kopiere og redigere metadataene fra denne plasseringen. Klikk på OK -knappen når du er ferdig for å lagre endringene.
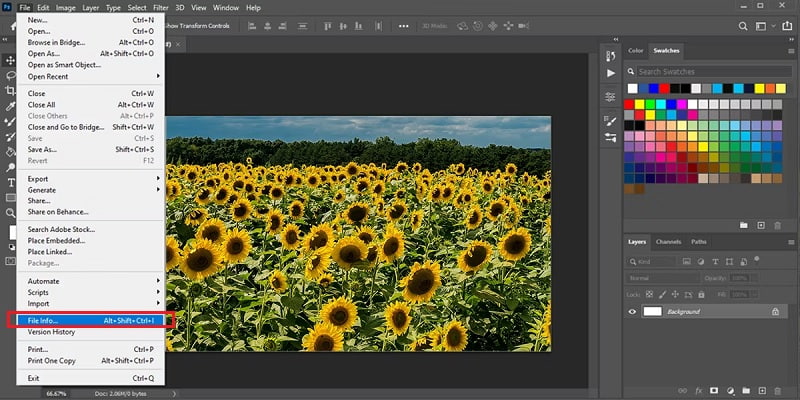
Del 3. Se metadata på Mac
En gratis videometadataredigerer er allerede inkludert i VideoProc Converter. Som et resultat av sin uovertrufne kompatibilitet med videoformater, kan den redigere metadata, tags og egenskaper til videoer i over 300 forskjellige formater. Derimot er det ikke begrenset til å fungere som en videotag eller metadataredigerer. Datafiler, forfattere, sjanger, bemerkning, medieomslag og kommentar er metadata du kan redigere i VideoProc Converter. Det er sammen med albumet og sangene i lydfiler. Med videokonverteringsfunksjonen kan du endre videokodeken, typebærer, størrelse, bildefrekvens og mange flere. I tillegg kan du endre beholderen videoen er lagret i.
Trinn 1: Etter at du har lastet ned og installert VideoProc Converter gratis på datamaskinen din, starter du programmet. Velg Video alternativ når du kommer til hjemmesiden.
Steg 2: Sett en film, eller flere videoer, inn i grensesnittet ved hjelp av dra-og-slipp-metoden. Deretter velger du et utdataformat ved å klikke på Video fanen i den nederste linjen.
Trinn 3: For å åpne Navneskilt klikker du på blyantikonet ved siden av filnavnet. Du kan gjøre endringer i informasjonen om utdatanavnet, tittelen, artisten, sjangeren, kommentaren og til og med mediedekningen på dette tidspunktet. Når du har fullført det, klikker du på Ferdig knapp.
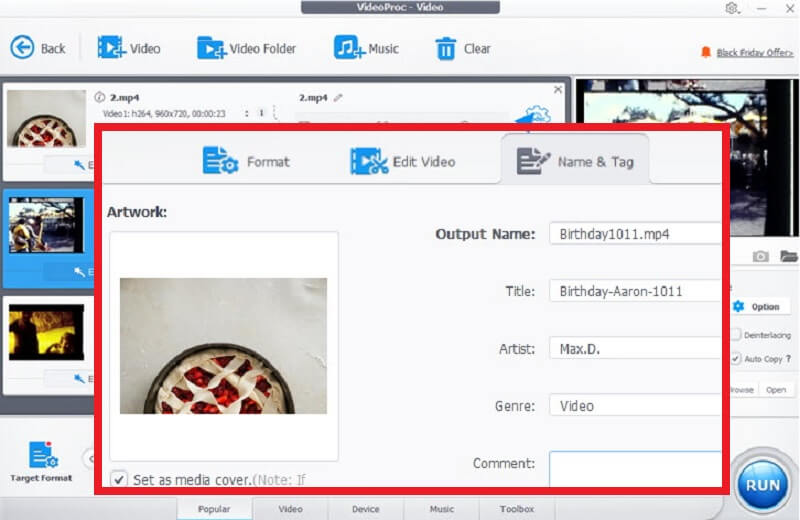
Del 4. Se metadata på nett
1. FlixClip
Videoopprettings- og redigeringsmulighetene til FlexClip er tilgjengelige for alle og enhver. I tillegg til det gir den en enkel metode for å se videoinformasjon på nettet. Etter at du har lastet opp filmen til FlixClip, kan du bla gjennom videoens omfattende informasjon. I tillegg lar det deg konvertere videoen din hvis du er misfornøyd med et bestemt aspekt av videoens metadata. Dette er filstørrelse, format, oppløsning, kodek eller andre tilgjengelige alternativer.
Trinn 1: Sjekk FlexClip Video Metadata Viewer. For å laste den ønskede videoen, klikk på alternativet merket Bla gjennom video.
Steg 2: Hele utvalget av videoinformasjon vil bli vist på nettstedet etter at videoen er fullstendig lastet inn.
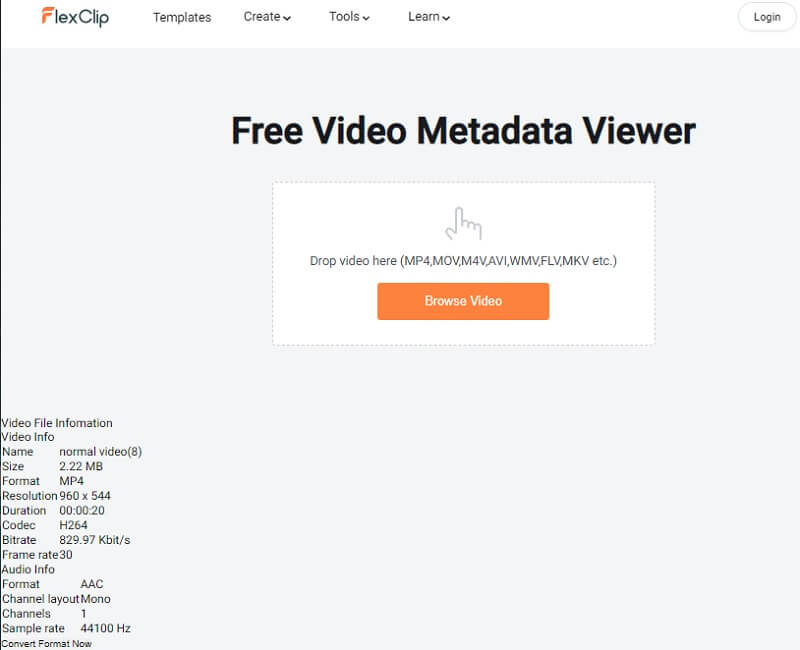
2. Gratis Online EXIF & Metadata Viewer
En annen videometadataleser som du kan bruke på nettet, heter Exifmeta. Den avslører metadataene som har blitt skjult gjennom hele videofilen. Når du bruker EXIFMeta, kan du se mange typer metadata, for eksempel informasjon om enheten, GPS-koordinater, opptak og navn på opphavsrett. Den er kompatibel med alle de mest populære filtypene, inkludert dokument-, bilde-, lyd- og videoformater. I tillegg lar den deg se metadataene til videoer du finner på nettet. Prosessen med å se metadata med dette verktøyet er skissert her.
Trinn 1: Se den offisielle siden til EXIFMeta. For å importere ønsket video, klikk hvor som helst i den stiplede boksen eller dra og slipp den til riktig plassering. Tenk på at den mest omfattende filen du kan eksportere bare er opptil 50 megabyte.
Steg 2: Etter å ha lastet inn videoen, kan du se all informasjonen i metadataene ved å klikke på Gå knapp.
Trinn 3: Du kan se all informasjon om filen du trenger fra det stedet.
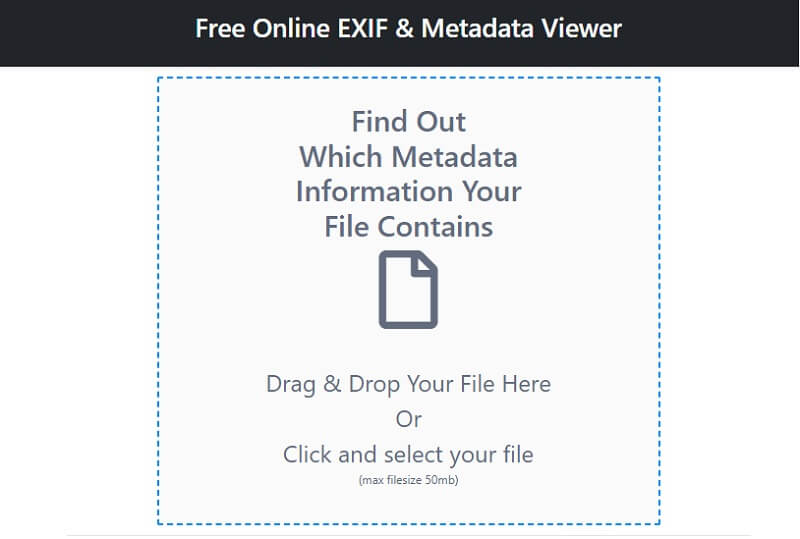
Del 5. Vanlige spørsmål om metadatavisere
Hva er metadataene til en video?
Metadataene til et videoklipp gir brukerne muligheten til å identifisere egenskapene til filmen, noe som forenkler prosessen med å søke etter, bruke og administrere videoen. Datoen da du opprettet videoen, identiteten til personen som genererte den, plasseringen av videoen, datoen du lastet den opp og kamera-ID. Og til og med videoparametrene kan alle være inkludert i videoens metadata.
Kan vi slette metadataene?
Metadata forblir begravet i en fil til du eller noen andre sletter dem. Informasjonen forblir intakt selv om du konverterer filen til et annet format. Tenk deg at du laster opp bildet ditt til et nettsted, og noen laster det ned. I så fall kan de undersøke informasjonen ved hjelp av bilderedigeringsprogramvare.
Hvordan er metadata og data forskjellig?
Data kan referere til et enkelt stykke informasjon, et sett med målinger eller observasjoner, en historie eller en spesifikk varebeskrivelse. På den annen side spesifiserer metadata informasjon om de opprinnelige dataene og hjelper til med å identifisere typen og funksjonene til disse dataene. Metadata beskriver med andre ord informasjon om de opprinnelige dataene.
Konklusjoner
Det kan være vanskelig å samle all informasjon som gjelder en bestemt bildefil. For det er mange seere av videometadata tilgjengelig for både Mac og Windows, krever det ikke en betydelig innsats fra din side å finne den. Finn den beste metoden for deg og unngå å gjøre ting som kan anses som slitsomt.


