3 enkle måter å trimme en video i Windows 10/8/7 / XP / Vista
I mange tilfeller vil du like trimme en video. For eksempel tar du opp en video med bærbar enhet og trenger å trimme deler av videoen. Eller du laster ned en video fra internett, men den inneholder irriterende annonser, intro og outro. Vet du hvordan du skal trimme en video?
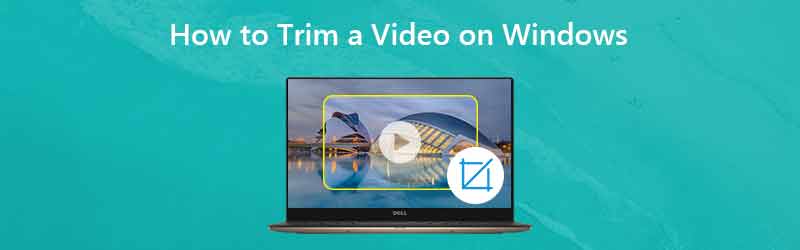
Egentlig er det ganske enkelt å trimme en video i Windows 10/8/7 / XP / Vista datamaskin. Og du kan finne mange videoredigeringsapper og elektroniske verktøy som hjelper deg med å kutte video for å bare lagre den nyttige delen. Dette innlegget viser 3 effektive måter å hjelpe deg med å klippe video enkelt.

Del 1. Hvordan trimme en video i Windows 10 uten tredjepartsapp
Hvis du bruker en Windows 10-PC og har behov for å trimme en video, bør du ta hensyn til denne delen. Her viser vi deg en enkel måte å kutte video i Windows 10 med Photos-appen.
Trinn 1. Først må du åpne videoen du vil trimme med Photos-appen. Du kan finne videoen og høyreklikke på den, og deretter velge "Åpne med", og deretter klikke "Bilder" fra rullegardinlisten.
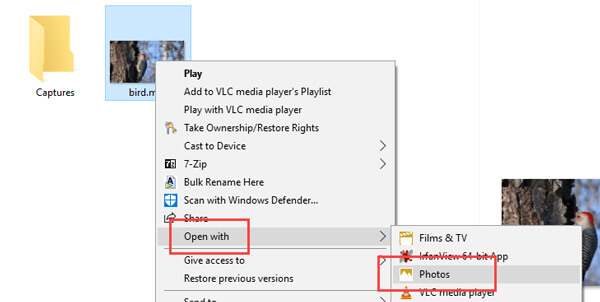
Steg 2. Etter at videoen er lastet inn, spilles den automatisk av med Photos-appen. Du kan se flere alternativer på den øverste linjen. Klikk på alternativet "Edit and Create" og velg deretter "Trim" -funksjonen. Hvis du ikke kan se disse alternativene, er det bare å klikke på videoen og du vil se dem.
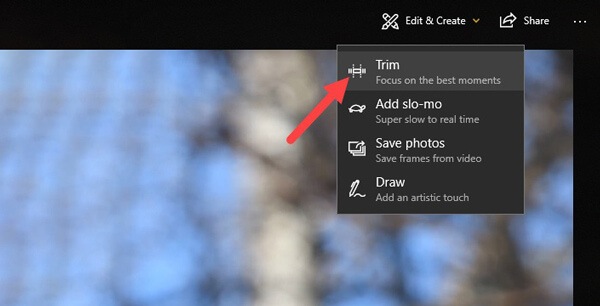
Trinn 3. Når du går inn i hovedgrensesnittet, flytter du start- og sluttglidebryterne for å kutte videoen. Ved å gjøre dette kan du lett fjerne de unødvendige delene. Du kan klikke på "Play" -knappen for å forhåndsvise og justere trimeffekten.
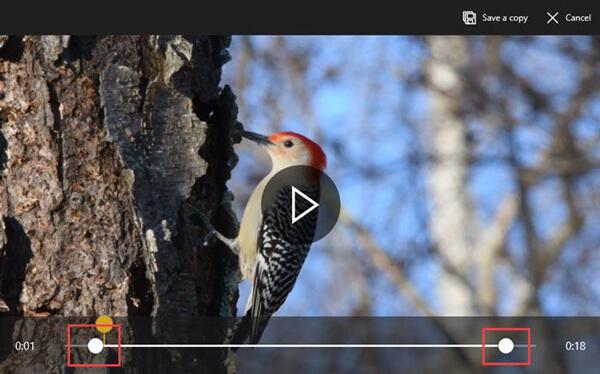
Trinn 4. Etter trimming, klikk på “Lagre en kopi” -knappen for å sende ut den klippte videoen. Det vil ta litt tid å fullføre den, avhengig av videostørrelse, kvalitet og oppløsning. Etter det kan du enkelt finne den beskjærte videoen i den originale filmappen. Windows vil legge til ordet "Trim" på slutten av filnavnet, slik at du enkelt kan gjenkjenne den beskårne videoen. Det er veldig praktisk.
Dette kan være den beste måten å trimme en video i Windows 10. Den kule delen av denne metoden er at du ikke trenger å velge videokvalitet, oppløsning og andre alternativer på nytt. Den beskjærte videoen blir automatisk standard til den faktiske kvaliteten og oppløsningen til kildevideoen.
Del 2. Hvordan trimme en video i Windows 10/8/7 / XP / Vista PC og Mac
Med metoden ovenfor kan du enkelt trimme en video i Windows 10 PC. Hva om du bruker andre Windows-systemer eller Mac? Her i denne delen vil vi sterkt anbefale en brukervennlig videoredigerer og omformer, Vidmore Video Converter for å hjelpe deg med å trimme videoen. Den er designet med mange ofte brukte redigeringsfunksjoner som trimme, rotere, beskjære, slå sammen og mer. Last ned den gratis og ta følgende guide for å trimme videoen.
- Oppskalere oppløsning opp til 4K, H.265 / HEVC, etc.
- Fjern videostøy, og reduser videoristing.
- Juster videoeffekter automatisk.
- Forbedre MP4, MOV, MKV, 3GP, FLV, SWF, MTS / M2TS, VOB, DVD, etc.
- Rediger videoeffekter som roter, speil, beskjær, klipp, flett, vannmerke, etc.

Trinn 1. Gratis nedlasting Vidmore Video Converter
Dobbeltklikk på nedlastingsknappen ovenfor for å laste ned, installere og kjøre denne programvaren for videokutting på datamaskinen. Hvis du vil rotere en video på Mac, må du sørge for at du laster ned Mac-versjonen.
Trinn 2. Legg til video (er)
Klikk på “Legg til fil” -knappen for å laste inn videoen du vil kutte. Her kan du legge til og trimme en eller flere videoer om gangen.

Trinn 3. Trim video
Etter at du har lastet inn videoen du vil trimme, klikker du på "Rediger" -knappen for å åpne hovedredigeringsvinduet. Her har du lov til å kutte video, rotere video, beskjære video, kombinere videoklipp, legge til vannmerke eller justere utgangseffekter.
Klikk på "Clip" -fanen for å begynne å kutte videoen. Du kan justere den blå behandlingslinjen for å bestemme start- og sluttpunktet, eller du kan direkte legge inn de spesifikke tidene for å bestemme beskjæringsdelen.

Vidmore Video Converter er utstyrt med en innebygd videospiller som kan hjelpe deg med å forhåndsvise endringene. Når du er fornøyd med trimresultatet, klikker du på "Bruk" for å bekrefte operasjonen.
Trinn 4. Lagre klippet video
Vidmore støtter sterkt alle populære video- og lydformater. Du trenger ikke å bekymre deg for formatproblemet som ikke støttes. I tillegg tilbyr den deg nesten alle video- og lydformater å velge mellom.

Klikk på "Profil" og velg et passende videoformat fra rullegardinlisten. Klikk deretter på "Konverter" -knappen for å lagre den beskjærte videoen på datamaskinen.
Del 3. Hvordan gratis trimme en video online
Som nevnt ovenfor, er det også mange online videoredigeringsverktøy som tilbys på internett, som kan hjelpe deg med å trimme en video. Denne delen vil hvordan du kan gratis trimme en video på nettet. Vi introduserer deg med en online videotrimmer for å få videoen trimmet. Men en ting du bør vite er at online videotrimmer bare fungerer bra for liten størrelse.
Trinn 1. Åpne KAPWING Video Trimmer i nettleseren din. Klikk på Last opp-knappen for å laste inn videoen du vil trimme. Her har du lov til å lime inn en nettadresse for video for trimming. Gjennom testen merker vi at denne videotrimmeren ikke støtter MKV og andre formater. Men det lar deg trimme MP4-videoer.
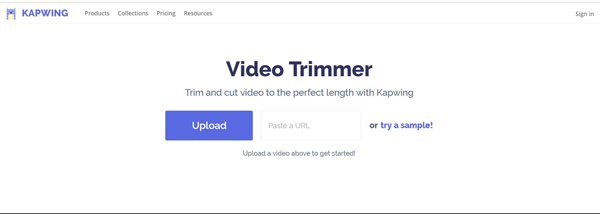
Steg 2. Denne online videotrimmeren vil automatisk spille av den lastede videoen din. Du kan bruke glidebryterne til å søke etter og trimme videoen til riktig lengde. Hvis du velger tidsstempel, kan du også bruke piltastene for finere justering. Du kan også angi bestemte tidspunkter direkte for å stille inn videolengden.
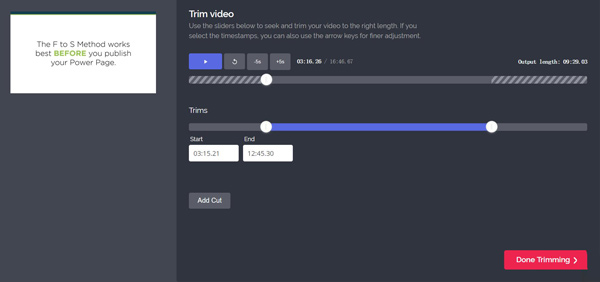
Trinn 3. Klikk på den store “Ferdig beskjæring” -knappen nederst til høyre for å trimme videoen din online. Igjen må vi minne deg på at det vil ta veldig lang tid før videoen lastes opp hvis du velger å bruke en online videotrimmer.
Konklusjon
Vi snakket hovedsakelig om hvordan du kan trimme en video på denne siden. Vi viser 3 enkle måter å hjelpe deg med å kutte en video på datamaskinen din. Vi anbefaler fortsatt de kraftige Vidmore Video Converter for at du skal gjøre trimmejobben. Du kan laste den ned gratis og prøve.
Videotips
-
Trim video
-
Vend video
-
Videospiller


