Raske måter Hvordan stabilisere video ved hjelp av videostabilisatorverktøy
Har du noen gang tatt en video som var rystende da du så den? Og på grunn av det tenkte du på måter å fjerne skjelvingen i videoen din. Hva er den beste måten å fjerne det på? For å svare på spørsmålet ditt er den beste måten å fjerne ujevnhet i videoen å bruke videostabilisatorapplikasjoner.
Rystende opptak kan ha en betydelig negativ innvirkning eller gi seerne en forferdelig seeropplevelse. Når videoen din er skjelven, kan seerne føle seg svimle eller distrahert mens de ser på. Men når du stabiliserer en video, vil du produsere den renere og jevnere videoen du ønsker å ha. Det vil fjerne uønskede kamerabevegelser, noe som kan hjelpe deg med å produsere stabile videoopptak. Dette innlegget vil dele noen videostabilisering applikasjoner du kan bruke. Bortsett fra det vil den presentere instruksjonstrinn du kan følge. Hva venter du på? Fortsett til følgende deler.

SIDEINNHOLD
Del 1. Hvordan stabilisere video ved hjelp av Vidmore Video Converter
Vidmore Video Converter er et veldig brukervennlig videoredigeringsprogram som lar deg lage profesjonelle videoer. Dette programmet kan fungere og krever ikke at du kobler til en internettforbindelse for å oppnå målet ditt. Den er kompatibel med Mac og Windows, så du kan enkelt få tilgang til dette programmet ved å bruke skrivebordet ditt. På toppen av det har den en rekke innebygde funksjoner, for eksempel en omformer, ferdige temaer, collage-makere og tilleggsverktøy.
Vidmore Video Converter har et innebygd verktøy som kan hjelpe deg å forbedre videokvaliteten ved å bruke følgende fire nøkkelfunksjoner. En av disse fire nøkkelfunksjonene kan hjelpe deg med å stabilisere rystende videoer, men kan bare brukes for videoer med hele bildets bevegelser.
Her er instruksjonstrinnene for å redusere videoristing ved å bruke den beste videostabilisatorprogramvaren:
Trinn 1. Last ned og installer Vidmore Video Converter
Last ned og installer programmet på skrivebordet for å få full tilgang. Når installasjonsprosessen er fullført, start programmet for å starte prosessen.
Trinn 2. Velg Video Enhancer
Når programmet er åpnet, naviger til Verktøykasse fanen, og søk etter Video Enhancer fra seksjonen.
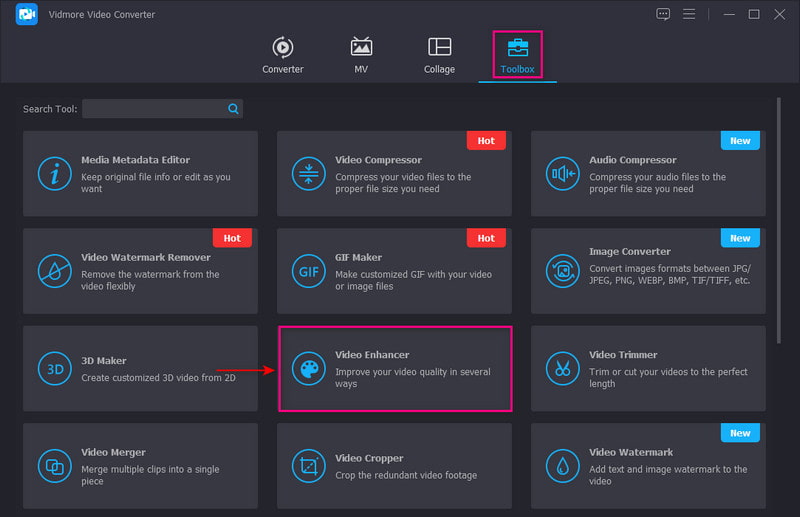
Trinn 3. Last opp en video til Video Enhancer
Slå den (+)-ikonet som vises i midten av skjermen. Det vil åpne skrivebordsmappen og velge videoen du vil gjennomgå for å redusere video-shakiness-prosessen.
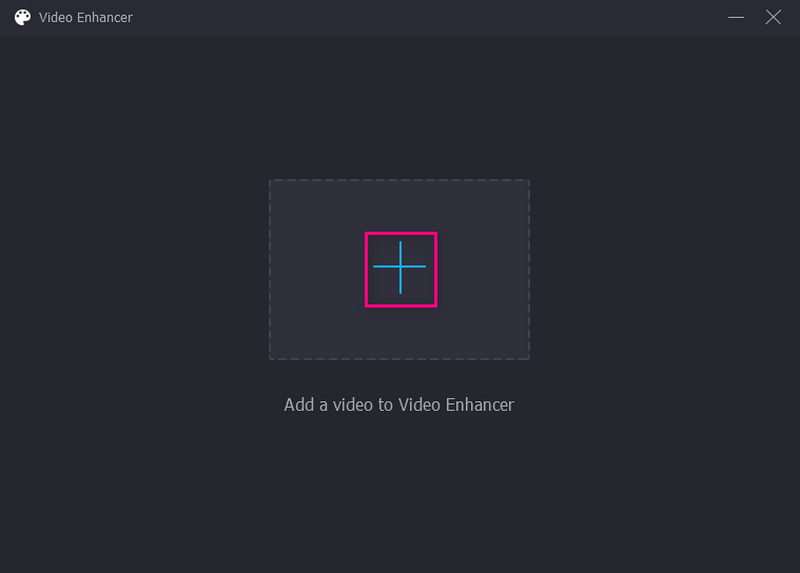
Trinn 4. Reduser videoristing
Når du laster opp videoen, vises et nytt vindu med følgende alternativer for å forbedre videokvaliteten på skjermen. Disse alternativene er Oppskaler oppløsning, fjern videostøy, optimaliser lysstyrke og kontrast, og Reduser videoristing. Sett en hake på den lille boksen ved siden av disse fire nøkkelfunksjonene Reduser videoristing alternativ. Det er den primære funksjonen for å stabilisere rystende videoer.
I tillegg klikker du på Format rullegardinlisten for å velge ønsket utdataformat. Klikk også på Vedtak rullegardinlisten og velg den kompatible oppløsningen med enheten din.
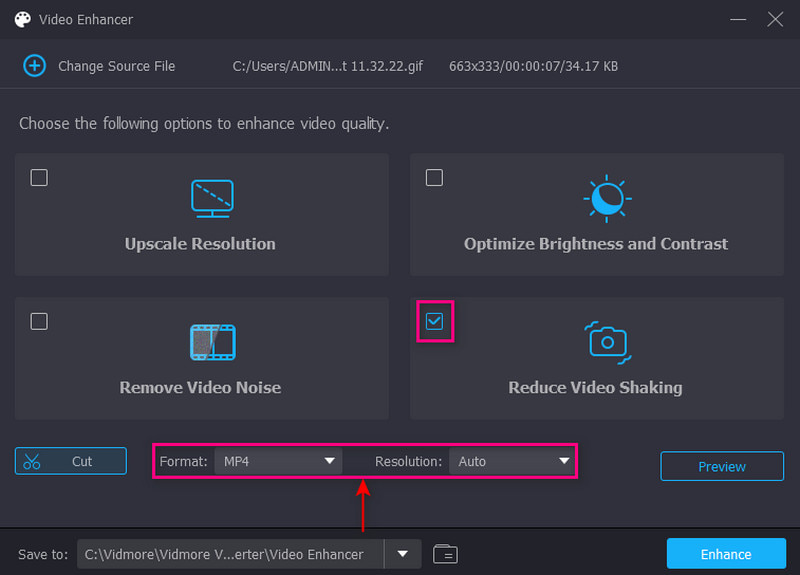
Trinn 5. Lagre Stabilize Video
Når du er ferdig, klikker du på Forbedre knappen nederst til høyre på skjermen. Etter det vil den stabiliserte videoutgangen din lagres direkte i skrivebordsmappen.
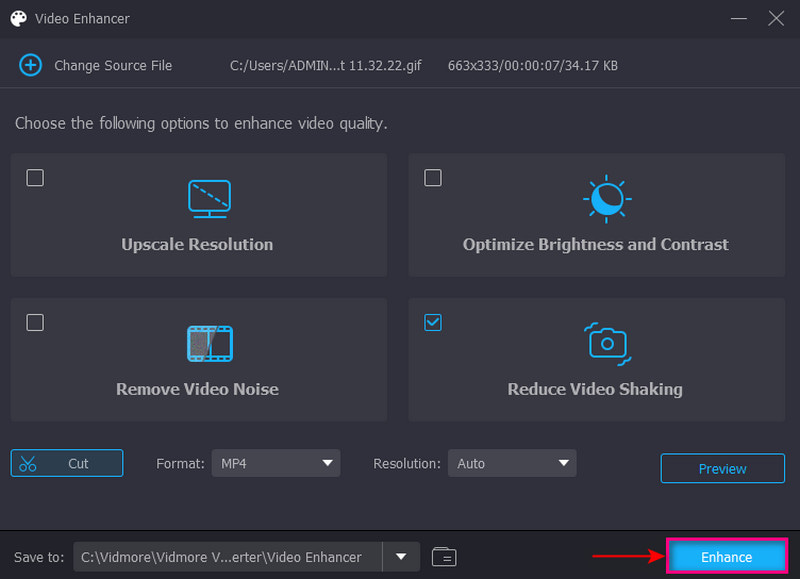
Del 2. Hvordan stabilisere video i Premiere
Adobe Premiere Pro er et bransjeledende videoredigeringsprogram for å lage profesjonelle videoprosjekter. Den kan redigere opptak fra alle filformater, oppdage redigeringer automatisk og få tilgang til en rekke lydalternativer av høy kvalitet. Dermed er den i stand til å stabilisere video ved å bruke alternativet Warp Stabilizer. Dette alternativet lar deg velge om du vil fjerne kamerabevegelser eller redusere ustabilitet. Dette programmet kan fikse uønskede kamerarystelser, og produsere finjusterende opptak du ønsker å ha.
Nedenfor er instruksjonstrinn for hvordan du stabiliserer video i Premiere:
Trinn 1. Først og fremst åpner du applikasjonen på din stasjonære enhet, og fortsett å importere videoklippene dine. Velg videoklippet du vil gjennomgå videostabiliseringsprosedyren.
Steg 2. Deretter legger du til videoklippet i Tidslinje og fortsett til Effects-arbeidsområdet. Derfra går du til Effekter panel. Åpne Videoeffekter mappen og fortsett til Forvrenge knapp. Etter det, bla ned, se etter Renningsstabilisator, og dobbeltklikk på den. Alternativt under Videoeffekter, Søk Warp, og du vil finne Renningsstabilisator alternativ. Når det er avgjort, vil programmet analysere videoklippet ditt for stabiliseringsprosessen.
Trinn 3. Endre videoklippets Glatthet parameter for å endre stabiliseringsmengden.
Trinn 4. Gå til Stabilisering, resultat, og Ingen bevegelse alternativ. Det vil skape en stasjonær kameraeffekt uten bevegelser. Eller velg Glatt bevegelse hvis du bare vil redusere skjelvingen i videoen. Når du er ferdig, trykker du på Analysere knappen for å vurdere videofilmen din.
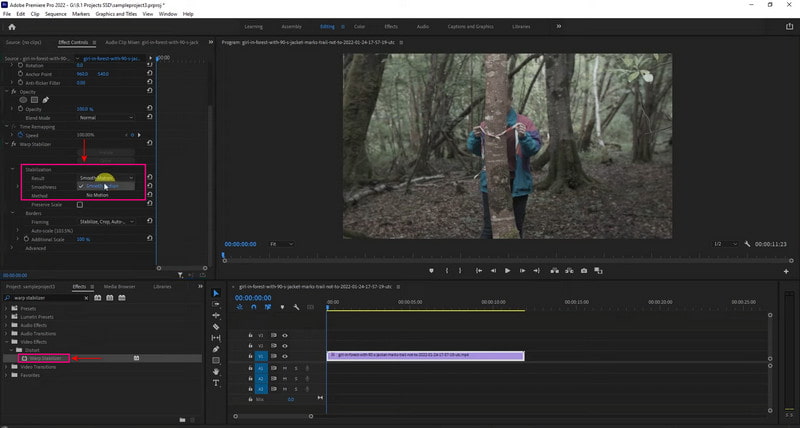
Del 3. iMovie Video Stabilization
Mac-, iPad- eller iPhone-brukere kan raskt fikse uønskede videoskader ved hjelp av iMovie. Denne applikasjonen kan stabilisere et videoklipp ved hjelp av en iPhone eller Mac.
Hvis du er en iPhone-bruker, ville det være enkelt å stabilisere videoen din, siden hele prosessen er automatisk. Du kan imidlertid ikke kontrollere hvor mye effekten brukes eller hvordan videoklippet ditt vil se ut. Applikasjonen kan automatisk stabilisere videoklippet, men oppnår bare mellomresultater. Hvis du er en Mac-bruker, lar den deg fikse kamerarystelsene og korrigere bildeforvrengningen forårsaket av kamerabevegelser. iMovies innebygde Stabilize Shaky Video-funksjon beskjærer klippet for å lage en stabil video. Med denne applikasjonen kan du raskt stabilisere den skjelven videoen uten problemer og tilby avanserte funksjoner du kan bruke.
Se trinnene for å lære hvordan iPhone-videostabilisatoren bruker iMovie.
Trinn 1. Åpne applikasjonen på mobilenheten din. Når applikasjonen er åpnet, oppretter du et nytt prosjekt og importerer videoklippet til applikasjonen.
Steg 2. Trykk deretter på Fil menyen, og velg Analyser for stabilisering knapp. Det vil analysere videoklippet, og når det er gjort, vil det plassere videoklippet ditt i tidslinjedelen.
Trinn 3. Når videoklippet vises, a Utstyr ikonet vises på skjermen. Klikk på ikonet, velg Klippjusteringer, og så Jevn klippebevegelse trekk. Denne funksjonen vil hjelpe deg å gjøre opptakene dine stabile som mulig.
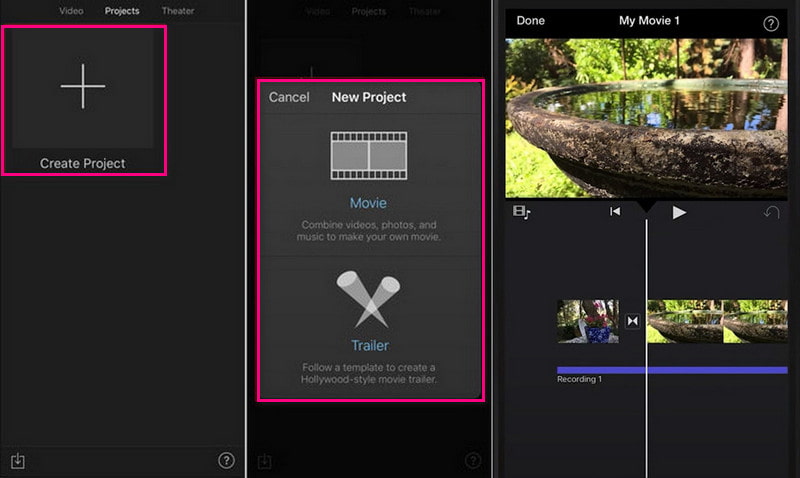
Nedenfor er prosessen for hvordan iMovie-videostabilisering fungerer:
Trinn 1. Start programmet på din stasjonære enhet. Klikk på Nytt prosjekt knappen på skjermen for å starte et nytt prosjekt. Importer videoklippet du vil gjennomgå videostabiliseringsprosessen. Når videoklippet er lastet opp, drar du det inn i tidslinjedelen.
Steg 2. Klikk på klippet du vil stabilisere fra tidslinjen, og klikk deretter på Stabilisering knappen over forhåndsvisningsskjermen. Velg fra knappen Stabiliser Shaky Video avmerkingsboksen. Klippet vil bli analysert og stabilisert, og aktivitetsindikatoren vil erstatte avkrysningsboksen til prosessen pågår.
Trinn 3. Når du er ferdig, spill av videoklippet for å forhåndsvise stabiliseringseffekter. Når du er fornøyd med endringene, klikker du på Lagre knappen øverst til høyre på skjermen. Den vil eksportere den stabiliserte videoen til skrivebordet ditt.
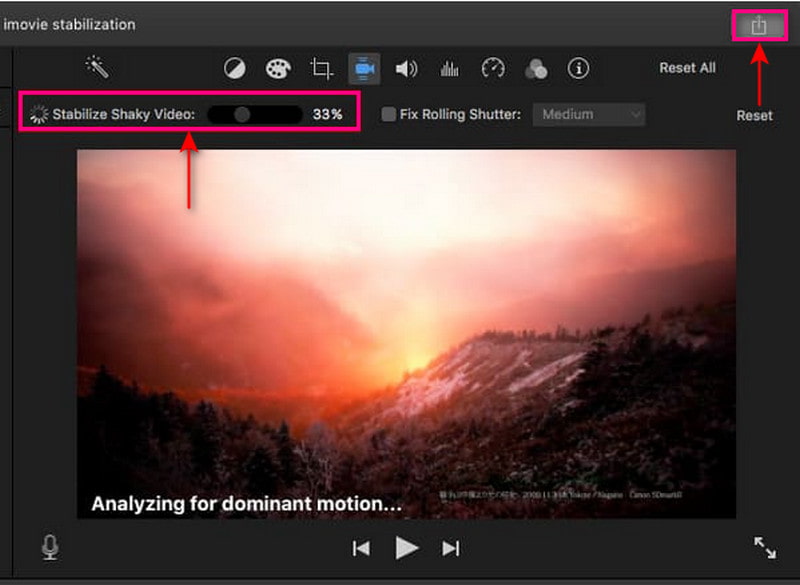
Merk:
Dette programmets stabilisering tilbyr tilleggsfunksjoner for å redusere rullende lukkerforvrengning til videoklippet ditt. Klikk på Fiks rullelukker avkrysningsboksen under stabiliseringskontrollene for å oppnå det.
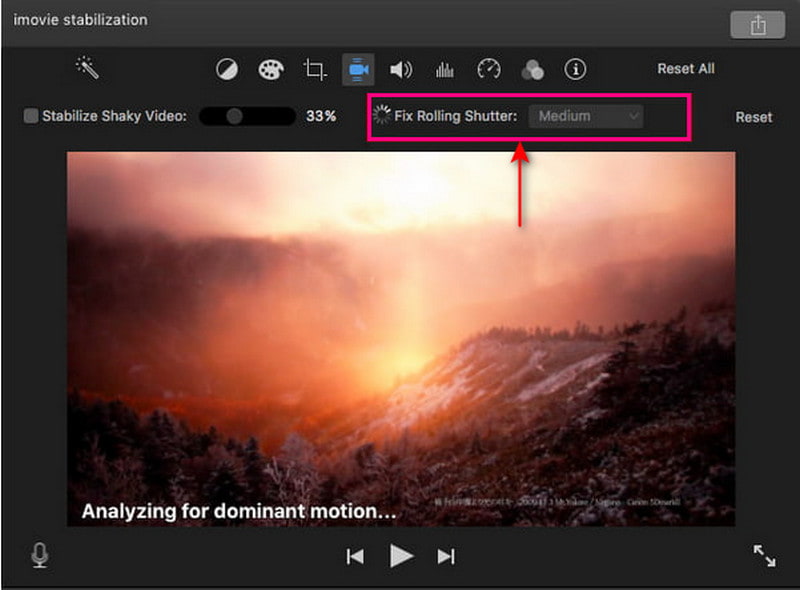
Del 4. Fiks Shaky Video After Effects
After Effects er en videoredigeringsplattform som gjør det mulig for brukere å inkludere bevegelsesanimasjoner, komposisjon, grafikk og visuelle effekter i videoene sine. Den har mange innebygde funksjoner, inkludert lagoppretting, maskering og videomanipulering. Disse funksjonene kan hjelpe deg med å oppnå dine ideelle visuelle effektmål. Dette programmet kan raskt stabilisere de ustabile opptakene dine med noen få klikk og en enkel prosess. Warp Stabilizer er den primære metoden for å fikse ustø video. Den lar deg også justere effektparametrene og viser hvordan det fungerer.
Fortsett til trinnene nedenfor for å lære hvordan du fikser skjelven video After Effects:
Trinn 1. Start programmet på din stasjonære enhet; starte et nytt prosjekt når programmet er åpnet. For å gjøre det, klikk på Fil knappen over skjermen, deretter Ny, og så Nytt prosjekt. Derfra legger du til den rystende videoen du vil gjennomgå stabiliseringsprosessen.
Steg 2. Når den rystende videoen din er plassert på skjermen, lag en ny komposisjon for å utføre oppgaven din. For å gjøre det, klikk på filen og dra den til bunnen av vinduet der Ny komposisjon ligger.
Trinn 3. Gå til Animasjon og velg Stabilisere bevegelse knappen fra listen for å stabilisere videoen. Etter det vil den bringe deg til en annen underoverskrift, Warp Stabilizer. De Renningsstabilisator lar deg justere effektene og bevegelsene du vil inkludere i videoen. Deretter vil et blått bånd vises på skjermen og forbli på skjermen til prosedyren pågår. Det vil endre seg fra et blått bånd til et oransje, og forsvinne etter prosessen.
Trinn 4. For å lagre den stabiliserte videoen, se etter Sammensetning kategorien og velg Lag film knapp. Den lagrer videoen din i en film og blir plassert på din foretrukne mappedestinasjon.

Del 5. Video Stabilizer Online
Online Converter er et nettbasert verktøy som kan stabilisere rystende videoopptak. Det er et videostabiliseringsverktøy som er i stand til å redusere skjelving i en spesiell grad og produsere en fast video. Bortsett fra det, sikrer det at den skjelvende videoen din blir jevnere og mer stabil sammenlignet med før. Dette nettbaserte verktøyet støtter mange videofilformater, for eksempel MP4, AVI, FLV, MOV, 3GP, MKV, etc.
Nedenfor er prosessen for hvordan en videostabilisator fungerer ved hjelp av Online Converter:
Trinn 1. Besøk Online Converter - Stabilize Videos offisielle nettsted i nettleseren din. Deretter klikker du på Velg Fil knappen på skjermen for å laste opp den skjelven videoen til plattformen.
Steg 2. Velg om Minimum, Litt, Standard, Mye, og Maksimum fra Stabilt nivå alternativet for å stabilisere videoen.
Trinn 3. Når du er avgjort, klikker du på Stabilisere knappen for å fortsette med prosessen. Avhengig av internettforbindelsen din, vil det ta minutter å stabilisere videoen. Etterpå vil den bringe deg til en annen seksjon; Klikk på Last ned nå for å lagre den stabiliserte videoen i skrivebordsmappen.

Del 6. Vanlige spørsmål om Stabilize Videos
Hva er viktigheten av videostabilisering?
Det reduserer uønskede rystelser og rystelser som presenteres i en video uten å påvirke bevegelige objekter eller tilsiktede kamerabevegelser.
Kan VLC stabilisere video?
VLCs Video Stabilizer-funksjon gjør det mulig for brukere å justere mengden stabilisering ved hjelp av en glidebryterkontroll. Avhengig av mengden stabiliseringseffekt som brukes, vil den zoome inn på en video.
Hvordan får du en video til å se mer stabil ut?
Bruk videostabilisatorutstyr når du filmer rundt når du bruker en telefon eller et kamera for å stabilisere det. I tillegg kan du fikse videorystelser i etterproduksjon ved hjelp av et stabiliseringsprogram som kan hjelpe deg med å redusere videoskjelvinger.
Konklusjon
Over er noen videostabilisatorapplikasjoner du kan få tilgang til ved hjelp av forskjellige enheter. Det vil hjelpe deg å fjerne risting fra videoen din ved å følge de forskjellige måtene som er gitt. Dette er utmerkede stabilisatorer som kan stabilisere videoene dine enkelt og problemfritt. Men hvis du leter etter beste videostabilisatorprogramvare, kan du stole på Vidmore Video Converter. Utenom det kan den redusere videoristing, og den tilbyr nesten alle redigeringsverktøyene du trenger i videoredigering.


