Oppdag disse 3 verktøyene for hvordan du roterer en video på iPhone
Som vi alle vet, blant de mobile enhetene vi bruker i dag, har iPhone en av de store egenskapene når det kommer til fotografering. Ikke rart folk blir oppfordret til å ta mange selfies eller videoer, selv bare på en vanlig dag. Imidlertid er det tider hvor opptakene vi har tatt opp ikke er i den vinkelen vi ønsker, eller vi tror at det ville vært mer attraktivt hvis det er i den posisjonen vi ønsker. Derfor vil vi i denne artikkelen gi deg de riktige verktøyene som vil hjelpe deg videre hvordan rotere en video på en iPhone.
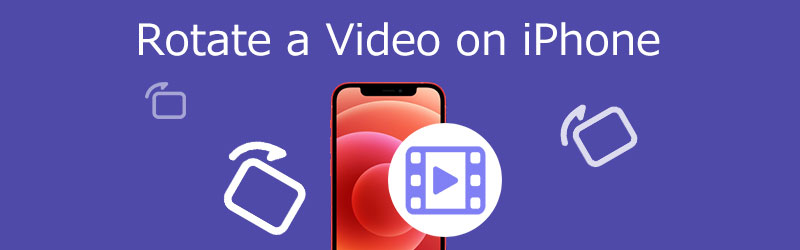
- Del 1. Hvordan beskjære og rotere en video på iPhone ved hjelp av Photos App
- Del 2. Hvordan rotere en video på en iPhone i iMovie
- Del 3. Hvordan rotere og snu en video for iPhone på Windows
- Del 4. Hvordan rotere en video på Mac ved hjelp av QuickTime
- Del 5. Vanlige spørsmål om roterende videoer på iPhone
Del 1. Hvordan beskjære og rotere en video på iPhone ved hjelp av Photos App
iPhone har et standard redigeringsverktøy der du kan endre filen du liker best. Hvis du vil se hvordan du roterer en video på en iPhone i Photos-appen, kan du se den enkle veiledningen nedenfor.
Trinn 1: Trykk på Bilder-appen på iPhone og velg Redigere fra videoen du ønsker å rotere.
Steg 2: På den nedre delen av skjermen trykker du på beskjæringssymbolet. Deretter, i øvre venstre hjørne, trykker du på rotasjonsikonet, vist som en firkant med en pil i kanten.
Trinn 3: Fortsett å berøre roteringssymbolet til videoen er i ønsket posisjon. Klikk når du er ferdig Ferdig.
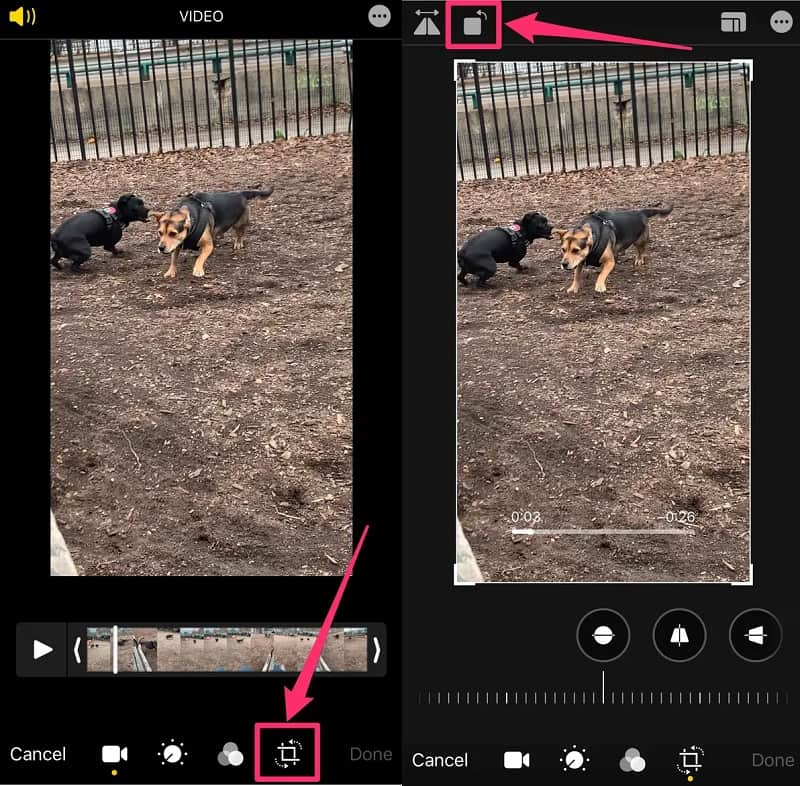
Del 2. Hvordan rotere en video på en iPhone i iMovie
iMovie er en av de vanligste programmene du kan installere på en iPhone-enhet. Det er et introduksjonsprogram for videoredigering som kan lastes ned gratis fra App Store. Den har noen flere videoredigeringsmuligheter enn den originale Photos-appen, og den er fordelaktig når du kombinerer flere klipp for å lage en lengre video. Med det, hvis du vil rotere filmen mens du også bruker de andre redigeringsverktøyene, er iMovie et flott alternativ. For å gi deg en bakgrunn for hvordan denne appen fungerer, se trinn-for-trinn-prosessen nedenfor.
Trinn 1: Installer iMovie på iPhone og start den. Deretter, på I tillegg til symbol, velg Film. Velg deretter videoklippene du ønsker å inkludere i Tidslinje og klikk på Lag film knapp.
Steg 2: Når videoklippet ditt er på Tidslinje, snurr tommelen og fingrene med eller mot klokken på skjermen til du oppnår retningen du ønsker for videoen.
Trinn 3: Hvis du er fornøyd med endringene på videoen din, klikker du på Ferdig knapp.

Del 3. Hvordan rotere og snu en video for iPhone på Windows
Vidmore Video Converter er den perfekte programvaren du kan bruke til å rotere videoene dine i henhold til det du trenger. Du kan anskaffe dette på både Windows og Mac. Og hvis du er ute etter et program med et intuitivt grensesnitt, passer Vidmore godt. Den lar deg enkelt endre bilder, videoer og lydfiler, for eksempel kutte, trimme, slå sammen og mange flere. Vidmore Video Converter lar deg også rotere videoen din opp til 270 grader for å få ønsket vinkel på videoklippet. Det vil heller ikke være noe problem angående formatet på videoklippene dine fordi det støtter mer enn 200 lyd- og videofilformater. Det som gjør at dette verktøyet skiller seg ut blant andre er at det konverterer uten kvalitetstap.
Trinn 1: For å begynne, gå til programmets offisielle nettsted og last ned appen. Hvis du vil motta verktøyet akkurat nå, klikker du på Gratis nedlasting knappen for å hente installasjonsprogrammet.
Steg 2: Etter det kan du laste opp en videofil for å rotere. For å importere en videofil fra mappen din, klikk på I tillegg til symbol. Videoen kan også dras og slippes inn i Tidslinje.

Trinn 3: Gå til redigeringsdelen ved å krysse av Stjerne ikonet under videoens miniatyrbilde. Når du klikker på redigeringsikonet, vil det lede deg til Roter og beskjær seksjon. Klikk på boksene nedenfor til du får den retningen du ønsker, og klikk deretter OK.
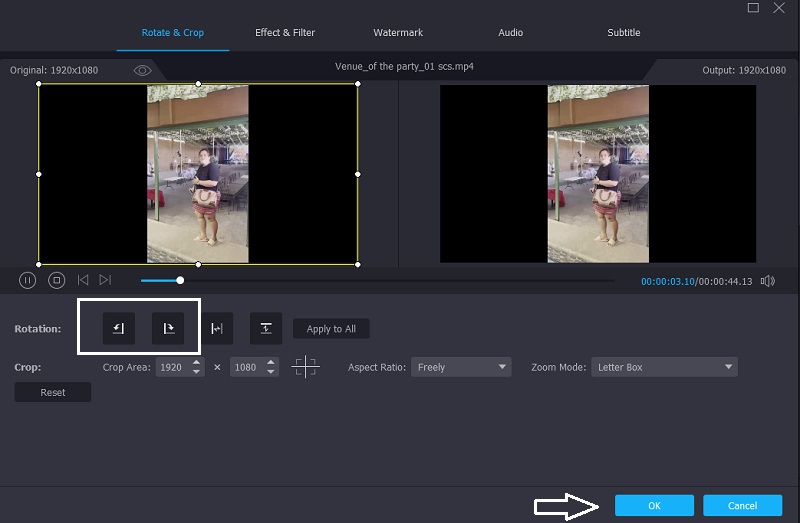
Trinn 4: Hvis du er fornøyd med endringene, klikker du på Konverter alle knappen og vent til videoen er ferdig.
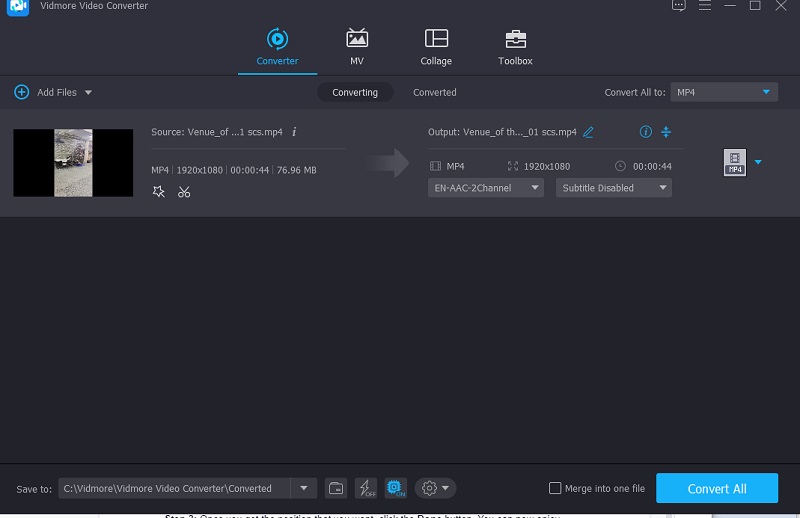
Del 4. Hvordan rotere en video på en Mac ved hjelp av QuickTime
Hvis du er avhengig av standardverktøyet på Mac, kan du stole på QuickTime Player. Det er også et godt valg hvis du ønsker å rotere videoene dine uten å laste ned tredjepartsprogramvare. Dette verktøyet tilbyr ikke mange redigeringsfunksjoner. Så hvis du vil snu videoene dine, kan du stole på Quicktime. Her er en enkel gjennomgang av hvordan du roterer en video på Mac med QuickTime.
Trinn 1: Få tilgang til videoen i QuickTime Player-programvaren på din Mac.
Steg 2: Velg deretter Vis klipp fra Utsikt Meny. Trykk på klippet etter det. Velg å snurre klippet opp ned fra Redigere menyen til du kommer til ønsket retning.
Trinn 3: Når du får posisjonen du ønsker, klikker du på Ferdig knapp. Nå kan du glede deg over å se videoen din på det stedet du ønsker.
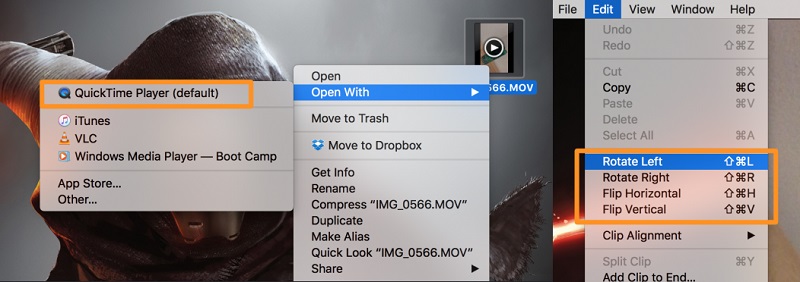
Del 5. Vanlige spørsmål om roterende videoer på iPhone
Hvordan kan jeg rotere en video på Android?
Åpne Google Foto på Android-telefonen din og trykk på søkeknappen. Velg Videoer og deretter videoen du vil spinne. Det ville være best om du trykket på glidebryterikonet. Roter filmen til den er justert i den retningen du ønsker.
Hva er den beste teknikken for å rotere en sidelengs video?
Få tilgang til Google Foto i en ny fane. Velg videoen som skal roteres. Velg Rediger-ikonet fra videoen. Velg alternativet Roter til videoen din er i den posisjonen du ønsker. Sist men ikke minst, lagre videoen.
Hvilken app på Android kan rotere og redigere videoene mine?
Rotate Video Tool er en nyttig Android-programvare som lar deg rotere videoklippet til den vinkelen du velger. Den inneholder også noen flere funksjoner.
Konklusjon
Rotering av en video er en av de vanligste løsningene for folk som tar opp en video i en posisjon de ikke liker. Derfor trengte vi et verktøy som kunne hjelpe oss å gjøre det. Ved hjelp av redaksjonen ovenfor vil du lære hvordan rotere en video tatt på en iPhone.
iPhone-videotips
-
Roter video
-
Rediger iPhone-video
-
Spill av video på iPhone


