Hvordan lage en timelapse-video - 4 pålitelige metoder
Timelapse er en metode for å fange og eksportere en langtidslandskapsvideo i en kort videoutgang. Denne metoden brukes ofte til å registrere den stigende solen, solnedgangen, skyenes bevegelser og mer. Hvis du er interessert i timelapse, er du på rett side. Dette innlegget vil vise frem ulike desktop- og mobilapplikasjoner som kan gjøre opptakene dine om til en timelapse-video. Dessuten vil det lære deg hvordan timelapse en video som er lett å ta igjen og problemfri. Uten videre, fortsett å lese de følgende delene.
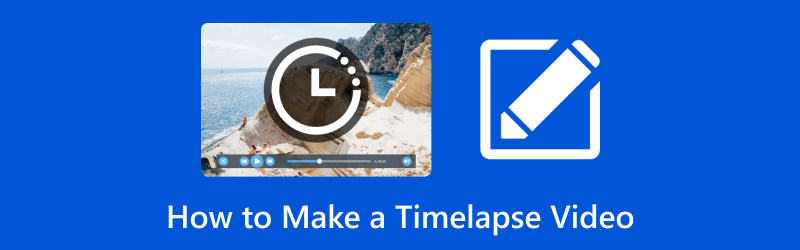
SIDEINNHOLD
Del 1. Introduser Timelapse Video
Timelapse er en metode der bilder fanges med en mye langsommere frekvens enn vanlige videoer. Disse blir da sett tilbake raskere, noe som gjør at effekten beveger seg raskere og dermed bortfaller. For eksempel tas en timelapse-video med ett bilde per sekund, men spilles av med tretti bilder per sekund.
Del 2. Hvordan lage en Timelapse-video på Windows og Mac
1. Vidmore Video Converter
Ingenting er mer fordelaktig enn å lage en timelapse-video ved hjelp av et program som kan hjelpe deg med å produsere en av høy kvalitet. Med det, vurder å bruke Vidmore Video Converter, som lar deg lage en timelapse-video med forskjellige hastighetsnivåer. Det gir forskjellige hastighetsnivåer, og du kan velge ett, avhengig av din foretrukne hastighet, som vil være resultatet av videoen din. Du kan velge mellom de høyere hastighetsnivåene mens du lager en timelapse, og videoen skal være raskere enn den originale. Vil du vite hvordan? Uten ytterligere diskusjon, fortsett til følgende trinn-for-trinn-prosedyre for å lære hvordan du lager en timelapse-video ved hjelp av Vidmore Video Converter.
Trinn 1. Last ned og installer Vidmore Video Converter
Gå til Vidmore Video Converters offisielle nettsted ved å bruke nettleseren din. Her klikker du på Gratis nedlasting -knappen, og en fil vises nederst til venstre på skjermen. Klikk på filen for å fortsette installasjonsprosessen. Etter det, fortsett å åpne programmet for å ha full tilgang.
Trinn 2. Velg Video Speed Controller
Naviger til Verktøykasse fra den øverste menylinjen presentert på grensesnittet for å få tilgang til flere verktøy. Her, velg Videohastighetskontroller, den primære funksjonen du vil bruke for å timelapse videoen din.

Trinn 3. Legg til en video til videohastighetskontroller
Et nytt vindu vil dukke opp som lar deg importere videoklippet du vil forvandle til en timelapse-video. Slå den (+)-ikonet på den midtre delen av skjermen for å åpne skrivebordsmappen og velge videoklippet. Etter det vil videoklippet ditt bli plassert i det nyåpnede vinduet, hvor du kan kontrollere hastigheten på videoen.
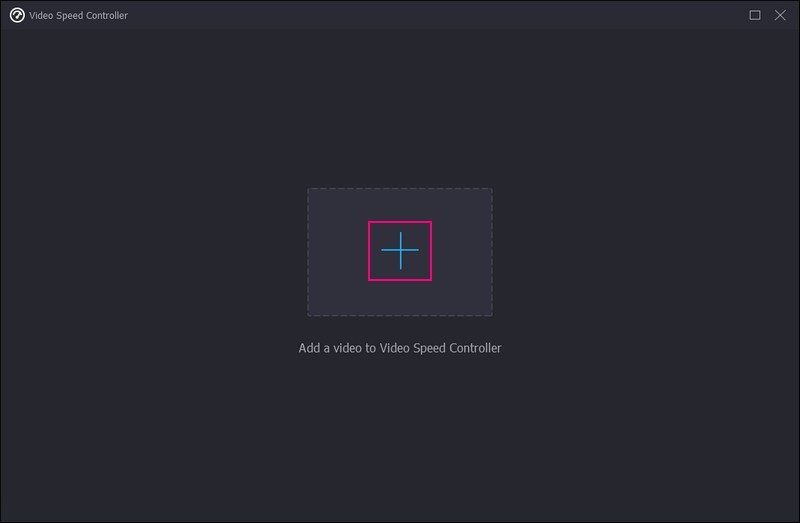
Trinn 4. Velg hastighetsnivå
Under forhåndsvisningsskjermen vil du se ulike hastighetsnivåer, langsommere og raskere hastighetsnivåer. Det gjennomsnittlige hastighetsnivået til videoen din er 1×. De lavere hastighetsnivåene er 0,125×, 0,25×, 0,5×, og 0,75×. Jo raskere hastighetsnivåer er 1,25×, 1,5×, 2×, 4×, og 8×, som er ditt valg av hastighetsnivåer for å timelapse videoen din.
For å lage en timelapse-video bør du velge et hastighetsnivå på 8× rate, som tilsvarer fire bilder per sekund video tatt av mobile enheter. Selvfølgelig kan du forhåndsvise effekten i sanntid og endre hastigheten i henhold til dine preferanser.
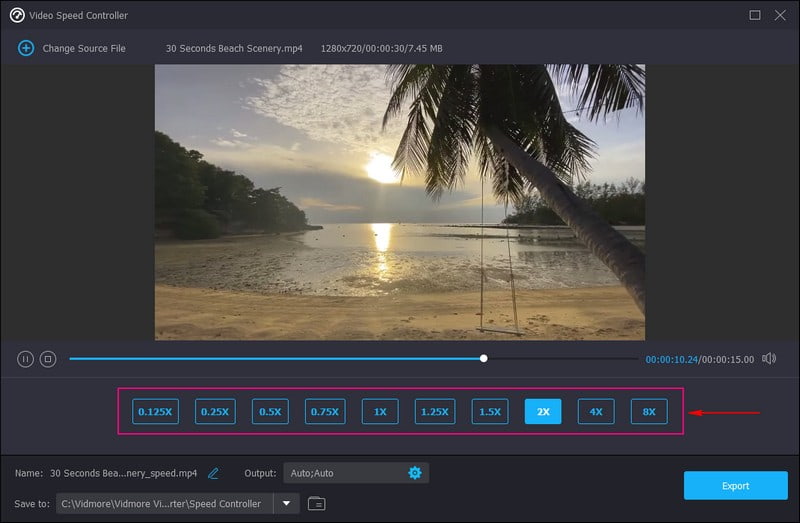
Trinn 5. Eksporter Timelapse-video
Når du er fornøyd med resultatet av timelapse-videoen din, trykker du på Eksport for å lagre endringene, som vil bli lagret i skrivebordsmappen.
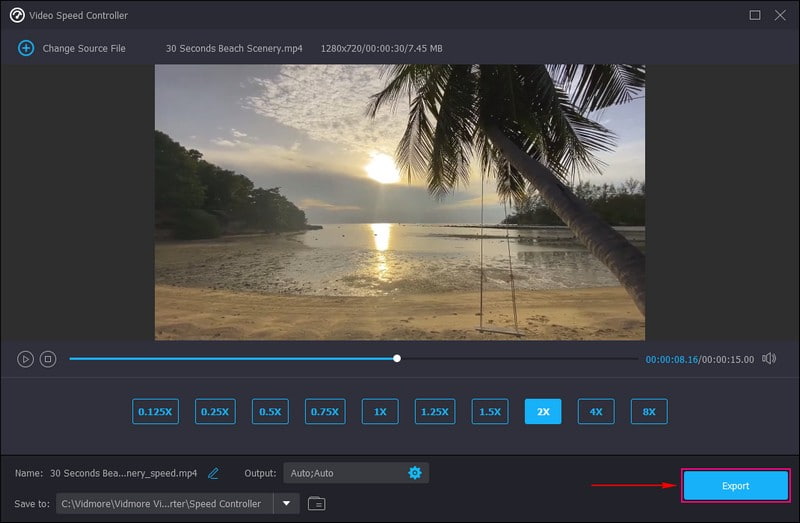
2. Premiere Pro
Leter du etter et program som lar deg lage en timelapse ved hjelp av bildene og videoopptaket? I så fall kan du stole på Premiere Pro, som kan forvandle de mange importerte bildene og videoene dine til timelapse-videoutgang. Dette programmet er et bransjeledende videoredigeringsprogram som ofte brukes til å lage videoinnhold og mer. Den har kreative redigeringsalternativer som kan hjelpe deg med å polere videoene dine. Er du klar til å lage en timelapse-video med Premiere? Sjekk trinnene nedenfor!
Trinn 1. Start Premiere Pro, gå til den øverste menylinjen og klikk Fil, Ny, og så Prosjekt.
Steg 2. Angi navnet på arbeidet ditt og trykk OK en gang gjort. I prosjektmediealternativet nederst til venstre trykker du på ikonet som ser ut som et stykke papir med hjørnemappen. Etter det klikker du Sekvens under Forhåndsinnstillinger for sekvens, truffet HDV, og så HDV 1080o30. Dette alternativet formaterer timelapse til å ha 30 bilder per sekund.
Trinn 3. En boks merket Sekvens 01 vil vises på skjermen. I medievinduet høyreklikker du hvor som helst i det tomme rommet, og plukke ut Import. Klikk deretter på det første bildet du vil bruke. Merk av i boksen ved siden av Bildesekvens for å inkludere alle like bilder i en sekvens, og trykk Åpen.
Trinn 4. Ta med sekvensen du lastet opp, og dra den til tidslinjen. Trykk på i popup-vinduet Behold eksisterende innstillinger. Høyreklikk på opptakene i tidslinjen, og trykk Skaler til rammestørrelse. Lag deretter eventuelle endringer basert på hva du liker. Etter det klikker du på Spille knappen, og timelapse vil begynne.
Trinn 5. Når du er fornøyd med timelapsen, trykker du Fil, Eksport, og så Media, og velg hvor du vil lagre timelapse-videoen du har laget.
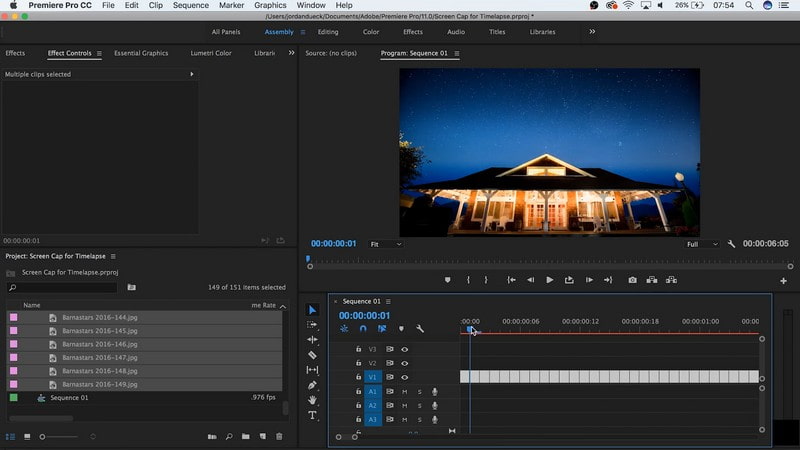
Del 3. Slik Timelapse en video på iPhone
Du kan lage en timelapse-video direkte på iPhone-kameraet. Den har en timelapse-modus, som kan ta opp en video med en bildefrekvens på én til to bilder per sekund i stedet for tretti bilder per sekund. Når du tar opp med denne modusen, vil alt gå raskere enn vanlig. For å vite hvordan du timelapse en video på iPhone, stol på trinnene som følger med.
Trinn 1. Åpne Kamera, og velg Timelapse modus.
Steg 2. Sett opp telefonen der du vil ta scenen i bevegelse.
Trinn 3. Slå den Ta opp ikonet for å starte opptaksprosessen. Når du er ferdig, klikker du på Ta opp knappen igjen for å stoppe innspillingsprosessen. Etter det har du spilt inn en timelapse-video, som du kan forhåndsvise på telefongalleriet ditt.

Del 4. Android Konverter video til Timelapse
Vil du konvertere videoklippet ditt til timelapse med Android-telefonen din? Hvis ja, har vi din tilbake. Time Lapse Video er en timelapse-videoprodusent som lar deg fange favorittøyeblikkene dine, for eksempel solnedgang, soloppgang, hendelser og mer. I tillegg har den et innebygd kamera, hvor du kan ta opp en timelapse-video direkte på applikasjonen. Fortsett til følgende trinn for å lære hvordan du gjør en video til en timelapse problemfri.
Trinn 1. Installer applikasjonen ved hjelp av din mobile enhet.
Steg 2. Åpne applikasjonen og velg Galleri, og så Videoer fra alternativet. Her velger du videoen du vil konvertere til timelapse.
Trinn 3. Videoen din vil bli plassert på forhåndsvisningsskjermen. Under forhåndsvisningsskjermen velger du hastigheten, om 2X eller 4X, i henhold til dine preferanser.
Trinn 4. Når du er valgt, trykker du på Skape knappen for å gjøre videoen til en timelapse.

Del 5. Vanlige spørsmål om å lage en timelapse-video
Hvordan bremse en timelapse-video?
Hvis du vil senke timelapse-videoen din, kan du bruke Vidmore Video Converter. Den tilbyr langsommere hastigheter, for eksempel 0,125×, 0,25×, 0,5× og 0,75×, som du kan bruke på timelapse-videoen din for å få den til å bremse.
Hvor mye raskere lager time lapse en video?
Hvert sjette sekund med opptak vil resultere i 1 sekund av varighet time-lapse-opptak. Så hvis du tar opp i 60 sekunder, vil du ha en lapse-video på ti sekunder.
Hvor lang tid må du ta opp en time-lapse?
Den anbefalte timelapse-videolengden for mobile enheter er 30 minutter, som er omtrent 10 sekunder med opptak.
Konklusjon
Dette innlegget lærte deg hvordan lage en timelapse-video bruke pålitelige metoder og applikasjoner. Uansett hvilke enheter du bruker, har du en guide du kan stole på. Men hvis du ønsker å timelapse videoen din med forskjellige hastighetsvalg, anbefaler vi på det sterkeste Video Converter. Den har det som trengs for å øke hastigheten på videoen din i henhold til dine preferanser. Prøv det nå!


