Hvordan lage en lysbildefremvisning på nettet [En grundig veiledning]
Siden kameraer og videokameraer er populære, lagrer vi våre opplevelser av viktige anledninger i bilder og videoer. For bedre å bevare disse søte og uforglemmelige minnene, er det en god idé å lage en lysbildefremvisning med bilder og videoer. Dette innlegget vil presentere en online lysbildefremviser du kan få tilgang til. I tillegg vil den introdusere en offline lysbildefremvisning som er rik på ferdige temaer. Er du klar til å kjenne disse lysbildefremvisningsskaperne? Hvis ja, fortsett til følgende detaljer.
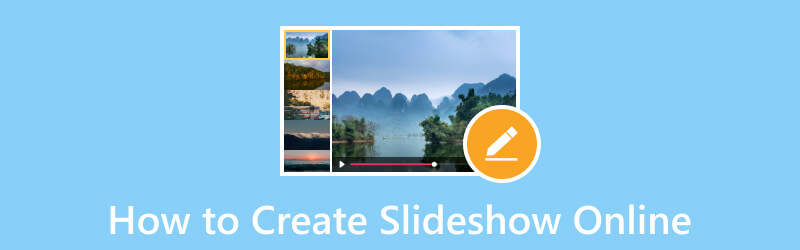
SIDEINNHOLD
- Del 1. Slik bruker du Google Foto til å lage en lysbildefremvisning
- Del 2. Hvordan lage lysbildefremvisninger i Google Disk
- Del 3. Hvordan lage en lysbildefremvisning med Animoto
- Del 4. Hvordan lage lysbildefremvisning online gjennom Canva
- Del 5. Vanlige spørsmål om å lage en lysbildefremvisning på nettet
| Brukervennlighet | Ordne i rekkefølge | Lydspor | Varighet | Ferdige temaer | |
| Google Foto-lysbildefremvisning | Moderat | Brukere kan ikke endre rekkefølgen på de opplastede filene. | Brukere kan ikke legge til musikk. | Brukere kan ikke forkorte eller forlenge varigheten av hvert bilde. | Den har ingen ferdige temaer. |
| Google Drive-lysbildefremvisning | Moderat | Brukere kan endre rekkefølgen på de opplastede filene. | Brukere kan legge til musikk. | Brukere kan ikke forkorte eller forlenge varigheten av hvert bilde. | Den har ingen ferdige temaer. |
| Animoto lysbildefremvisning | Fornøyd | Brukere kan endre rekkefølgen på de opplastede filene. | Brukere kan legge til musikk. | Brukere kan forkorte eller forlenge varigheten av hvert bilde. | Den har ferdige temaer. |
| Canva lysbildefremvisning | Fornøyd | Brukere kan endre rekkefølgen på de opplastede filene. | Brukere kan legge til musikk. | Brukere kan forkorte eller forlenge varigheten av hvert bilde. | Den har ferdige temaer. |
| Vidmore Video Converter | Fornøyd | Brukere kan endre rekkefølgen på de opplastede filene. | Brukere kan legge til musikk. | Brukere kan forkorte eller forlenge varigheten av hvert bilde. | Den har ferdige temaer. |
Del 1. Slik bruker du Google Foto til å lage en lysbildefremvisning
Google Photos er en enkel fotoorganisasjonsapplikasjon med fordelene ved å være online og knyttet til kontoen din. Det er en enkel applikasjon som gir flere nyttige funksjoner. En av dem er muligheten til å lage en lysbildefremvisning ved hjelp av bildene dine. Med det kan du lage og fortelle historier basert på bildene dine uten å bytte mellom dem hele tiden. Imidlertid mangler den redigeringsmuligheter for å tilpasse lysbildefremvisningen ytterligere.
For å finne ut hvordan Google Photos Slideshow fungerer, fortsett til følgende trinn:
Trinn 1. Til å begynne med starter du Google Foto-appen ved å bruke enheten din.
Steg 2. Når applikasjonen er åpnet, velg Album i sidefeltet og velg albumet som inneholder bildene du vil ha i en lysbildefremvisning. I tillegg kan du lage et nytt album spesielt for lysbildefremvisningsprosjektet ditt.
Trinn 3. Velg bildene du vil skal vises i lysbildefremvisningen. Fortsett å gjøre valg til du har valgt alle bildene du vil skal vises i lysbildefremvisningen. Husk at du kun kan velge bilder for lysbildefremvisningen i ett album.
Trinn 4. Velg tre-prikk logg på øverst til høyre på skjermen og velg Lysbildefremvisning fra rullegardinmenyen.
Trinn 5. Lysbildefremvisningen viser alle de valgte bildene i albumet og starter automatisk med en 5-sekunders toning mellom bildene. Dessverre lar denne applikasjonen deg ikke tilpasse hvor lang tid hvert bilde vises for. Hvis du vil sette lysbildefremvisningen på pause, klikker du på det gjeldende bildet. For å gjenoppta det, trykk på ikonet med tre prikker igjen og gjenta prosedyren.
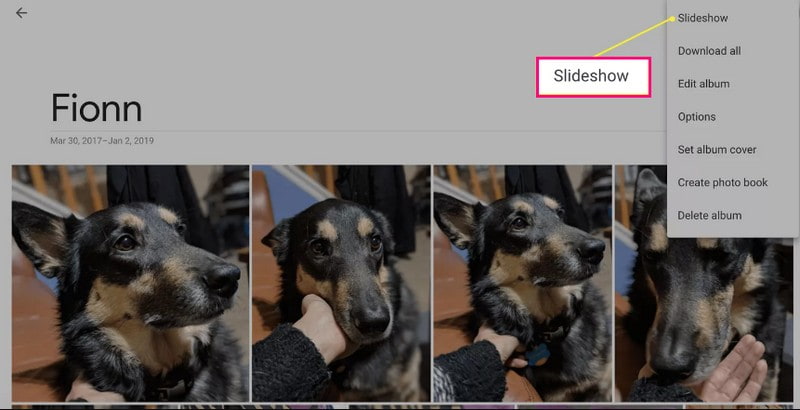
Fordeler:
- Den lager automatisk en lysbildefremvisning av bildene dine.
Ulemper:
- Brukere kan bare velge bilder fra ett spesifikt album.
- Det er ingen mulighet for å tilpasse hvor lang tid hvert bilde.
- Brukere kan ikke endre rekkefølgen på bildene.
- Brukere kan ikke endre eller inkludere musikk i lysbildefremvisningen.
Del 2. Hvordan lage lysbildefremvisninger i Google Disk
Google Disk er en skybasert lagring som lagrer filene dine sikkert og åpner dem fra hvilken som helst enhet. Den har tre komponenter: Google Dokumenter, Regneark og Google Slides. Ved hjelp av Google Slides kan du gjøre bildene eller videoene dine om til en lysbildefremvisning. Den har nyttige redigeringsalternativer for å hjelpe deg å oppnå det beste utseendet du ønsker for lysbildefremvisningsprosjektet ditt.
For å finne ut hvordan Google Disk-lysbildefremvisningen fungerer med Google Slides, stol på trinnene som presenteres:
Trinn 1. Bruk Google-kontoen din, velg Kjøre fra ikonene med ni prikker. Trykk på + Ny og velg Google Slides fra listen.
Steg 2. Klikk på Sett inn fanen, velg Bilde og velg om du vil laste opp bilder fra datamaskinen, nettet, stasjonen og mer. Avhengig av dine preferanser, kan du legge til ett eller flere bilder per lysbilde. Hvis bildene ikke er på riktig plass, kan du dra hvert bilde til den angitte rekkefølgen.
Trinn 3. Legg til tekst, overgang, velg et tema og endre bakgrunnsfargen for å gjøre lysbildefremvisningen mer tiltalende. I tillegg kan du legge til musikk til prosjektet ditt ved å klikke på Sett inn fanen og velge Lyd.
Trinn 4. Når du er fornøyd, gå til Fil kategorien og velg nedlasting for å lagre lysbildefremvisningsprosjektet.
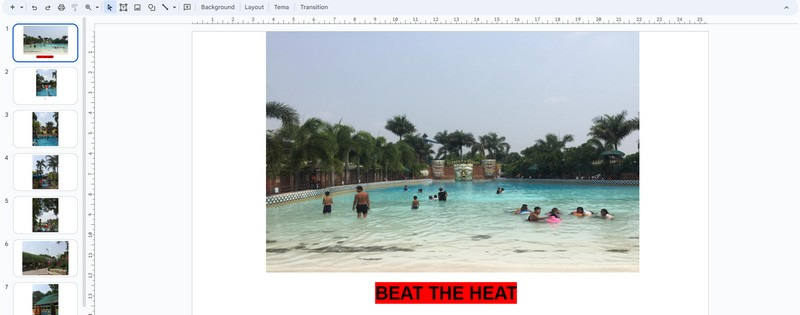
Fordeler:
- Det gjør det mulig for brukere å legge til flere bilder per lysbilde.
- Det lar brukere legge til tekst, tema, overgang og mer.
- Det gjør det mulig for brukere å legge til musikk i lysbildefremvisningen.
Ulemper:
- Det tar mye tid å lage en lysbildefremvisning.
- Når du legger til bilder, må det være per lysbilde, ikke en enkelt opplasting.
- Det er ingen mulighet for å endre mengden tid per bilde.
Del 3. Hvordan lage en lysbildefremvisning med Animoto
Animotos Slideshow-maker er enkel å bruke og tilbyr mange maler og temaer du kan velge mellom. Den lar deg importere flere bilde- eller videofiler og bruke dra-og-slipp-metoden for å legge dem til den valgte malen. I tillegg er det fullpakket med redigeringsalternativer som å endre bildets varighet, farge, layout og mer for å øke lysbildefremvisningen.
For å lære hvordan Animoto-lysbildefremvisningen fungerer, stol på trinnene som følger med:
Trinn 1. Besøk Animotos offisielle nettsted ved å bruke nettleseren din. Klikk deretter Kom i gang gratis fra hovedgrensesnittet.
Steg 2. Klikk på Kategorier og velg Lysbildefremvisning fra listen som presenteres. Velg deretter en Mal du vil bruke, og klikk Kom i gang.
Trinn 3. Last opp bilde- eller videofiler fra det angitte utvalget. Etter det, dra hvert bilde fra den valgte malen. Her kan du forkorte eller forlenge varigheten av hvert bilde. I tillegg kan du bruke design, legge til tekst og lyd og endre lysbildefremvisningens sideforhold, farge og layout.
Trinn 4. Når du er fornøyd, klikker du på Dele for å publisere og dele lysbildefremvisningen.
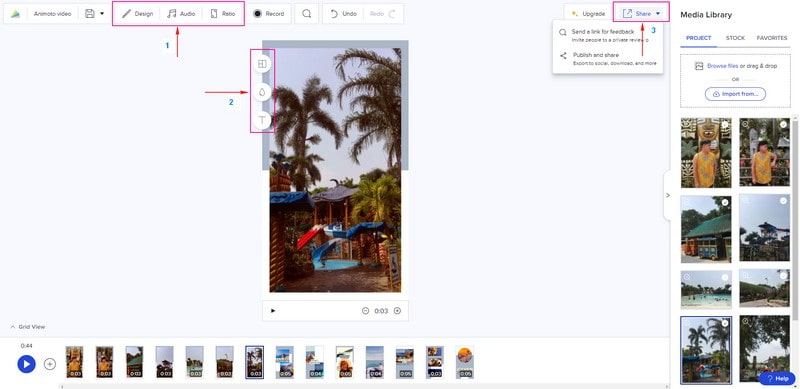
Fordeler:
- Den tilbyr en rekke maler og temaer.
- Det lar brukere endre bakgrunnsfarge og layout og legge til tekst.
- Brukere har lov til å forkorte eller forlenge tiden per bilde.
Ulemper:
- Det krever at brukere logger på kontoen sin.
- Benytte av den betalte versjonen for å fjerne for en vannmerkefri lysbildefremvisning.
Del 4. Hvordan lage lysbildefremvisning online gjennom Canva
Canva er en online designplattform med en rekke elementer og maler for å lage grafikk av profesjonell kvalitet. Dessuten er det et designverktøy som lar deg lage fantastiske lysbildefremvisninger ved å legge til bildefilene dine. Du kan finne lysbildefremvisningsmaler for ulike anledninger, inkludert bursdager, ferier, konfirmasjoner, reiser og mer. Faktisk kan det hjelpe deg med å lage en fantastisk lysbildefremvisning som kan få mye takknemlighet og visninger når du deler den.
For å lære hvordan Canva Slideshow fungerer, fortsett å lese trinnene:
Trinn 1. Gå til Canva Free Slideshow Maker og trykk Lag en lysbildefremvisning for å komme i gang.
Steg 2. Du blir henvist til Lysbildefremvisning video maler og velg en du foretrekker å bruke. Gå deretter til Opplastinger knappen, klikk Last opp filer, og velg bildefilene du vil bruke.
Trinn 3. Dra de opplastede bildefilene til den valgte malen og plasser dem i henhold til rekkefølgen. Her kan du endre hastigheten per bilde og bakgrunnsfarge, beskjære filene og legge til lyd og animasjon.
Trinn 4. Når du er ferdig, klikker du på Dele og velg nedlasting for å lagre lysbildefremvisningen.
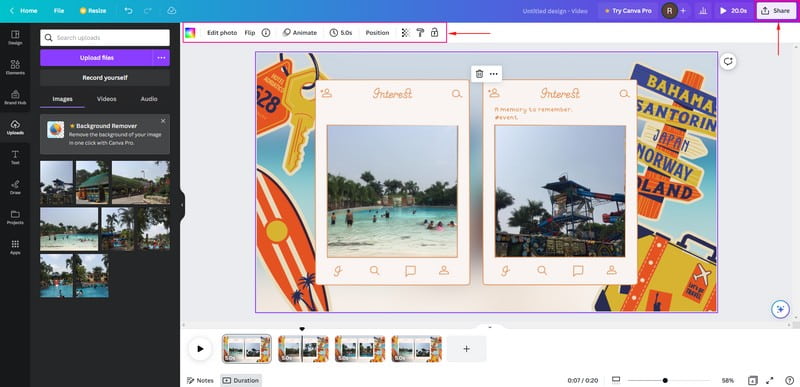
Fordeler:
- Det lar brukere legge til flere bildefiler for å lage en lysbildefremvisning.
- Den lar brukere endre bildets varighet og bakgrunnsfarge og legge til lyd og animasjoner.
Ulemper:
- Det krever at brukere logger på kontoene sine.
- Eksportinnstillingene er begrenset.
Del 5. Bonus: Offline metode for å lage lysbildefremvisning med flere effekter
Vidmore Video Converter fungerer først og fremst som en omformer med flere innebygde funksjoner, inkludert MV. Denne funksjonen lar brukere lage en lysbildefremvisning ved hjelp av bilde- eller videofiler. Du kan legge til bilder eller videofiler så mange du vil ha med i lysbildefremvisningen. Den har mer enn 40 ferdige temaer du kan velge mellom. Det er også mulig å legge til et lydspor i lysbildefremvisningen for å gjøre det livligere. I tillegg kan du bruke andre redigeringsalternativer for å slippe kreativiteten løs og forbedre utseendet til prosjektet ditt. På toppen av det har den et brukervennlig grensesnitt som gjør det enklere å bruke, noe som anbefales for førstegangsbrukere.
For å lære hvordan du lager en lysbildefremvisning offline med Vidmore Video Converter, kan du stole på følgende trinn.
Trinn 1. Last ned og installer programmet for å få full tilgang til programmet.
Steg 2. Åpne programmet, velg MV fanen, og klikk på (+)-ikonet for å åpne skrivebordsmappen. Velg bilde- eller videofilene du vil legge til i lysbildefremvisningen. Deretter drar du disse bildene eller videofilene for å ordne dem basert på din foretrukne rekkefølge.
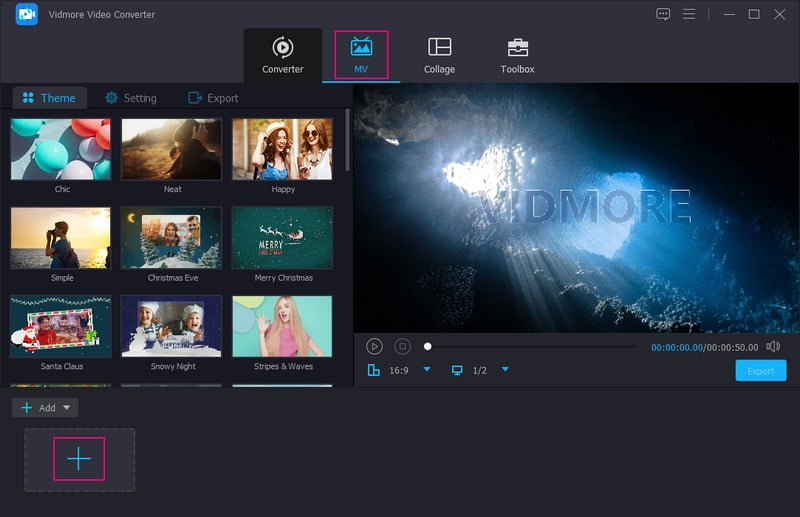
Trinn 3. Klikk på Redigere ikonet, som inneholder ulike redigeringsalternativer du kan bruke på prosjektet ditt. Gå til Roter og beskjær for å korrigere bildet eller videopresentasjonen. Gå til Effekt og filter Hvis du ønsker å forbedre kvaliteten på prosjektet ditt. Til slutt, gå til Vannmerke hvis du vil legge til et tekst- eller bildevannmerke. Husk å trykke på OK for å bruke og lagre endringene.
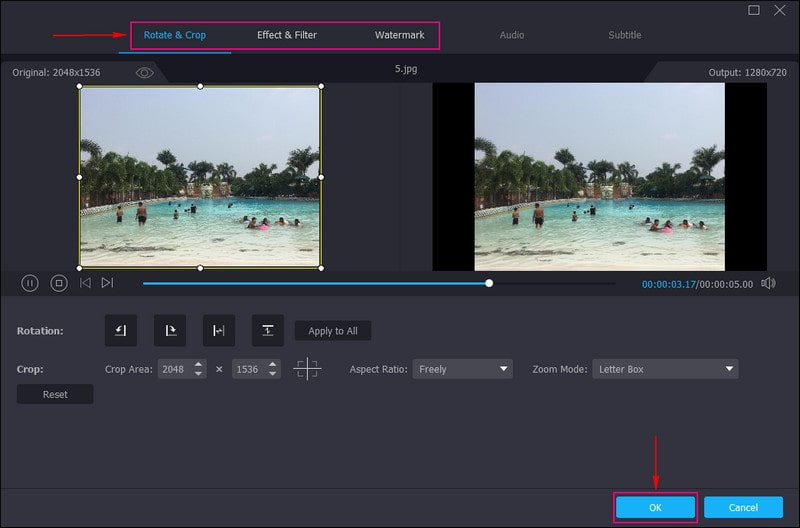
Trinn 4. Velg en Tema fra listen du liker å bruke. Når du klikker på et spesifikt tema, vil temaet bli brukt, og du vil se endringene fra forhåndsvisningsskjermen. Flytte til Innstillinger, og skriv inn en tekst fra lysbildeseriens start- og sluttdeler. Du kan også endre Fontstil og farge basert på din smak. Deretter går du til Lydspor, og legg til musikk fra mappen din. Du kan også endre Volum og Forsinkelse i henhold til ønsket myk og høy lyd.
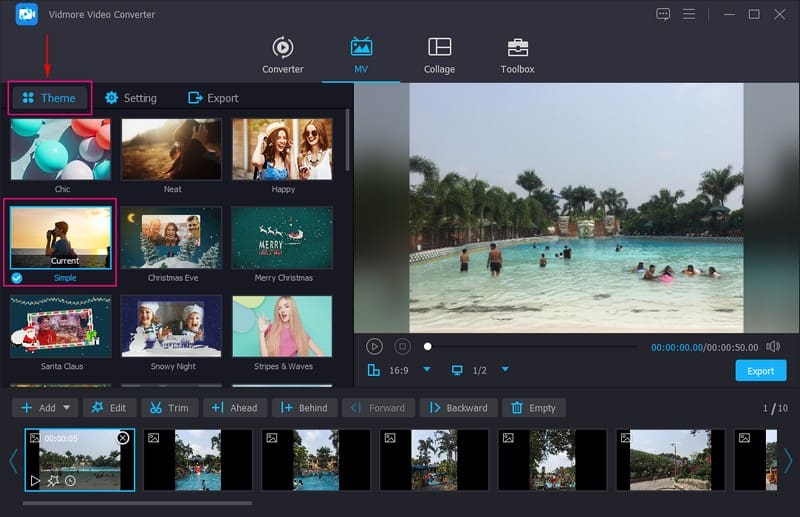
Trinn 5. Gå til Eksport knappen, og velg din foretrukne Format, Kvalitet, Vedtak, og Bildefrekvens. Når du er ferdig, trykk på Start eksport for å lage lysbildefremvisningen din.
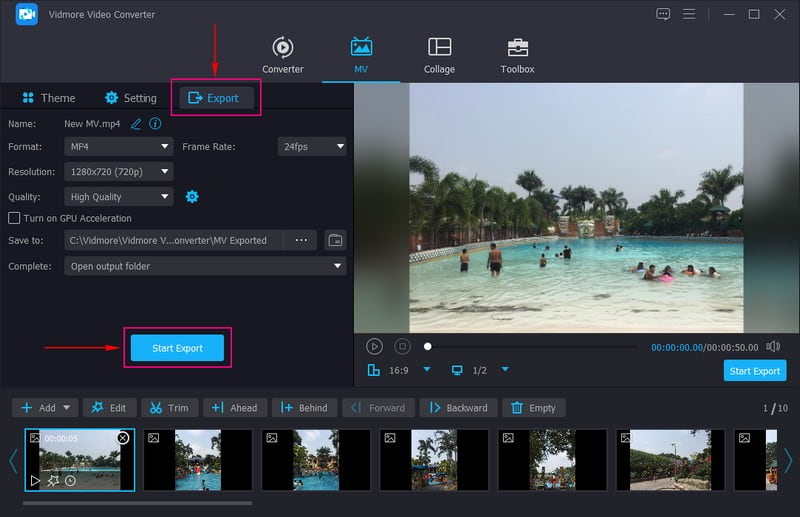
Del 6. Vanlige spørsmål om å lage en lysbildefremvisning online
Hvor mange bilder er en 5-minutters lysbildefremvisning?
En 5-minutters lysbildefremvisning inneholder 60 og 120 bilder for å holde publikum seere og interessert i prosjektet ditt.
Hvor lang er en 15-minutters lysbildefremvisning?
En 15-minutters lysbildefremvisning inneholder ti lysbilder på opptil 30 hvis hvert bilde har 30 sekunders varighet hver ved hjelp av Powerpoint.
Hvor mange bilder skal være i en lysbildefremvisning?
Det foreslåtte antallet bilder i en lysbildefremvisning er 15–35 bilder per sang med gjennomsnittlig lengde, som er omtrent 3–4 minutter lang.
Konklusjon
Du har lært hvordan lage en lysbildefremvisning på nettet ved hjelp av ulike lysbildefremvisningsmakere. Disse lysbildefremvisningsprodusentene kan hjelpe deg med å lage en fantastisk lysbildefremvisning du kan dele med familie, venner og sosiale medier. Men hvis du tenkte på å bruke en offline lysbildefremviser, bruk Vidmore Video Converter. Den har mange ferdiglagde temaer og redigeringsfunksjoner som hjelper deg med å lage en tiltalende lysbildefremvisning.


