Videobakgrunnsredigerere: Velg ønsket videobakgrunn
Planlegger du å lage en iøynefallende, profesjonelt utseende pedagogisk video eller øke innholdet ditt for en vlogg? Med det kan du vurdere å endre videobakgrunnen din slik at den raskt kan fange oppmerksomheten til seerne. Ikke bekymre deg! Det er ikke nødvendig å lage et bakteppe eller gå i studio. Du kan endre videobakgrunn ved å raskt erstatte dem ved hjelp av en applikasjon. Denne artikkelen vil lære deg å legge til og endre videobakgrunner med noen få klikk. Er du spent på å lære denne teknikken? Hvis ja, fortsett til følgende detaljer.
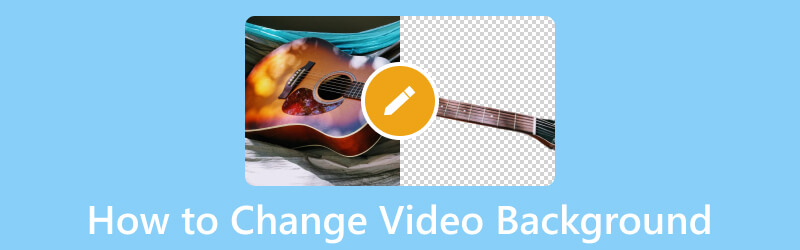
SIDEINNHOLD
Del 1. Hva er videobakgrunn
En av de viktigste faktorene når du spiller inn en video er bakgrunnen du skal filme på. Bakgrunnen du skal ta opp en video i må være behagelig og ikke distraherende for seerne.
En videobakgrunn gir et visuelt utseende og appellerer til prosjektet ditt, noe som hjelper deg med å lage en iøynefallende videoutgang. Du må imidlertid velge en videobakgrunn som ikke er for lys og mørk. Bruk av for mye lyse eller mørke farger kan føre til en dårlig seeropplevelse, noe du ikke ønsker skal skje. Derimot er nøytrale farger som mørk blå, grå og hvit behagelige for øynene og ser best ut på skjermen.
Del 2. Hvordan legge til en bakgrunn til en video
For å oppnå målet ditt om å legge til en bakgrunn til videoen din, Vid.Fun – 4K/HD Video Editor er klar til å hjelpe deg. Det er et kraftig alt-i-ett-videoredigeringsprogram som lar deg utføre grunnleggende og avansert redigering. Du kan beskjære, trimme, rotere, slå sammen, legge til tekst og klistremerker, endre grunnleggende effekter og endre videobakgrunn. Den tilbyr forskjellige videobakgrunner, for eksempel farge, palett, materiale, uskarphet og gradientrampe. I tillegg kan du lage videobakgrunnen din ved å bruke bildet ditt i telefongalleriet. Forbløffende, ikke sant? Så, hva venter du på? Stol på veiledningen nedenfor for å lære hvordan du legger til en bakgrunn til en video ved hjelp av Vid.Fun.
Trinn 1. Gå til Google Play Store, og skriv inn applikasjonsnavnet på søkefeltet ved hjelp av mobiltelefonen. Når den er funnet, fortsett å laste den ned, og når den er installert, fortsett for å åpne mobilapplikasjonen.
Steg 2. Trykk på + Start redigering knappen fra hovedgrensesnittet, som vil åpne og lede deg til telefongalleriet ditt. Denne applikasjonen kan bare importere én video om gangen, så velg videoen du vil legge til en bakgrunn fra telefongalleriet.
Når du har valgt videoen, klikker du på Ja knappen nederst til høyre på skjermen. Etter noen sekunder vil opptakene dine importeres til hovedredigeringsdelen, hvor du kan se ulike redigeringsalternativer.
Trinn 3. La oss starte med å få tilgang til de andre redigeringsalternativene for å forbedre utseendet eller utseendet til videoen din. Hvis du vil kutte videolengden, klikker du på Listverk og klipp ut start- eller sluttdelen av videoen. trykk Avling for å utelate unødvendige deler fra videorammen du ikke trenger. Hvis du vil endre volumets lyd, klikker du på Lyd og velg om du vil fjerne, øke eller redusere volumet. trykk Tekst for å inkludere den nødvendige informasjonen du vil legge inn i videoen din. For å endre utseendet på videoen, klikk Filtre og velg ønsket filter fra listen. trykk Justere for å endre videoens kontrast, lysstyrke, metning, skygge, høylys, temperatur, fargetone, vignett og mer basert på dine preferanser.
Trinn 4. La oss dykke ned i å legge til en bakgrunn til videoen din. Ved siden av Juster-knappen, trykk på Bakgrunn-knappen fra listen. På Ratio-alternativet, velg den foretrukne du vil bruke. Etter å ha valgt, gå til Material; her vil du se ulike bakgrunnsvalg.
Som du kan se, har den forskjellige typer bakgrunner: Uklarhet, Farge, Gradientrampe, Materiale, og Palett. Velg en fra listen som presenteres, og den vil automatisk vises på videoen din sett fra forhåndsvisningsskjermen. I tillegg kan du lage og tilpasse bakgrunnen din ved å velge et bilde fra telefongalleriet ditt. Når du er fornøyd, merk av (✔) for å lagre endringene.
Trinn 5. Når du er fornøyd, trykk på Eksport knappen øverst til høyre på skjermen for å laste ned videoen med bakgrunn.
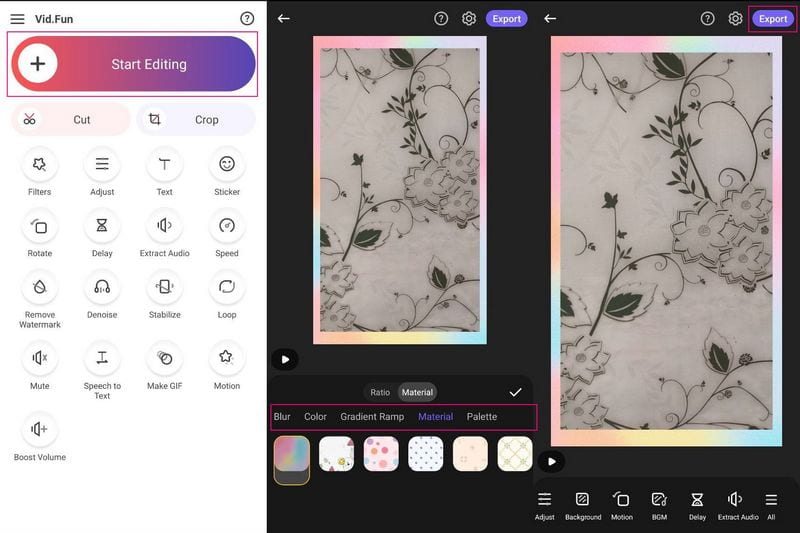
Del 3. Hvordan endre videobakgrunn
Denne delen vil presentere en mobilapplikasjon du kan få tilgang til for å endre videobakgrunnen din. En utmerket videobakgrunnsredigerer du kan stole på for å endre videobakgrunnen din, er Video Changer Background. Den kan endre videobakgrunnen din, enten det er en lagret video fra telefongalleriet eller en nyinnspilt video. I tillegg kan du endre videobakgrunnen til et stillbilde, solid farge, gradient og video. Den kan også slette bakgrunnen i sanntid automatisk om nødvendig. Imidlertid klager mange brukere over å ha distraherende annonser ved hvert klikk på alternativer. Hvis du ikke har noe imot dem, følg instruksjonstrinnene for å endre bakgrunnen til videoen din.
Trinn 1. Få videobakgrunnsveksleren på Google Play Store og installer den på telefonen din. Når den er installert, trykk på Åpen knappen for å starte programmet for å komme i gang.
Steg 2. Fra hovedskjermen velger du Video fanen, og den vil spørre deg om du vil åpne din Galleri eller Kamera. Hvis du har en lagret video på telefonen, klikker du på Galleri og velger videoen du vil endre bakgrunnen for.
Trinn 3. Fra de foreslåtte videobakgrunnsalternativene velger du ønsket bakgrunn du vil bruke på videoen. I tillegg klikker du på (+)-ikonet for å legge til filen fra telefongalleriet.
Trinn 4. Hvis du er fornøyd med resultatet, trykk på (✔) for å lagre den endrede videobakgrunnen på enheten.
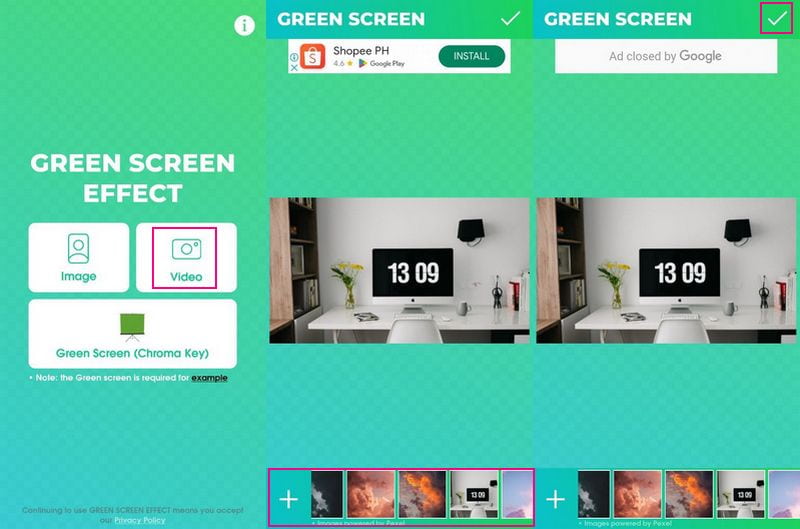
Del 4. Anbefaling: Beste videoredigerer
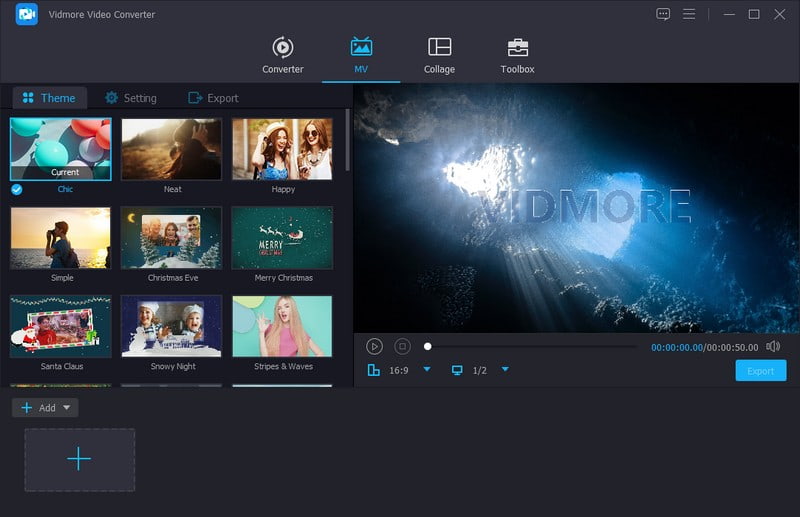
Du ønsker for eksempel å redigere videoutgangen ytterligere. Med det, vurder å bruke et program som kan hjelpe deg med å oppnå ønsket utseende på videoen din. Vi anbefaler på det sterkeste Vidmore Video Converter, siden det er den beste videoredigereren du kan stole på på markedet. Den lar deg legge til flere videofiler samtidig, har mange innebygde ferdige temaer, og tilbyr ulike redigeringsalternativer. Ved hjelp av disse kan du tilpasse utseendet eller resultatet av videoutgangen.
Du kan korrigere presentasjonen av videoen din ved å rotere den med klokken, mot klokken, vertikalt og vende den horisontalt. Du kan også fjerne unødvendige deler av videorammen ved å beskjære dem. Hvis du vil bruke et filter, kan du også gjøre det; den har flere filtre du kan velge mellom. Du har også lov til å endre de grunnleggende effektene av videoen din, for eksempel lysstyrke, fargetone, metning og kontrast. I tillegg kan du legge inn et tekst- eller bildevannmerke om nødvendig. Den imponerende delen med denne videoredigereren er at du kan inkludere tekst og musikk i videoutgangen din. Faktisk har Vidmore Video Converter mye å tilby; det er i dine hender å låse dem opp!
Del 5. Vanlige spørsmål om endring av videobakgrunn
Kan Vid.Fun gjøre videobakgrunnen uskarp?
Ja, i tillegg til å legge til en bakgrunn til videoen din, har Vid.Fun også et eget alternativ der du kan uskarpe videobakgrunnen.
Er svart en god farge for en videobakgrunn?
En ensfarget som svart og hvit er et populært valg ved videoopptak for nettsteder. Det bidrar til å skape en personlig setting og ingen unødvendige distraksjoner. Med det er seerne dine fokusert på emnet.
Hvilken bakgrunnsfarge er best for videoer?
Bruk av farger som gul, rød eller oransje vil forårsake fargerefleksjoner og kan være lite flatterende for hovedmotivet. Så bruk av hvit, svart eller grå er vanligvis den beste bakgrunnsfargen ettersom den er dempet.
Konklusjon
Ikke flere problemer med å legge til eller endre din videobakgrunn fordi det finnes applikasjoner for å hjelpe deg. Disse applikasjonene gir deg mange videobakgrunnseksempler som du kan bruke og bruke på videoen din. Men hvis du planlegger å redigere videoutgangen din ytterligere, kan du stole på Vidmore Video Converter. Det vil hjelpe deg med å produsere en video av høy kvalitet med det flotteste utseendet du ønsker å dra nytte av.


