Hvordan endre lysstyrken til videoen ved hjelp av datamaskiner og telefoner
Har du en video med dårlig lys? I dette tilfellet vil du bare føle deg skuffet. Belysning har en innvirkning på seerne. Lysstyrken og mørket i videoen må balanseres. Anta at du har en video med for mye lysstyrke. I så fall vil det være ubehagelig og irriterende, det samme som å ha en for mørk video. Heldigvis vil denne artikkelen gi deg den beste løsningen på hvordan endre lysstyrken av videoen ved å bruke det mest utmerkede videoredigeringsprogrammet du kan bruke på datamaskinen, iPhone og Android. For å finne flere viktige detaljer, les denne guideposten.
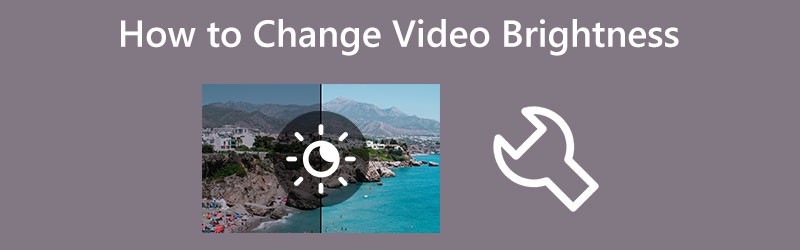
SIDEINNHOLD
Del 1: Effektiv måte å endre videolysstyrke på skrivebordet
Trenger du hjelp til å finne de beste måtene å redigere videoens lysstyrke på? Den mest effektive måten du kan prøve er å bruke Vidmore Video Converter. Denne applikasjonen er flott for å redigere videoer, inkludert å endre lysstyrken. Denne applikasjonen tilbyr et fargekorrigeringsverktøy der du kan justere videokontrasten, lysstyrken, fargetonen og metningen, basert på dine preferanser. På denne måten kan du endre videoen din. I tillegg til det har Vidmore Video Converter et forståelig grensesnitt og enkle å følge instruksjoner som passer for alle brukere. Det er også praktisk for alle brukere fordi du kan få tilgang til programmet på både Mac og Windows.
Følg de enkle instruksjonene nedenfor for å lære hvordan du endrer videoens lysstyrke på skrivebordet ditt ved å bruke Vidmore Video Converter.
Trinn 1: nedlasting Vidmore Video Converter på din Mac- eller Windows-datamaskin. Installer programmet og kjør det. Du kan også klikke på nedlastingsknappen nedenfor for å få tilgang til applikasjonen enkelt.
Steg 2: Etter å ha startet programmet, gå til Verktøykasse alternativ. Se deretter etter Fargekorreksjon verktøy.
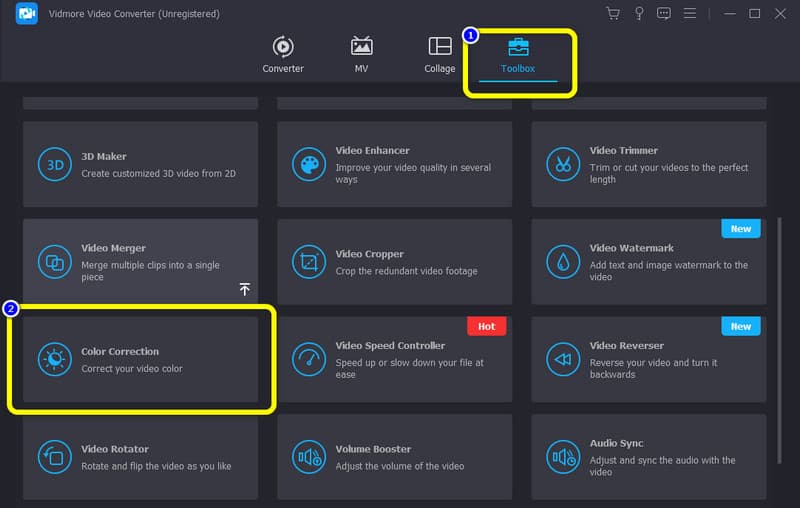
Trinn 3: Det nye grensesnittet vises på skjermen. Klikk på I tillegg til symbol. Mappen din vises og velg videoen du vil justere lysstyrken på.
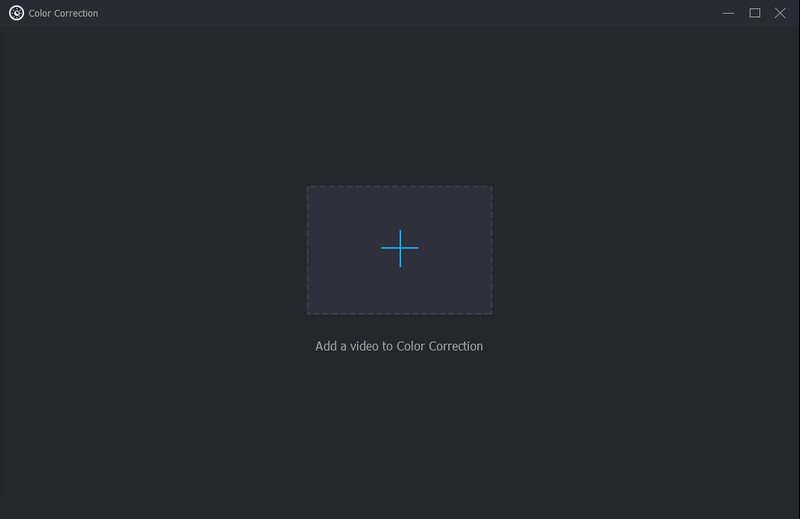
Trinn 4: Etter å ha lagt til videoen, gå til Lysstyrke alternativet nederst til venstre i grensesnittet. Kontroller lysstyrken til videoen ved å flytte glidebryterne. Hvis du ønsker å redusere lysstyrken til videoen, flytter du glidebryteren til venstre. For å øke lysstyrken, kontroller glidebryteren til høyre.
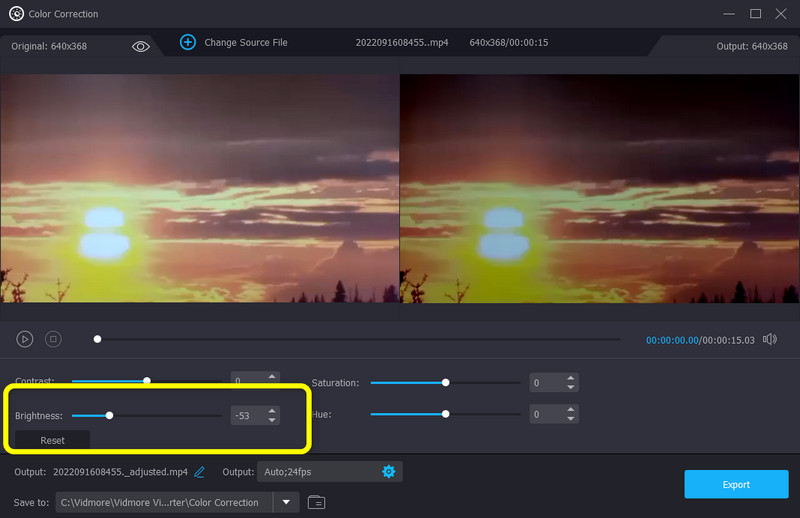
Trinn 5: Gå til Produksjon innstillinger for å endre videoens oppløsning, bildefrekvens, zoommodus, format og koder. Du kan også endre lydens bitrate, sample rate og andre parametere. Klikk deretter OK
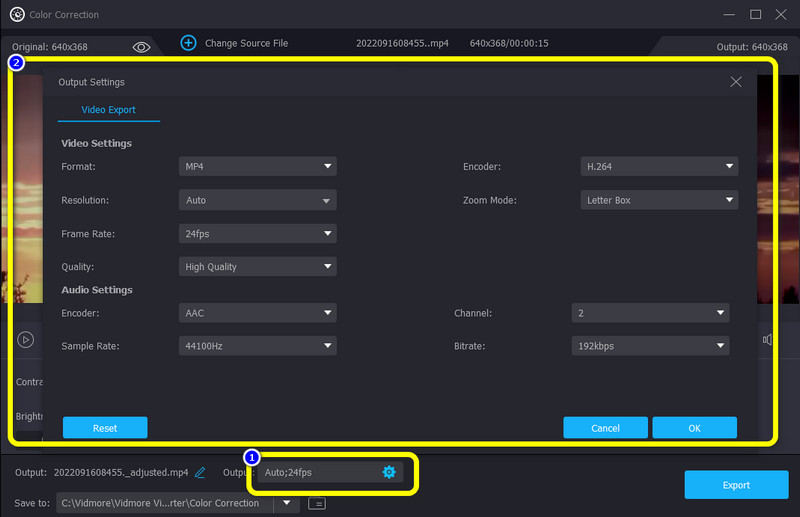
Trinn 6: Hvis du er ferdig med å justere lysstyrken på videoen, klikker du på Eksport knappen nederst til høyre i grensesnittet og lagre videoen på ønsket filplassering.
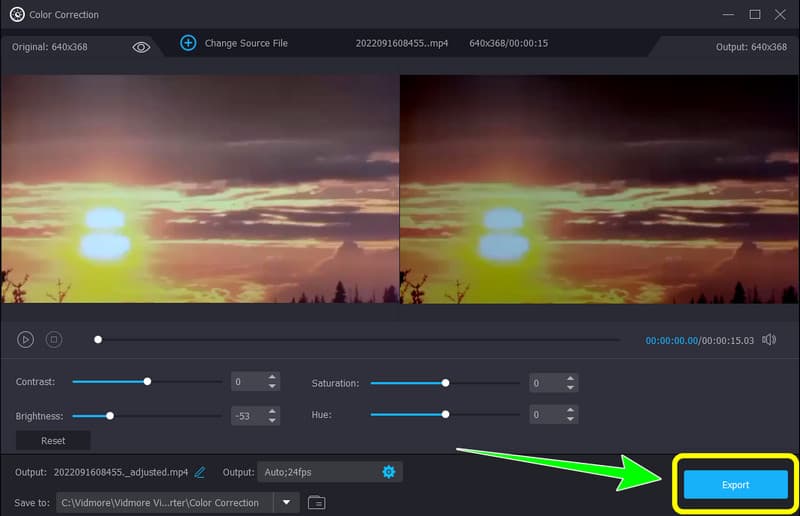
Del 2: Enkel metode for å endre videolysstyrke på iPhone og Android
Den beste måten å redigere videolysstyrke på iPhone og Android er å bruke Movavi-klipp. En sofistikert, potent, men likevel enkel å bruke videoredigerer på smarttelefonen din heter Movavi Clips. Med dens hjelp kan du beskjære og rotere filmer, gjøre dem lysere, legge til tekst- eller bildeeffekter, sette inn musikkspor og mer. Den leverer muligheten til Movavis skrivebordsredigering til mobile enheter. Familien og vennene dine kan raskt se oppdateringene dine hvis du lagrer videoen direkte eller eksporterer den til sosiale medier. Det er imidlertid noen begrensninger på Movavi Clips' gratis bruk, så hvis du vil bruke flere av funksjonene, må du kjøpe den betalte versjonen. Følg trinnet nedenfor for å fikse videoens lysstyrke ved å bruke Movavi Clip på iPhone og Android.
Trinn 1: Last ned og installer Movavi-klipp på iOS eller Android. Du kan se applikasjonen i Google Play Store og App Store. Etter det starter du applikasjonen.
Steg 2: Klikk på I tillegg til ikonet i den nedre delen av grensesnittet for å legge til videoen du vil redigere.
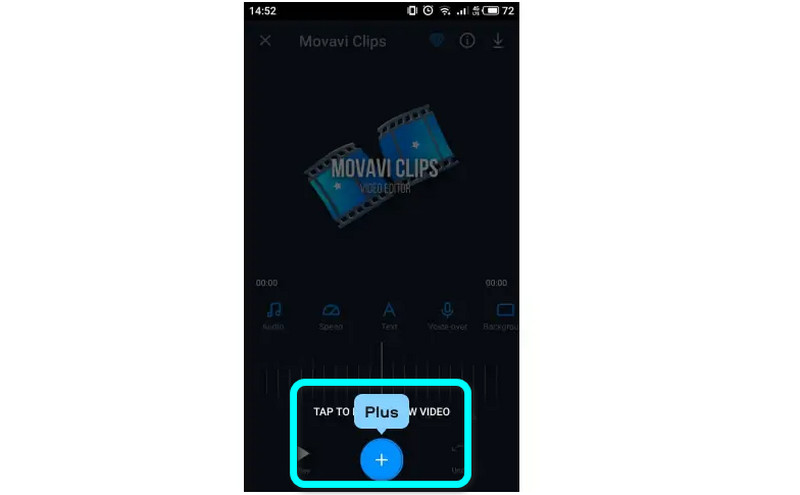
Trinn 3: Sveip til høyre gjennom hovedmenyalternativene for videoredigering, og trykk deretter på Filter. Deretter velger du Lysstyrke under Justeringer i menyen. Glidebryteren for lysstyrke kan flyttes til høyre eller venstre med fingeren for å endre lysstyrken. Hvis videoforhåndsvisningen oppfyller standardene dine, trykker du på Hake ikonet for å lagre avgjørelsen.
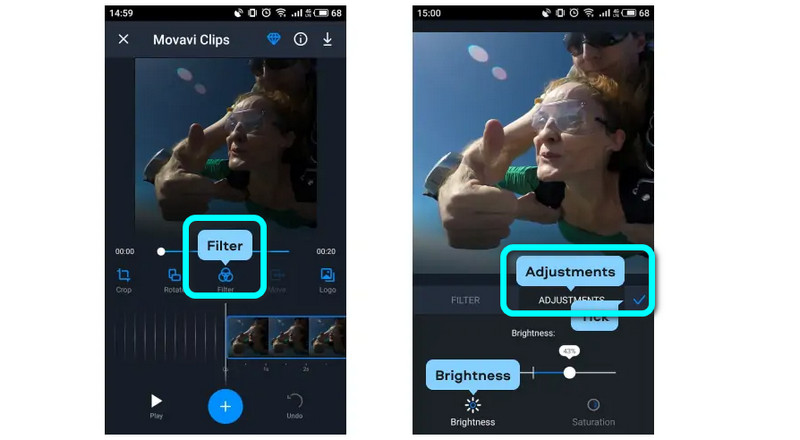
Trinn 4: Hvis videoen har blitt lysere, kan du lagre den ved å trykke på Lagre knappen øverst til høyre. Før du trykker på Lagre-knappen nederst, kan du se den endelige videoen i Lagre video-menyen. Dessverre kan du se et vannmerke på videoen din i nedre høyre hjørne hvis du ikke har et premium-abonnement.
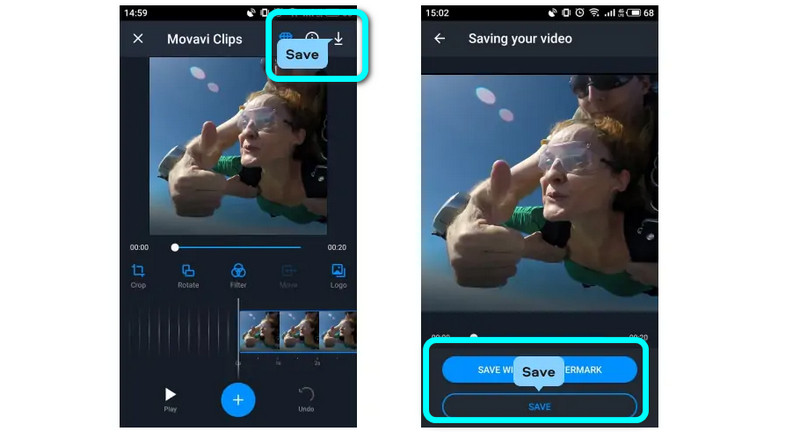
Del 3: Vanlige spørsmål om endring av videolysstyrke
1. Hvorfor er videoen min så mørk?
En video kan virke mørk etter filming av en rekke årsaker. Mangel på lys vil være synlig i filmene du tar opp hvis du filmer i et svakt opplyst område. Andre elementer, som å bruke mørke klær, bruke et kamera med lav oppløsning eller bruke feil kamerainnstillinger, kan også spille inn. Den beste måten er å legge til belysning, skifte klær og sjekke at kameraets hvitbalanse og eksponeringsinnstillinger passer for opptaket før du starter.
2. Hvordan øke lysstyrken på video?
Den beste metoden er å bruke Vidmore Video Converter. Den har et fargekorrigeringsverktøy som kan hjelpe deg med å øke lysstyrken på videoen. I tillegg til det kan denne applikasjonen også redigere videoens bildefrekvens, oppløsning, zoommodus og mer.
3. Kan jeg endre videolysstyrken uten å laste ned noe programvare?
Ja det kan du. Du kan bruke ulike nettapplikasjoner for å redigere videoens lysstyrke. Søk i søkefeltet og se resultatene. Du kan bruke Flexclip, Clideo, Flixier, etc.
Konklusjon
Disse informative detaljene ovenfor er de beste metodene du kan prøve på hvordan endre lysstyrken til en video ved hjelp av applikasjoner du kan bruke på Windows, Mac, iPhone og Androids. Men hvis du vil bruke et program til å redigere videoen din med alle funksjoner, bruk Vidmore Video Converter. Den kan tilby ubegrensede funksjoner uten å kreve et abonnement.


