FFmpeg Metadata Editor - Vis, rediger og konsolider metadata
Det kan være lurt å utforske nye metoder for å redigere metadata. Det er derfor du snublet over FFmpeg metadata editor. Generelt sett er FFmpeg et vanskelig program å bruke. Ja, du kan bruke mye medieredigering, men du må kanskje investere mye tålmodighet for å mestre det. Likevel er vi her for å gi en hjelpende hånd. Dette innlegget vil dele prosedyren for å vise og redigere metadata med FFmpeg med deg. Så, uten videre, hopp rett inn i opplæringen umiddelbart.

SIDEINNHOLD
Del 1. Veiledning for FFmpeg Rediger metadata
Du leste det riktig. Ikke bare kan FFmpeg redigere video- eller lydfiler, men det er også nyttig for å redigere metadataene til mediefilene dine. Programmet lar deg redigere titler, forfattere, albumartister, årstall, gruppering, komponister, etc., for videoer. Når det gjelder lydfilene, kan brukere redigere metadata, for eksempel tittel, sjanger, opphavsrett, språk, artist, albumartist og mange flere. Det er virkelig et funksjonelt program.
På den annen side er det mer utfordrende enn det kan virke. Du vil føle deg litt skremt for å bruke verktøyet. Det er fordi du trenger å ha kunnskap om syntaks, kommandoer og parametere. Likevel vil vi vise deg en forenklet veiledning om hvordan FFmpeg henter videometadata og redigerer dem.
Trinn 1. Først last ned og installer FFmpeg på datamaskinen din. Sørg for å følge riktig installasjon slik at programmet vil fungere.
Steg 2. Start ledeteksten på datamaskinen din og skriv inn 'ffmpeg' når den viser en skjerm som bildet nedenfor. Du kan bruke FFmpeg til å redigere metadata.

Trinn 3. Deretter må du sørge for at videoen du prøver å endre er i samme mappe eller stasjon som FFmpeg-en for å gjenkjenne filen enkelt. Skriv nå inn og bruk parameteren -metadata etterfulgt av kodene du ønsker å legge inn verdi i. Sjekk ut eksempellinjen med koder nedenfor. Her ble tittelen på mp4-videoen redigert.
ffmpeg -i inputname.mp4 -metadata title=”ønsket navn” -c kopi output.mp4

Trinn 4. Slutt til slutt på Tast inn nøkkel for å fortsette. Etter det skal det ikke oppstå feil, vanligvis i rød tekst. Hvis det er tilfelle, har du brukt FFmpeg til å redigere metadata.

Del 2. FFmpeg Video Metadata Trinn-for-Trinn-veiledning
Du kan også bruke FFmpeg for å få videometadata. Noen ganger vil du bare sjekke eller se informasjonen i filen. Her vil du lære nøyaktig hvordan du gjør det. Sjekk ut trinn-for-trinn-guiden nedenfor.
Trinn 1. Åpne FFmpeg og bruk -f ffmetadata parameter. Du kan også angi eller ikke en utdatafil hvor informasjonen skal lagres.
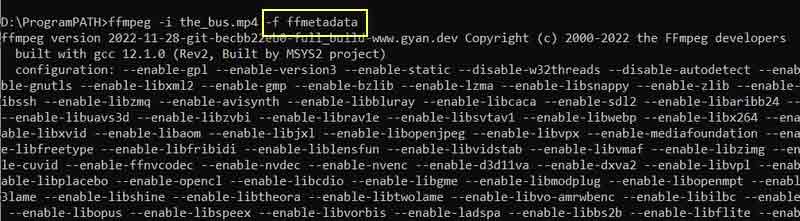
Steg 2. Skriv deretter inn denne kommandolinjen: ffmpeg -i inputname.mp4 -f ffmetadata. Deretter trykker du på enter-tasten på datamaskinens tastatur. Deretter vil du se metadataene til videoen.
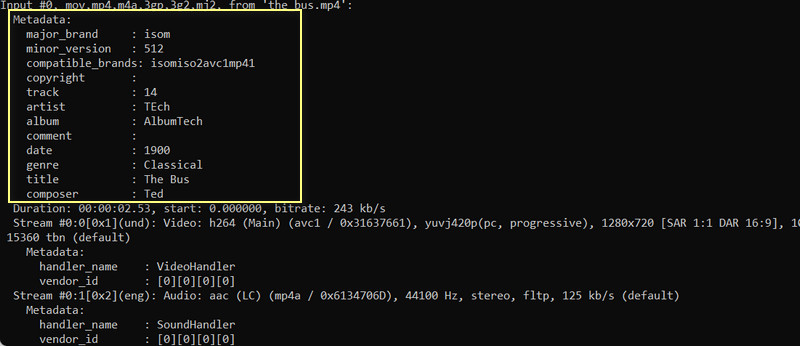
Del 3. Bedre og enkel måte å redigere og se metadata på
FFmpeg er ganske skremmende, spesielt hvis du ikke er kjent med kommandolinjen og parameterne som brukes til å utføre funksjoner. Derfor vil det være mer praktisk å bruke dedikerte verktøy for å hjelpe deg med å redigere metadata med enkle og ukompliserte trinn. For et enkelt program, vurder å bruke Vidmore Video Converter. Programmet tilbyr et metadataredigeringsprogram hvor du kan redigere titler, album, spor, komponister og mange flere.
Den er kompatibel med Mac- og Windows-datamaskiner, slik at brukere av nevnte operativsystemer kan nyte fordelene ved å bruke verktøyet. Bortsett fra metadata, kan du også redigere omslaget eller kunstverket. Du kan fjerne eller erstatte en eksisterende. Uten ytterligere diskusjon, her er hvordan du redigerer metadata uten FFmpeg.
Trinn 1. Last ned og installer appen
For å begynne, last ned applikasjonen ved å klikke på den aktuelle Gratis nedlasting koblingen på datamaskinen din. Etter det, installer appen. Åpne deretter programmet for å undersøke brukergrensesnittet og bli kjent med verktøyets navigering.
Trinn 2. Åpne redigeringsprogrammet for mediemetadata
De fire primære fanene er synlige fra hovedgrensesnittet. Naviger til Verktøykasse-menyen og velg Media Metadata Editor alternativ.
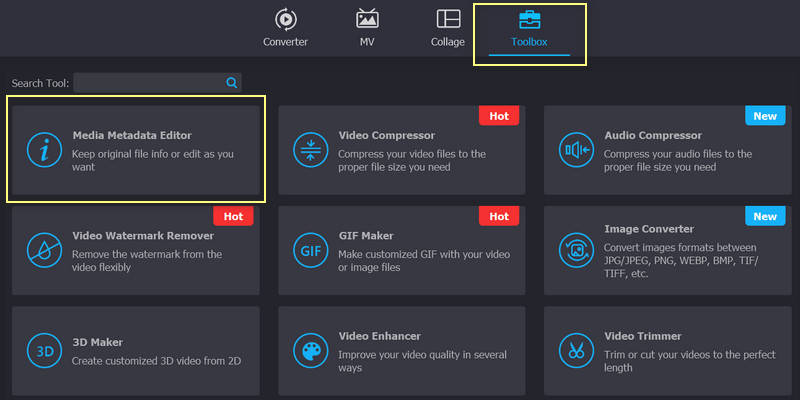
Trinn 3. Legg til en mediefil for å redigere
Når du klikker på valget, vises et dialogvindu med plusstegnet. Kryss av i denne boksen, og datamaskinmappen din vises. Herfra finner du video- eller lydfilen du ønsker å redigere.
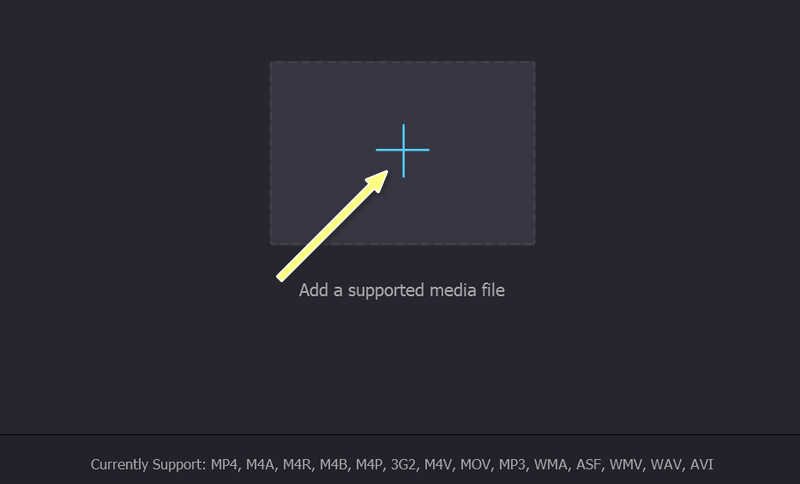
Trinn 4. Rediger og lagre metadataene
Du kan nå endre kodene etter at du har lastet opp filen. Velg et felt og skriv inn nødvendig informasjon. Etter det klikker du på Lagre knappen for å endre kodene.
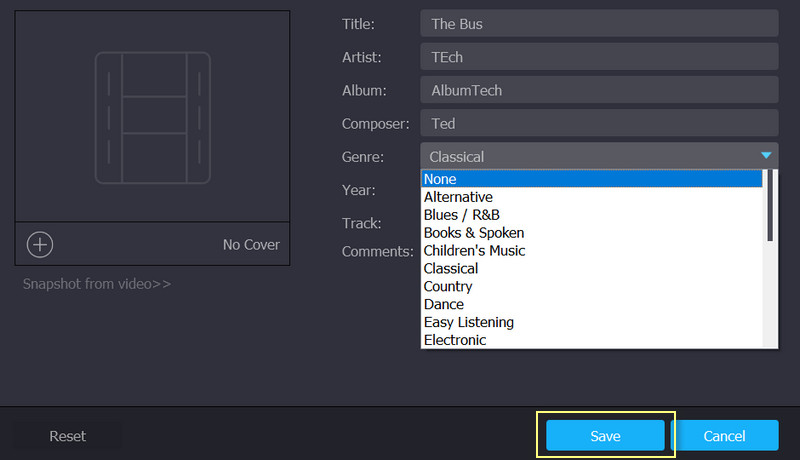
Del 4. Vanlige spørsmål om redigering av metadata i FFmpeg
Hvordan redigerer jeg metadataene til MOV i FFmpeg?
Du kan bruke den samme parameteren, som er -metadata-parameteren, for å redigere alle metadata for en video- eller lydfil. Følgende tett etter parameteren er taggens navn lik metadataverdien.
Hva er FFprobe?
FFmpeg inkluderer verktøy, inkludert FFprobe. Denne kommandolinjen lar brukere vise medieinformasjon om mediefilene dine. Det betyr at du også kan se metadatainformasjon ved å bruke denne kommandolinjen.
Godtar FFmpeg QuickTime-videoer?
Ja. Det er mulig å redigere og se metadataene til QuickTime-videoen din i FFmpeg. Du kan også bruke de samme parameterne akkurat som i andre filformater.
Konklusjon
FFmpeg er uten tvil et nyttig program. Det er et gratis og åpen kildekodeverktøy som alle kan bruke til å redigere metadataene til mediefilene sine. Imidlertid FFmpeg metadata editor er mindre vennlig enn verktøyene som bruker GUI eller grafisk brukergrensesnitt. Som en anbefaling oppfordrer vi deg til å bruke FFmpeg hvis du er kunnskapsrik om kommandolinjen eller parameterne. Uansett kan du finne og søke etter parametere for forskjellige funksjoner på nettet.
På den annen side trenger du tålmodighet for å lære et nytt program og studere de forskjellige parameterne og hvordan de fungerer. Du har det bedre med enkle, men effektive verktøy. Likevel er avgjørelsen opp til deg. Det er ikke et spørsmål om riktige eller gale alternativer, men et spørsmål om preferanser.


