Kan Dropbox komprimere videofil til en mindre størrelse
Dropbox er en av de mest etablerte skylagrings- og synkroniseringstjenestene på markedet. Den synkroniserer alle dine digitale filer og mapper slik at du kan få tilgang til dem fra alle enheter som har en internettforbindelse. Videre er det et godt alternativ for enkeltpersoner som leter etter en skylagringsplattform som er enkel å bruke og økonomisk. Du kan bruke den til å enkelt lagre dokumenter som bilder, filer og videoer. Men noen ganger inneholder videoklipp en stor filstørrelse. Det er derfor andre ikke kan la være å lure på om Dropbox komprimerer en video. Og for å gi flere detaljer om det spørsmålet, er det viktig å lese innlegget til slutten.
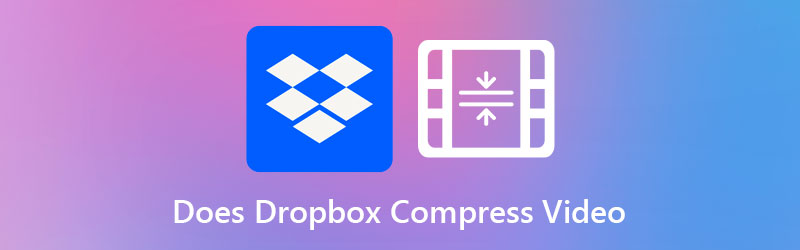

Del 1. Komprimerer Dropbox en video
Dropbox har blitt testet for å være kompatibel med en lang rekke videoformater. Noen få filformater tilgjengelig er AVI, MKV, MPG, MP4, MOV, WMV, 3GP og OGV. På den annen side ser det ikke ut til at Dropbox er i stand til å komprimere video. Videre er det ingen merkbare forskjeller i videokvalitet. De er bare komprimert for å se på enheten din, med muligheten til å lagre dem i sin opprinnelige oppløsning hvis du ønsker det.
Del 2. Effektive måter å komprimere en video manuelt
Hvis du søkte på den grunnleggende kontoen til Dropbox, kan det være tilfeller der plassen lett vil bli oppbrukt fordi den bare kan lagre filer på opptil 2 GB. Og for å løse det problemet, er det nødvendig for deg å bruke en filkompressor.
1. Vidmore Video Converter
Når det gjelder å komprimere en video uten å gå på akkord med kvaliteten, Vidmore Video Converter er et levedyktig alternativ å ta hensyn til. Alle som har problemer med å få tilgang til Dropbox på enhetene sine, kan bruke dette programmet som en sikkerhetskopi. Totalt sett inkluderer dette programmet alle funksjonene du ønsker, fordi det gir forskjellige redigeringsalternativer.
Vidmore Video Converter har et enkelt og primært brukergrensesnitt som ikke vil hindre brukernes mulighet til å utnytte redigeringsmulighetene i programvaren. Anta at du bruker verktøykassen til å komprimere en video. Du trenger ikke å bekymre deg for å bli oversvømmet av prosedyren siden verktøykassen umiddelbart vil vise komprimeringsprosessens resultater.
Vidmore Video Converter lar også brukere redusere størrelsen på videoene sine ved å fjerne unødvendige deler fra dem. Du vil imidlertid kunne redusere størrelsen på videoen din uten å ofre mye av kvaliteten, uavhengig av metoden du bruker.
Trinn 1: Fullfør installasjonsprosessen
Å forstå hvordan du installerer programmet riktig er avgjørende for å sikre at det fungerer som det skal. Hvis du er på nettversjonen av nettstedet, klikker du på Gratis nedlasting og følg instruksjonene på skjermen for å installere. Etter det bør du la programvaren kjøre.
Trinn 2: Last opp video til programvaren
Etter å ha gitt programmet tillatelse, kan du nå kjøre det og begynne å redusere videoen du velger. Gå til den offisielle siden Verktøykasse område, plassert øverst i hovedgrensesnittet. Du vil kunne undersøke applikasjonens mange redigeringsverktøy.
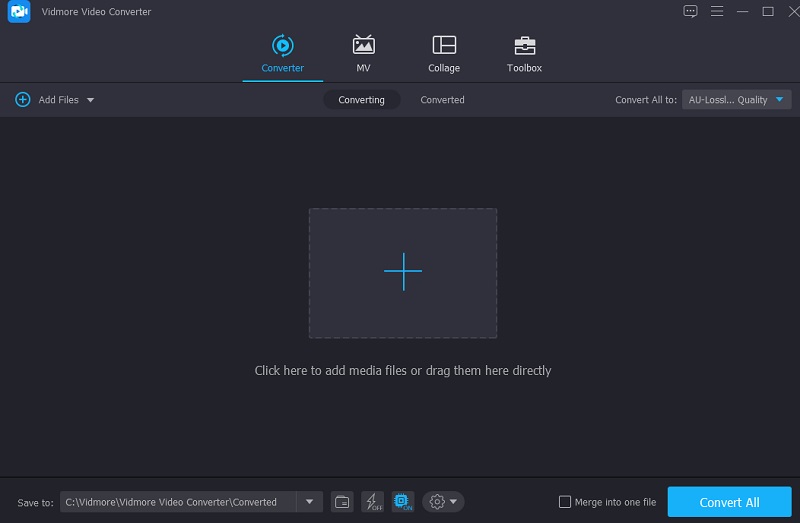
Trinn 3: Fortsett til videokompressor
De Videokompressor er et av verktøyene som er tilgjengelig i Verktøykasse. Du finner den på listen over tilgjengelige verktøy. Velg filmen fra mappen du vil komprimere ved å klikke på den og velge I tillegg til skilt.
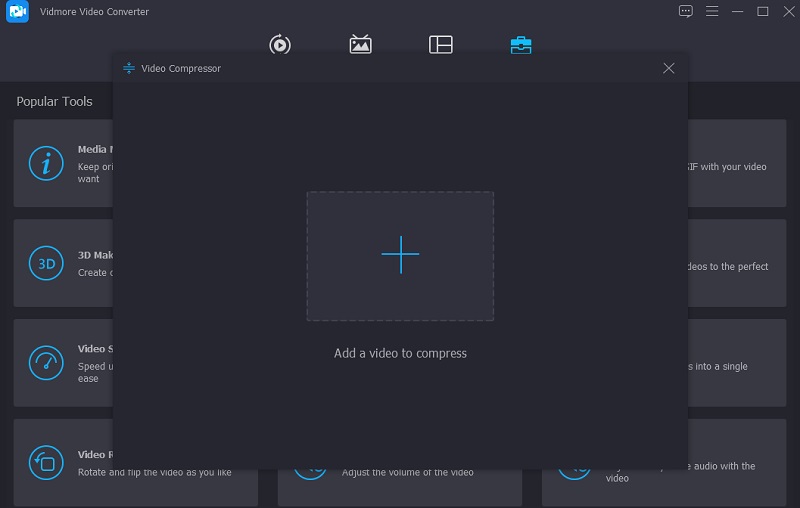
Etter å ha lagt til videoen i Videokompressor, kan du sjekke komprimeringsresultatene for videoen din. Hvis størrelsen er utilfredsstillende, kan du redusere den ved å skyve glidebryteren til venstre på skjermen. Alternativt kan du endre størrelsen manuelt ved å skyve rullegardinpilen.
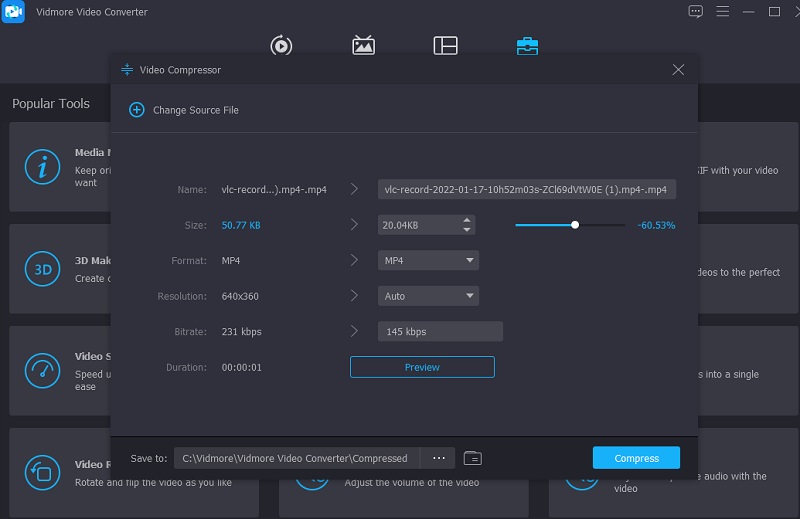
Trinn 4: Start konverteringsprosessen
Når du har fullført filmens størrelse, trykker du på Komprimere ikonet nederst til høyre på skjermen for å komprimere videoen ytterligere.
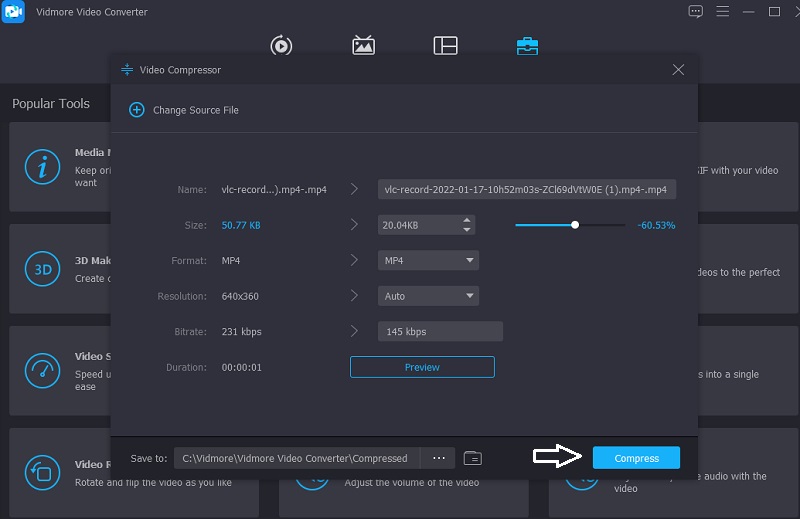
2. Vidmore Free Video Compressor Online
Et annet populært program for å komprimere videoer er Vidmore gratis videokompressor på nett, som er tilgjengelig for nedlasting gratis. Før du komprimerer en film, er det ikke nødvendig å installere programvare eller tredjepartsprogrammer på datamaskinen. Dette programmet er ganske likt offline-versjonen. Den har et brukervennlig grensesnitt, som også finnes i nettversjonen. Videre er Vidmore Free Video Compressor kompatibel med mange forskjellige filformater.
Som et alternativ fungerer dette programmet som en videokompressor. Du vil ikke være begrenset i filstørrelse, noe som er en betydelig fordel. Dessuten trenger du ikke registrere deg eller logge på for å bruke den effektivt. Du kan lære mer om dette verktøyet ved å følge trinnene som er skissert i instruksjonene nedenfor.
Trinn 1: Når du er klar til å bruke videokomprimeringsprogrammet, klikker du på Komprimer nå ikon. Startprogrammet lastes automatisk ned til datamaskinen eller smarttelefonen din. Når startprogrammet er installert, velg Komprimer nå fra rullegardinmenyen og velg videoen fra datamaskinens mappe.
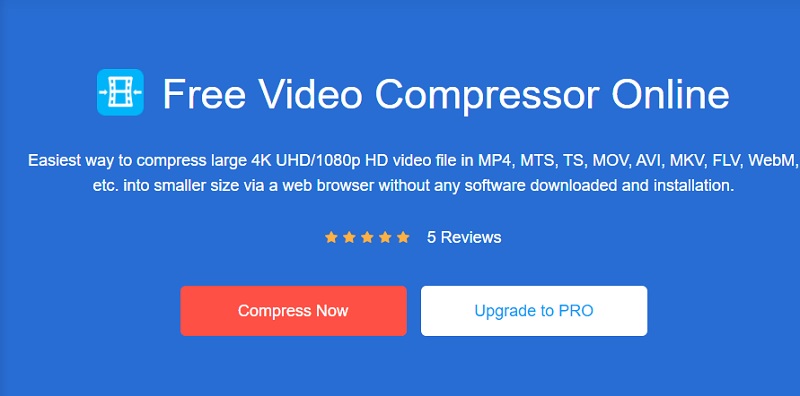
Steg 2: Når du har lastet opp videoen fra programmets hovedgrensesnitt, vil den gi deg flere alternativer, inkludert graden av komprimering som skal brukes. Det ville være best å flytte glidebryteren lenger til venstre for å redusere størrelsen ytterligere.
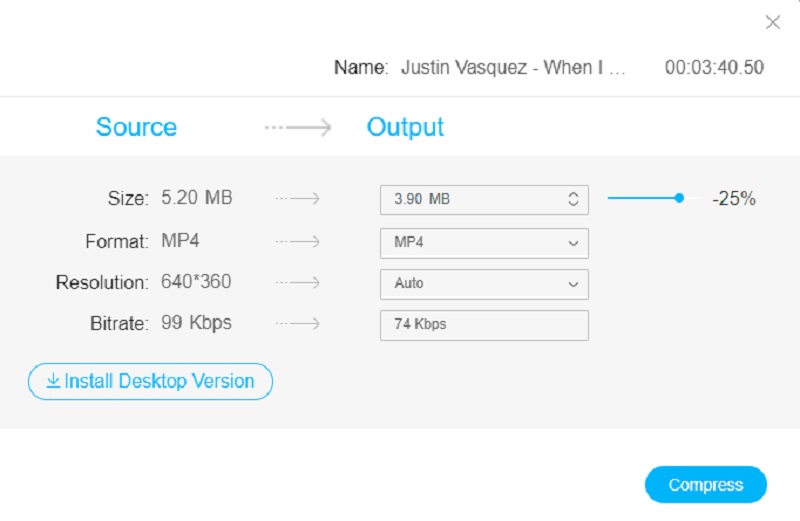
Trinn 3: Etter å ha bestemt videoens størrelse, kan du komprimere den ved å klikke på Komprimere alternativet nedenfor. Etter det vil den be deg om å velge en plassering for videoen din. Etter å ha valgt en mappe, trykk på Velg mappe ikon.
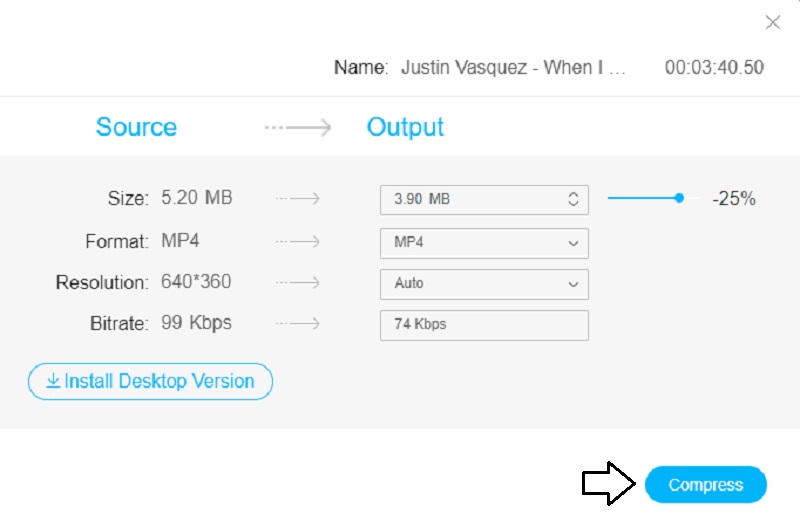
Del 3. Vanlige spørsmål om komprimering av en video i Dropbox
Hvorfor justeres oppløsningen til videoen på Dropbox?
Dropbox endrer oppløsningen til videoen din siden den omkoder flere versjoner av videoen din når du laster opp en fil. Og det bestemmer hvilken kvalitet som skal tilbys basert på hastigheten på Internett-tilkoblingen din når du gjør det.
Hvordan bruker jeg Dropbox til å laste opp store videoer?
Hvis du har mer enn 10 GB med filer, må du laste ned og installere Dropbox-applikasjonen. Lag en personlig Dropbox-fil på datamaskinen din, og den vil synkronisere alt på kontoen din på grunn av dette. Dra og slipp videoen til den aktuelle mappen og vent til prosessen er ferdig.
Hva er bedre, Google Drive eller Dropbox?
Dropbox er den mest brukte skylagringstjenesteplattformen globalt, med mer enn en milliard brukere. Basert på sikkerhet kan den bare fjerne Google Disk. Likevel er det noe enklere fildeling og raskere synkronisering. Det gjør det også med overlegen service, spesielt for personer som jobber med mange papirer samtidig.
Konklusjoner
I et nøtteskall, har du ikke lov til å bruke Dropbox som videokompressor. Det spiller ingen rolle om du laster det opp fra en PC eller en mobilenhet. Den støtter bare videoene og dataene dine i originalformatet. Selvfølgelig gjør det det enkelt å dele store filmer med andre. Og anta at du vil komprimere videoen din i henhold til dine preferanser. I så fall er Vidmore Video Converter og Vidmore Free Video Compressor Online to nettbaserte verktøy som kan hjelpe deg med å komprimere videoen til din tilfredshet.


