Sony Vegas Super Slow Motion: En veiledning om hvordan du bremser en video
Det er rapporter om vanskeligheter eller spørsmål angående å bremse videoklipp i Sony Vegas. Noen brukere har tatt opp temaet om det er en saktefilmgrense i Sony Vegas. Du bør raskt kunne løse problemet ved å lese svarene som er gitt nedenfor, og det bør bare ta noen få minutter av tiden din. Nå som vi har fått alt ut av veien, la oss komme i gang med læringsreisen hvordan du bruker sakte film i Sony Vegas 11 og påfølgende utgaver.
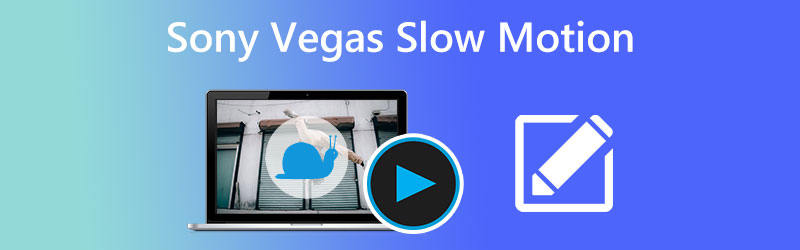
- Del 1. Hvordan sakte film i Sony Vegas
- Del 2. Beste alternativ til å bremse ned en video
- Del 3. Vanlige spørsmål om bruk av Sony Vegas' Super Slow Motion
Del 1. Hvordan sakte film i Sony Vegas
Videoredigeringsmulighetene til den svært kreative programvareapplikasjonen Sony Vegas, som inkluderer å redusere hastigheten og øke hastigheten på opptak, er blant dens mange imponerende funksjoner. Den har ganske komplekse redigeringsmuligheter, inkludert sofistikert lydmåling og arkiveringsfasiliteter, blant annet. Hvis du bruker programmets redigeringsmuligheter, vil du ikke bare ha noen problemer med å øke hastigheten på videoen din. Du vil også kunne forbedre kvaliteten på andre måter. Sony Vegas har et så lettvint brukergrensesnitt er en av hovedgrunnene til at så mange mennesker favoriserer det fremfor de andre alternativene.
1. Gjennom kontrolltrim
Trinn 1: For å få videoen til å gå tregere, dra en av videoens ender.
Steg 2: Trykk deretter på og hold nede på tastaturet Ctrl tasten samtidig.
Trinn 3: For å bremse videoen manuelt i Sony Vegas, dra trim- og strekkkontrollene.
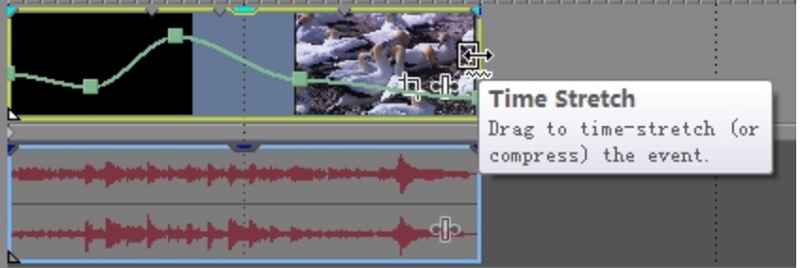
2. Juster hastigheten
Trinn 1: Videoklippet du ønsker å redusere hastigheten bør velges med høyre mus. Deretter velger du alternativet til Sett inn/fjern konvolutt fra rullegardinmenyen. Å velge Hastighet knappen fra rullegardinmenyen. En grønn linje er sett i det valgte videoklippet som en direkte konsekvens av denne handlingen.
Steg 2: Du kan fritt endre linjens hastighet ved å dra og slippe den. I tillegg kan du dobbeltklikke hvor som helst på tidslinjen for å velge det. Deretter endrer du ankerpunktene og videoens tempo manuelt.
Trinn 3: I tillegg kan du bruke videoeffekter ved å høyreklikke hvor som helst på skjermen mens filmen spilles av. Menyen dukker opp og gir deg tilgang til ulike fade-alternativer, som f.eks Jevn fade, skarp fade, og andre.
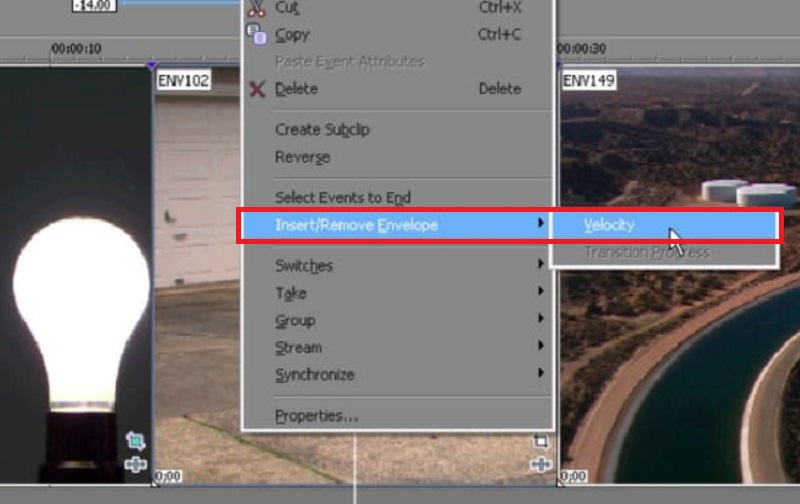
3. Gjennom avspillingshastighet
Det er en av de mer enkle strategiene for å lage et humoristisk videoklipp. Du trenger bare å justere avspillingshastigheten til rammen, og før du vet ordet av det, vil den vises i et spennende format.
Trinn 1: Bruk Sony Vegas Pro på din personlige datamaskin med Windows. Importer videoen du vil bruke til det primære grensesnittet. Klikk med høyre museknapp på dette videoklippet senere. Når du velger Eiendommer, vil et nytt vindu vises foran deg.
Steg 2: Finn alternativet for avspilling. Etter det vil du kunne justere den individuelle bildefrekvensen ved å bruke den faste tomme. Du kan gjøre endringer i ulike alternativer under Videobegivenhet område.
Trinn 3: Når du er klar til å bruke sakte filmeffekten i Sony Vegas, velger du OK knapp.
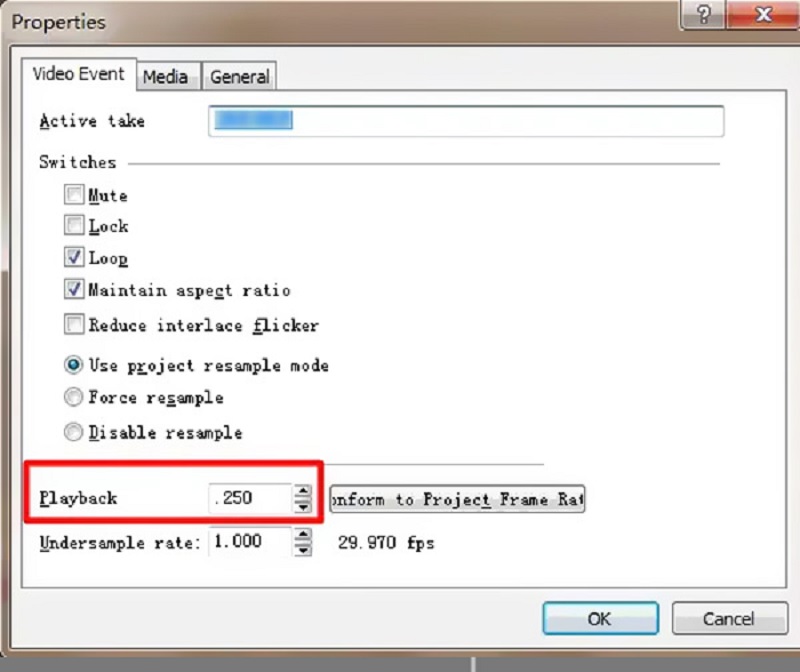
Del 2. Beste alternativ til å bremse ned en video
Vidmore Video Converter lar brukere redigere video- og lydfiler, komplett med et forhåndsvisningsvindu i sanntid, og øke hastigheten på og redusere videoavspillingen. Du kan raskt og enkelt få tak i et stort antall sofistikerte redigeringsfiltre. På grunn av dette kan dette alternativet til Sony Vegas brukes effektivt av både amatører og erfarne videoredigerere. Dette videoredigeringsprogrammet er et must hvis du enkelt ønsker å tilpasse videoklipp samtidig som du opprettholder et høyt kvalitetsnivå. Hvis du vil ha total tilgang til løsningen, må du bruke mer enn $500, noe som gjør det til et dyrt alternativ for nybegynnere.
Bortsett fra denne begrensningen, er du ikke begrenset til å bruke Vegas Pro på Windows-plattformen. Denne videoredigereren er et vakkert alternativ å vurdere å bruke hvis du leter etter en løsning som ikke bare er rimelig. Den er også kompatibel med både Windows- og Mac-operativsystemer. Brukere kan raskt og enkelt laste ned prøveutgaven av Vidmore Video Converter fra selskapets offisielle nettsted.
Trinn 1: Velg Gratis nedlasting alternativet fra menyen hvis du bruker Windows eller Mac. Det er nødvendig for deg å konfigurere starteren og la den kjøre på enheten din.
Dette fineste alternativet til Sony Vegas er tilgjengelig for gratis nedlasting på din personlige datamaskin. Du kan bruke den til å øke hastigheten eller senke en video etter behov. Etter å ha åpnet den, kan du klikke på Verktøykasse og velg Videohastighetskontroller fra menyen. Du kan legge til videoen din i det nye vinduet ved å klikke på I tillegg til knappen i midten.
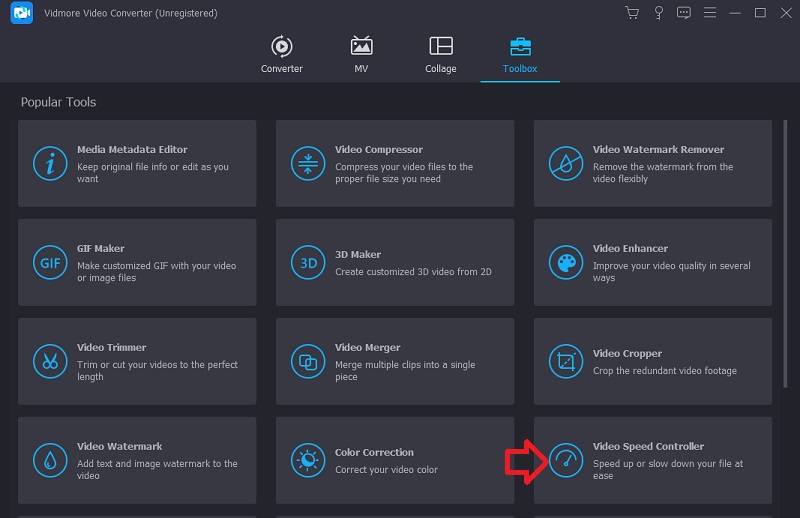
Steg 2: Du har nå ti forskjellige alternativer for å justere hastigheten som en video spilles av. Du kan velge hastigheten 0,125X, 0,25X, 0,5X eller 0,75X for å spille av en film i sakte film.

Denne hastighetskontrolleren har en integrert mediespiller, som lar deg umiddelbart observere effekten av justeringene av avspillingshastigheten. Etter at du har oppnådd ønsket rate, gå til Produksjon for å velge riktig videoformat for dine behov. Etter å ha gjort de nødvendige justeringene og bekreftet at du er fornøyd med resultatene, velger du OK knapp.
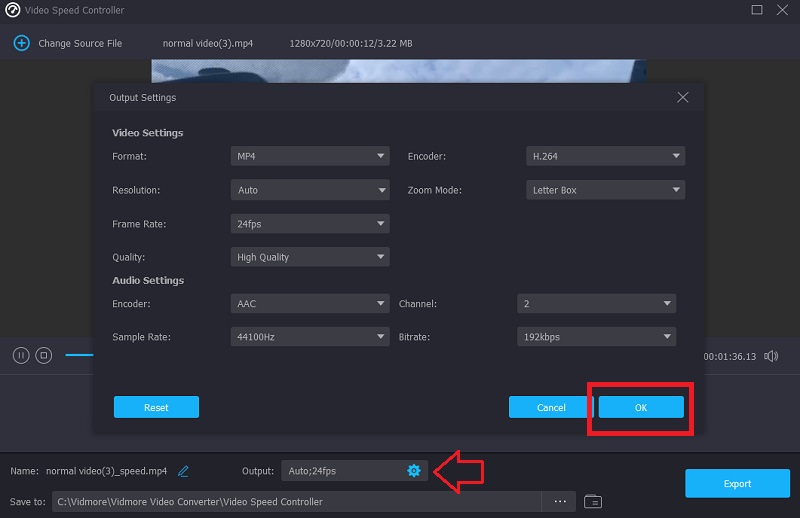
Trinn 3: Når du er klar til å eksportere, klikker du på Eksport knapp.
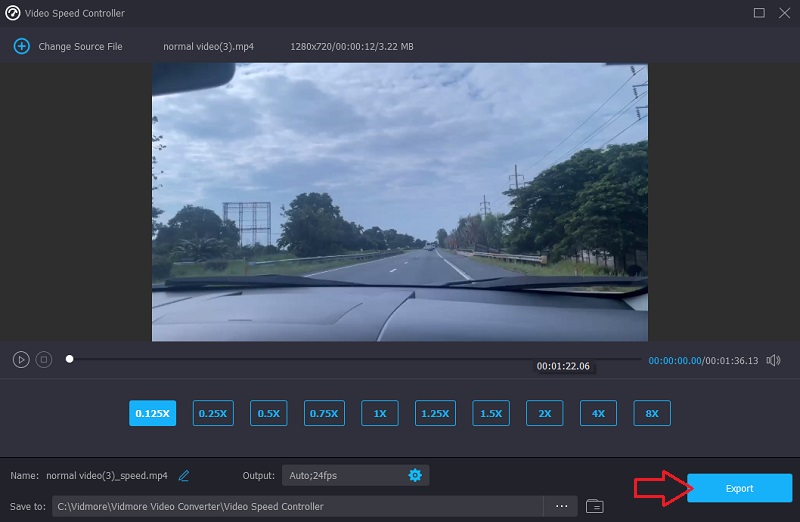
Del 3. Vanlige spørsmål om bruk av Sony Vegas' Super Slow Motion
Er det mulig å bruke Sony Vegas på en Mac-datamaskin?
Nei. Selv om det har et sterkt rykte som et videoredigeringsprogram, er Sony Vegas kun kompatibel med Windows-operativsystemet.
Finnes det en gratis måte å prøve Sony Vegas på?
Ja. En gratis prøveversjon av Sony Vegas varer i 30 dager. Etter at den første gratis prøveperioden på 30 dager har gått, må du betale for å fortsette å bruke appen. Denne tjenesten kommer med en månedlig avgift på $16.67.
Hvor raskt eller sakte kan Sony Vegas spille av en video?
Sony Vegas begrenser nedbremsing med fire ganger så sakte og fire ganger så fort. På grunn av dette kan det være lurt å vurdere å bytte til Vidmore Video Converter hvis du fortsatt er misfornøyd med hastigheten.
Konklusjoner
Den avslutter diskusjonen om hvordan man bruker saktefilmeffekten i Sony Vegas på tre forskjellige måter. Ved hjelp av dette Sony Vegas Pro 13 sakte veiledning, vil du ikke ha noen problemer med å finne ut hvordan du bruker dette programmet. Du kan alternativt bruke en annen videoredigerer for å oppnå de samme tingene som Sony Vegas gjør mer enkelt.


