Måter å forbedre video ved å bruke DaVinci Resolve Color Correction Tool
vil du bruke fargekorrigering på alle klipp DaVinci Resolve? Da gjelder dette innlegget deg. For redaktører har DaVinci Resolve blitt et folks valg. Det er verdt å bruke på grunn av dets kraftige fargeverktøy og et kraftig ikke-lineært redigeringssystem, lydsuite og nodebasert bildekomposisjon. På denne måten er det enkelt å forbedre en videos farge. I tillegg, bortsett fra Davinci Resolve, vil du også oppdage den mest utmerkede alternative måten å korrigere fargen på videoen din på, som du kan prøve og som er mer egnet for hver bruker. Så hvis du vil gjøre videoen din til den beste og få en betydelig innvirkning på seerne, les denne informative artikkelen.

SIDEINNHOLD
Del 1: Hva er DaVinci Resolve Color Correction
DaVinci Resolve Color Correction Tool er den beste måten å forbedre fargen på videoen din. Vi vet alle at vi foretrekker høyfargekvalitet for videoene våre. I så fall er dette fargekorrigeringsverktøyet det riktige alternativet. Den har muligheten til å gjøre videoene dine mer underholdende og behagelige å se. I tillegg til det har Davinci flere fargekorrigeringsalternativer den kan tilby, slik at du ikke trenger å lete etter annen programvare. I tillegg er det mange verktøy tilgjengelig. Kanskje du ofte blir overveldet, spesielt hvis du er helt ny på DaVinci Resolve og ikke har noen anelse om hvordan det fungerer. Det er også viktig å være kjent med fargeterminologien du ser foran grensesnittet. Så la oss gå videre til fargebegrepene du må gjøre deg kjent med når du bruker denne applikasjonen.
HUE
Det er betegnelsen på spekterfargene referert til av navnet på fargen, for eksempel blå, rød, grønn, oransje, gul, fiolett, gul, etc.
METNING
Det handler om å definere intensiteten og glansen til fargen.
LUMA
Det er skyggen eller lysstyrken til Hue.
KONTRAST
Det er forskjellen mellom mørkere og lysere områder av et bilde/video. Å øke kontrasten på en video/bilde vil også øke forskjellen mellom mørke og lyse områder. Mørk vil bli mørkere, og lys vil bli lysere.
EKSPONERING
Det er mengden lys som tillates å treffe kamerasensoren mens du tar et bilde eller en video.
HVIT BALANSE
Den balanserer fargetemperaturen i videoen/bildet ditt. Du kan endre hvitbalansen manuelt ved å endre temperaturverdien eller bruke pipetteverktøyet.
LUT
Det betyr "Slå opp tabell." Den inneholder et sett med tall som ble søkt opp av programmet du bruker til å endre fargene på et bilde eller en video.
Dette er fargebegrepene du trenger å gjøre deg kjent med, spesielt når du skal korrigere videoens farge.
Del 2: Beste måten å fargekorrigere på i DaVinci
Når det gjelder å korrigere fargen på videoen din, er DaVinci Resolve en av standard nedlastbare programvarer du kan bruke. Det tilbyr eksepsjonell kvalitet og forbedrer videoen din, noe som er umulig med andre applikasjoner. Det enorme interne fargerommet kan håndtere forskjellige luminansfarger, og patenterte DaVinci-algoritmer brukes til å behandle bilder med full 32-bits flytekvalitet med GPU-akselerasjon. På denne måten kan du produsere en enestående video og et bilde.
Dessuten har DaVinci Resolve flere nøkkelfunksjoner du kan oppleve i tillegg til å fikse fargen på videoen din. Den tilbyr en Fusion Module-funksjon. Med Fusion-modulen kan du raskt lage titler, visuelle effekter, animasjoner og andre komposisjoner. Disse komposisjonene vil deretter bli brukt i redigeringsmodulene. Hundrevis av forskjellige Resolve FX-filtre er tilgjengelige, inkludert de for lyseffekter, uskarphet, bilderestaurering, skjønnhet, styling og generering av undertekster ved hjelp av det innebygde verktøyet for lukket teksting.
En annen funksjon du kan møte i denne applikasjonen er videoredigeringsfunksjonen. Redigerings- og klippmodulene inkluderer alt du trenger for å redigere filmene dine, inkludert overlegg, hastighetsjusteringer, dynamisk zoom, bildestabilisering og mer. Ved å bruke modulene kan du analysere justeringene dine og samtidig bruke filtre på flere klipp. Denne applikasjonen er også tilgjengelig på både Mac og Windows. DaVinci Resolve har imidlertid flere grensesnittalternativer, noe som gjør det komplisert å forstå. Den har avanserte verktøy som ikke er forståelige for nybegynnere. Så hvis du tilhører de ikke-profesjonelle brukerne, må du først studere denne applikasjonen for å få en ide.
Bruk trinnene nedenfor for å gjøre grunnleggende fargekorrigering ved hjelp av DaVinci Resolve.
Trinn 1: nedlasting DaVinci Resolve på Windows eller Mac. Fortsett til installasjonsprosessen og kjør programmet.
Steg 2: Gå til Fil > Importer tidslinje for å legge ved videoen du vil redigere. Merk at du har eksportert tidslinjen fra en annen programvare, for eksempel en EDL-, AAF- eller XML-fil.
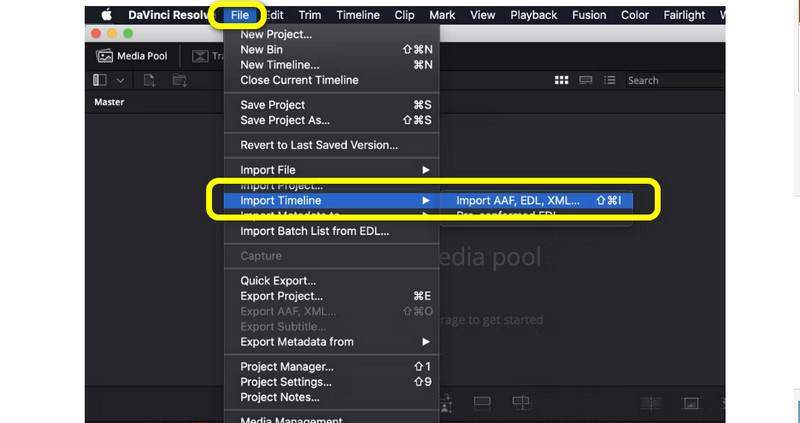
Trinn 3: Etter at du har satt inn en video, vil du se de seks kategoriene fra grensesnittet, for eksempel Viewer, Color Timeline, Node, Scopes, Effects og Color Wheels.
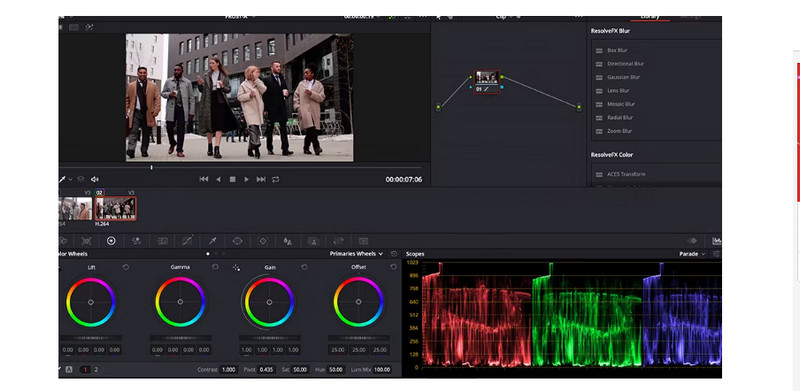
Trinn 4: På fargehjulene lar den deg endre videoens farge. Ved å justere glidebryterne kan du justere alternativene for Lift, Gamma, Gain og Offset basert på dine preferanser.
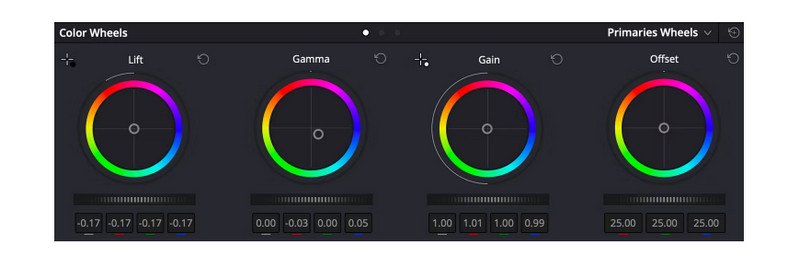
Trinn 5: Når du er ferdig med å korrigere videoens farge, naviger til Fil > Lagre prosjekt som for å eksportere den redigerte videoen.
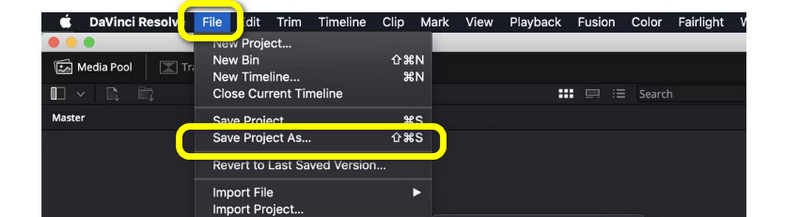
Del 3: Eksepsjonelt alternativ til DaVinci Resolve
Den ovennevnte metoden er unektelig utfordrende og vanskelig å forstå. Selve applikasjonen er for avansert for nybegynnere. Så i denne delen vil vi gi deg det beste alternativet til DaVinci Resolve. Hvis du vil fargekorrigere videoene dine for å være mer tilgjengelige, bruk Vidmore Video Converter. Den tilbyr et fargekorrigeringsverktøy som lar deg forbedre fargen på videoen din. Dette verktøyet lar deg justere videoens lysstyrke, kontrast, fargetone og metning. Den har også et forståelig grensesnitt, som passer for nybegynnere. I tillegg er Vidmore tilgjengelig på både Windows og Mac, noe som gjør det praktisk for alle. Bruk de komplette veiledningene nedenfor for å korrigere fargen på videoen din raskt.
Trinn 1: Klikk på nedlastingsknappen nedenfor for å laste ned Vidmore Video Converter på din Mac eller Windows. Kjør programmet etter at du har installert det.
Steg 2: Velg Verktøykasse panel. Rull litt og klikk på Fargekorrigeringsverktøy.
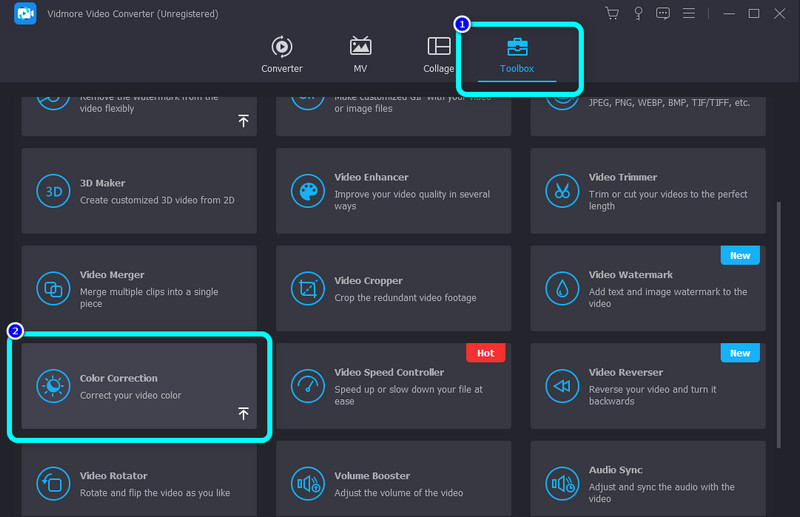
Trinn 3: Klikk på I tillegg til ikon. Mappen dukker opp på skjermen din og velger videoen du vil redigere.
Trinn 4: Etterpå kan du justere videoens metning, lysstyrke, kontrast og fargetone ved å justere glidebryterne.
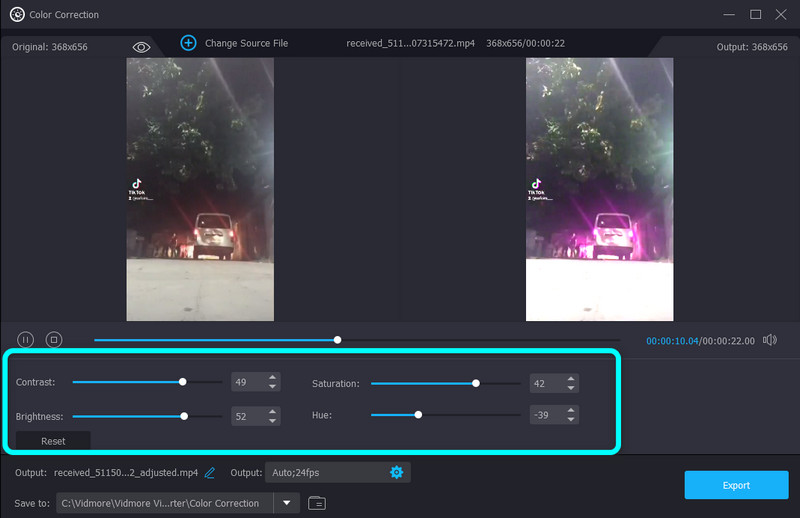
Trinn 5: For å lagre den endelige videoen, velg Eksport knappen nederst til venstre i grensesnittet.
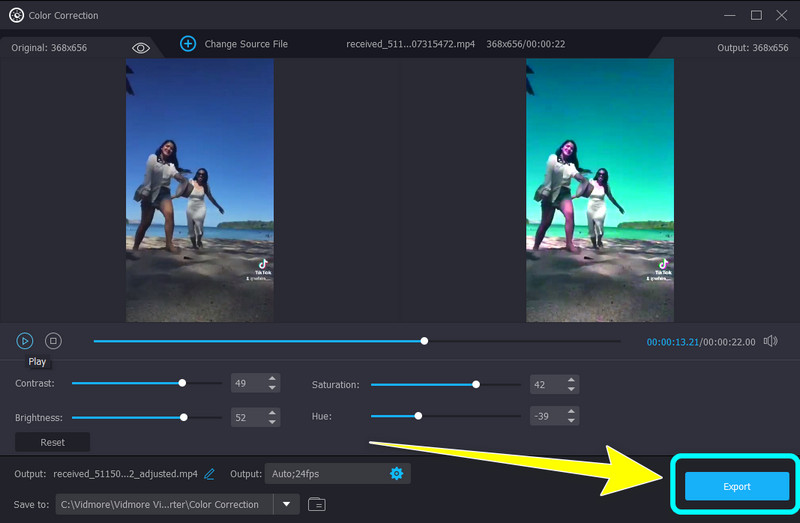
Del 4: Vanlige spørsmål om hvordan fargekorrigering på DaVinci Resolve
1. Hva er forskjellen mellom fargegradering og fargekorrigering?
Fargekorrigering ligner på å redigere bildene dine mer naturlig. Det fikser fargeproblemet til bildet/videoene dine og gjør dem mer realistiske. Målet er å rengjøre og rengjøre. Fargekorrigering gjøres for dokumentarer og realityprogrammer. Når det gjelder fargegradering, er det som å legge til et filter på bildene/videoene dine. Det legger til følelser og atmosfære ved å fargelegge bildene/videoene.
2. Er DaVinci Resolve gratis?
Ja. Du kan laste ned og installere BETA-versjonen gratis. Det gir verktøy for å redigere bildene og videoene dine. Den støtter også 4K UHD-oppløsning.
3. Hva er forskjellen mellom DaVinci Resolve Studio og DaVinci Resolve 16?
DaVinci Resolve 16 er BETA-versjonen du kan laste ned på nettsiden til Black Magic Design. På den annen side er DaVinci Resolve Studio premiumversjonen. Den tilbyr flere funksjoner enn DaVinci Resolve 16.
Konklusjon
Og der går du! Du har lært hvordan fargekorrigere i DaVinci Resolve. Hvis denne applikasjonen gir deg vanskeligheter med å redigere videofargen din, kan du bruke Vidmore Video Converter. Denne applikasjonen kan tilby mye enklere metoder for å fikse fargen på videoen din.


