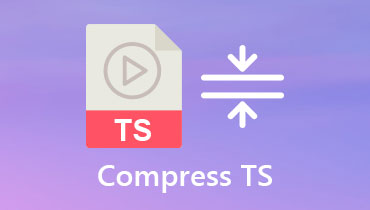Hvordan gjøre videostørrelsen mindre for YouTube-opplasting
Å laste opp en video til YouTube er ikke en enkel oppgave, spesielt når videoen er stor. Det tar mer tid å behandle videoen, og du kan bli sittende fast når Internett-tilkoblingen er avbrutt. Komprimerer en video til YouTube blir en løsning som mange YouTube-skapere prøver.
hvordan reduser videostørrelsen for YouTube?
Det er det vi skal snakke om her.
Den beste programvare for videokompressor vil bli anbefalt her for å hjelpe deg med å redusere videostørrelsen fra GB til MB og øke videoopplastingen på YouTube.
La oss komme i gang.
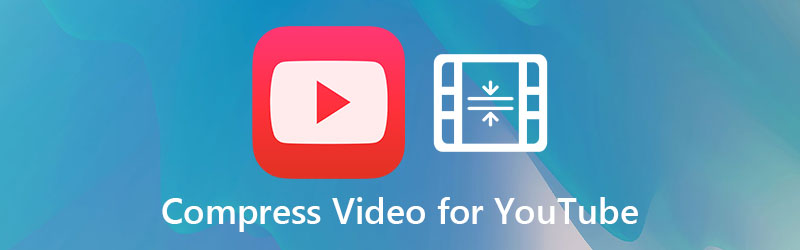
SIDEINNHOLD
Del 1. Anbefalte YouTube-videoopplastingsinnstillinger
Selv om YouTube har en løs policy for å laste opp videoer, er det noen anbefalte opplastingsinnstillinger for videoene dine på YouTube.
Container: MP4
Audio codec: AAC-LC
Videokodek: H.264
Bildefrekvens: 24, 25, 30, 48, 50 og 60 bilder per sekund aksepteres ofte, og andre bildefrekvenser er også akseptable.
Bithastighet: 1 til 68 Mbps for SD og 4K-videoer for SDR-opplasting; 6,5 til 85 Mbps for SD og 4K-videoer for DDR-opplasting; 128 til 512 kbps er for lydopplasting.
Oppløsning og forhold:
2160p: 3840 x 2160
1440p: 2560 x 1440
1080p: 1920 x 1080
720p: 1280 x 720
480p: 854 x 480
360p: 640 x 360
240p: 426 x 240
Hvilken oppløsning bør du bruke? Alt kommer an på deg. Jo høyere oppløsning du velger, desto større er videofilens størrelse. Derfor tar det mer tid å laste opp videoen på YouTube.
Del 2. Hvordan komprimere videoer for YouTube trygt på datamaskinen
Hvis du har private videoer å komprimere før YouTube-utgivelser, kan du redusere videostørrelsen på en datamaskin med et reduksjonsstørrelse på videostørrelsesverktøyet.
Vidmore Video Converter er en alt-på-en-videokonverterer, kompressor og redaktør. Den kan komprimere videostørrelsen til hvilken størrelse du vil, og sende ut YouTube-støttet kodek, bildefrekvens, oppløsning og mer. Dessuten kan dens batch-videokomprimeringsfunksjon hjelpe deg med å senke størrelsen på flere videofiler samtidig for å spare tid.
- Konverter over 200 formater for video, lyd og DVD.
- Lag videofiler med bilder, videoer og lyd for YouTube.
- Lag videoer med flere skjermer med bilder og bilder.
- En verktøykasse kan forbedre videokvaliteten, konvertere 3D-videoer, opprette GIF-er, redigere metadatainformasjon osv.

Følg tre enkle trinn for å gjøre videostørrelsen mindre med programvaren for krymping av video.
Komprimer en video til YouTube
Trinn 1: Legg til en videofil
Last ned gratis videofilstørrelsesreduserende på Windows- eller Mac-datamaskinen via nedlastningsknappene ovenfor. Kjør den. Finn og klikk i hovedgrensesnittet Verktøykasse å velge Videokompressor.
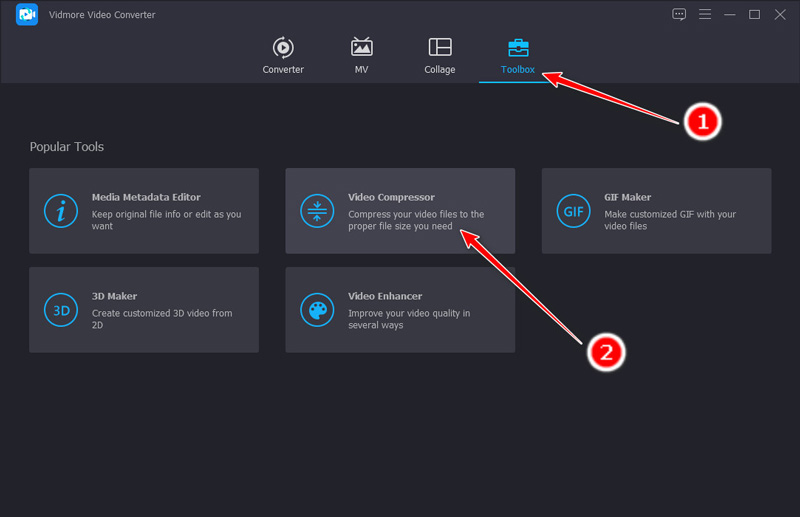
Klikk deretter på den store pluss-knappen i popup-vinduet for å starte dialogboksen med åpen kildekode og velge videoen du vil laste opp for YouTube og komprimere.
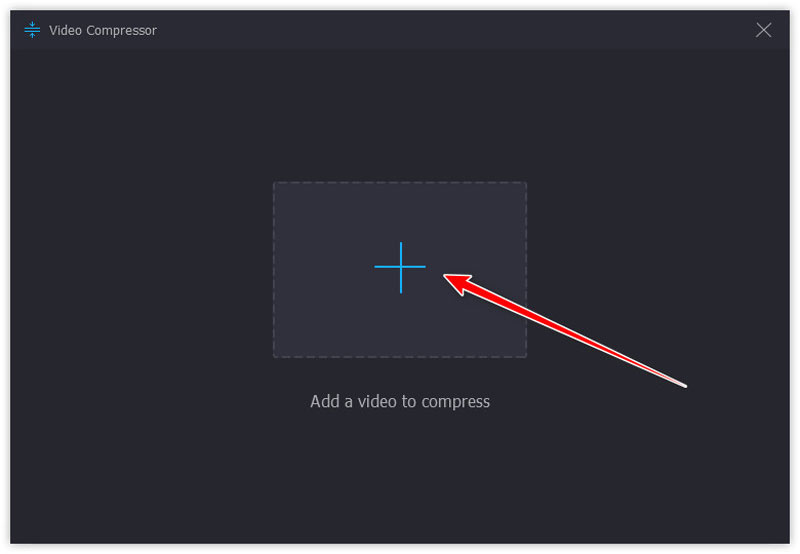
Steg 2. Juster innstillinger for videokomprimering
Etter at videofilen er lastet inn, vil du se komprimeringsvinduet.
Her kan du redusere videostørrelsen ved å flytte terskelglidebryteren eller klikke pil opp eller pil ned i nærheten av Størrelse.
I tillegg kan du velge utdataformat, oppløsning og endre videonavnet for YouTube-opplasting.
Forhåndsvisning-vinduet lar deg sjekke videokvaliteten før du bekrefter å komprimere videofilen.
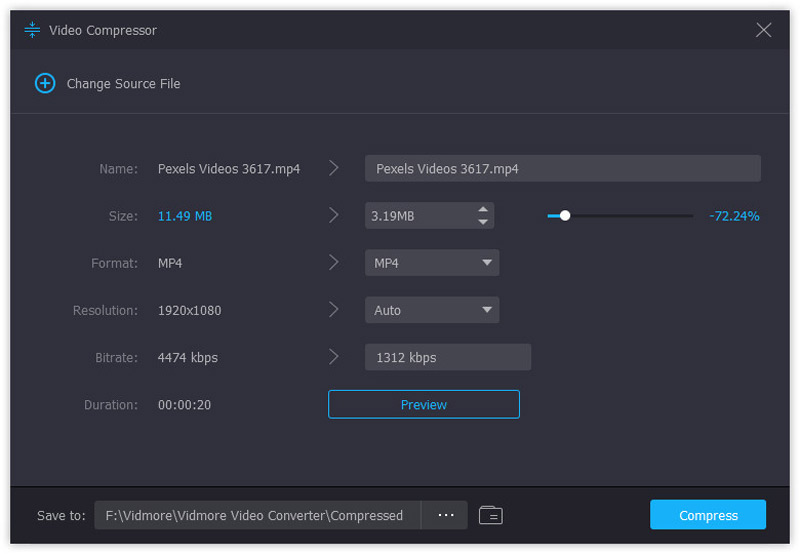
Trinn 3. Komprimer en video til YouTube
Mens alle endringene er bekreftet, angir du hvor du skal lagre den komprimerte videofilen i Velg mappe alternativ (tre prikker).
Til slutt klikker du på Komprimere -knappen nederst til høyre for å begynne å redusere videofilens størrelse.

Hvis du har flere videofiler å komprimere, er det bare å gå til neste del.
Komprimer flere videoer for YouTube
Trinn 1. Legg til flere videofiler
Igjen, kjør Video Converter på datamaskinen din.
Dra og slipp flere videofiler i programvaren for videokompressor.
Eller du kan klikke på den store pluss-knappen i midten eller klikke på Legg til filer knappen øverst til venstre for å legge til dem.
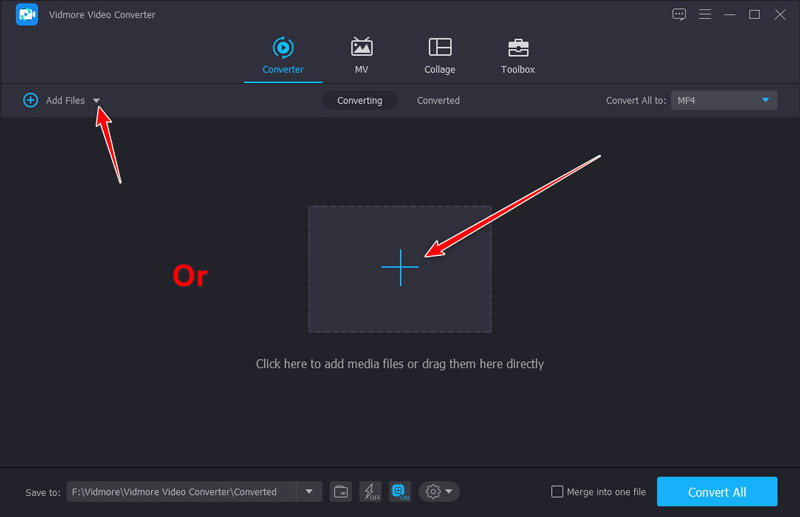
Steg 2. Juster videostørrelsen
Naviger til høyre for en videofil, og klikk på Komprimer video ikonet for å åpne videokomprimeringsvinduet.
I popup-vinduet endrer du videofilens størrelse ved å flytte terskelglidebryteren eller klikke pil opp eller pil ned i nærheten av Komprimert.
Klikk Lagre for å bekrefte det.
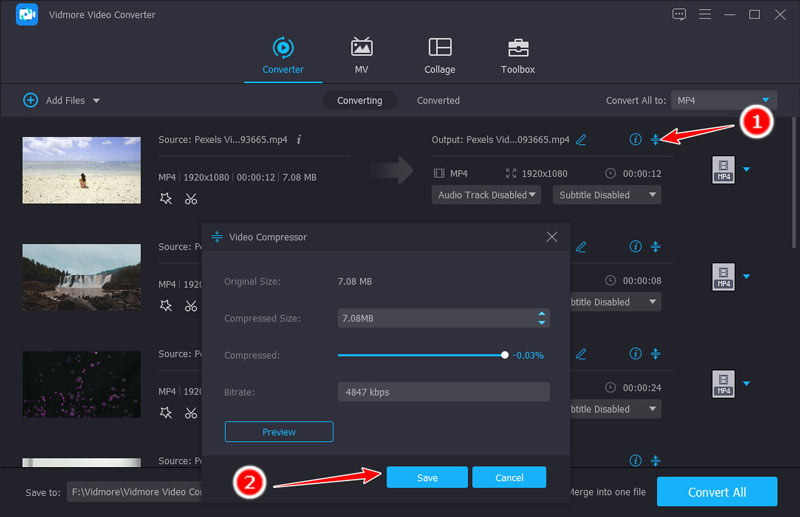
Trinn 3. Komprimer flere videoer
Komprimer størrelsen på videofilene en etter en ved å gjenta trinn 2.
Velg rullegardinlisten for Konverter alle til øverst til høyre for å velge videoformat for alle de komprimerte filene.
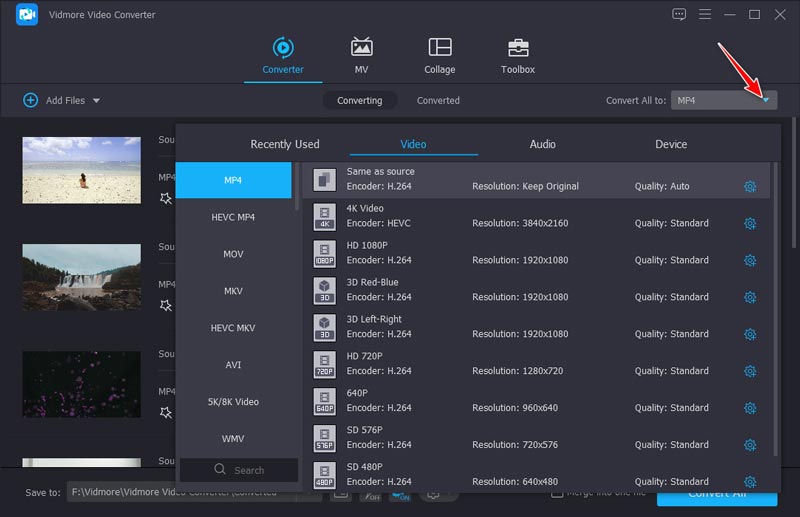
For å spesifisere de forskjellige videofilformatene for hver videofil, kan du velge utdataformat på høyre side av hver fil.
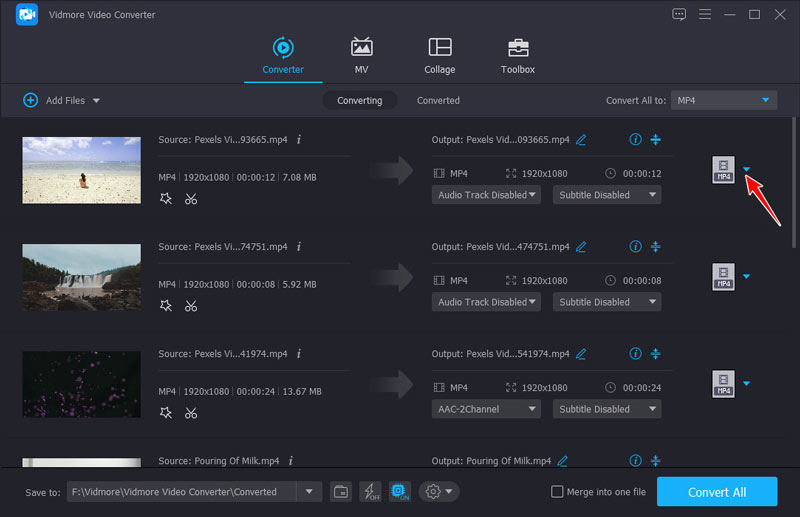
Når alle innstillingene er gjort, klikker du på Konverter alle -knappen nederst til høyre for å begynne å redusere størrelsen på videoene for YouTube.
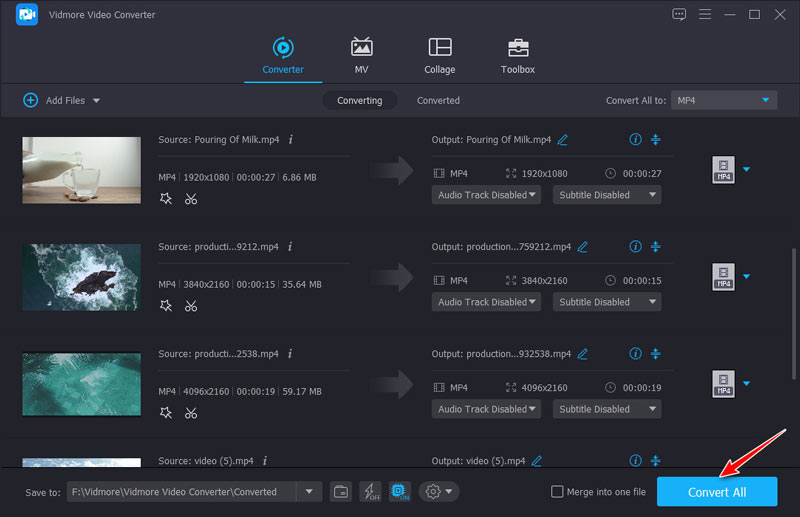
Denne programvaren har også andre funksjoner som hjelper deg med å komprimere en videofilstørrelse ved å justere videokodeken, oppløsningen, bildefrekvens, bithastighet, klipp videofil, og mer.
Merk: For å få den beste opplevelsen, ikke legg til svarte søyler på sidene av videoen. Hvis det er en svart linje med videoene dine, er det bare å bruke beskjæringsfunksjonen til denne programvaren til beskjær videoer.
Del 3. Vanlige spørsmål om å gjøre videostørrelsen mindre
Mister redusert videostørrelse kvalitet?
Generelt sett vil komprimering av en video redusere videofilens kvalitet, fordi den vil redusere oppløsningen, bildefrekvens, bithastighet og flere parametere for å gjøre videostørrelsen lavere. Du kan imidlertid dele en video i klipp og laste opp videoklippene for YouTube raskt med en mindre størrelse uten å miste kvaliteten.
Er det trygt å komprimere videostørrelsen på nettet?
Hvis du ikke har planer om å laste ned programvare for å redusere videofilstørrelsen, er det et godt alternativ å redusere videostørrelsen på nettet. Gratis videokompressorer på nettet kan redusere størrelsen på videoen, men det er risikabelt å laste opp dine private videoer. Her, Vidmore gratis online videokompressor er et trygt gratis videokomprimeringsverktøy som anbefales for deg. Uten å laste ned noen programmer, kan du komprimere MKV, MOV, WMV, AVI, MP4 og mer uten opplastingsstørrelse.
Komprimerer YouTube videoene mine?
Ja. Når du laster opp en video, blir den i første omgang behandlet i lav oppløsning for å sikre rask opplastingsprosess slik at video med lav oppløsning fungerer på et bredt utvalg av enheter.
Konklusjon
For å garantere en rask videoopplastingsprosess for YouTube, er det nødvendig å komprimere videokvaliteten. Dette innlegget er en detaljert guide for å redusere videostørrelsen med programvaren for videokompressor. Enten du vil krympe en video eller størrelsen på flere filer, kan Vidmore Video Converter hjelpe deg. For å gjøre en videostørrelse lavere uten å miste kvalitet, kan du også bruke klippfunksjonen til å kutte video i klipp. Hvis dette innlegget hjelper deg nøyaktig, er det bare å dele det med mer for å hjelpe dem.