Beste videokompressorer: Hvordan minimere videostørrelsen til en e-post
Det har vært et problem med båndbredde når du legger ved filer over internett når det gjelder historikk. Selv om vi er på fremmarsj i modernisering i dag, er det fortsatt bare maksimalt 25 MB som er tillatt når du sender en videofil i e-post.
Hvis du stadig støter på uttrykket som sier at filstørrelsen er for stor på skjermen din, trenger du ikke bekymre deg lenger, siden det er mange måter å fikse det på. Som, på ekte! Fortsett å lese nedenfor, så veileder vi deg til komprimere videoen for e-post.
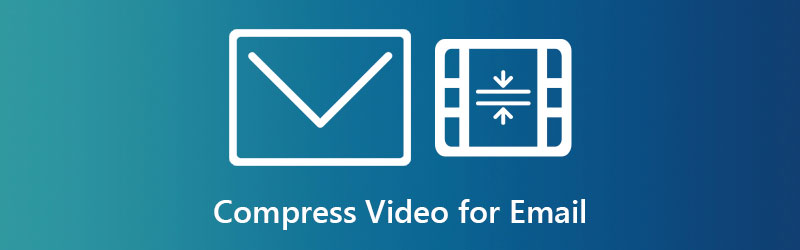
- Del 1. Rask måte å komprimere video for e-post
- Del 2. Komprimer video for e-post på nettet
- Del 3. Komprimer en videofil til en zip-fil for e-post
- Del 4. Komprimer video for e-post på iPhone og Android
- Del 5. Komprimer video for e-post ved å bruke skytjeneste
- Del 6. Vanlige spørsmål om komprimering av filer for e-post
Del 1. Rask måte å komprimere video for e-post
Mens konvertering av en innebygd fil til et annet format er det primære formålet med Vidmore Video Converter, brukes den også til komprimering. Dette skrivebordsprogrammet tilbyr ikke bare én, men to måter å redusere filstørrelsen på, som er å trimme videolengden og bruke videokompressoren.
Før du gir deg en detaljert veiledning om disse tre fantastiske metodene, må du installere programmet først. For å gjøre dette, huk av nedlasting knappene nedenfor og kjør programmet for å starte det.
Nå, la oss begynne.
Metode 1: Trimming av videolengden
Trinn 1: Gå først til Verktøykasse delen av programmet og kryss av for Videotrimmer. Etter det laster du opp videofilen ved å trykke på I tillegg til ikon.
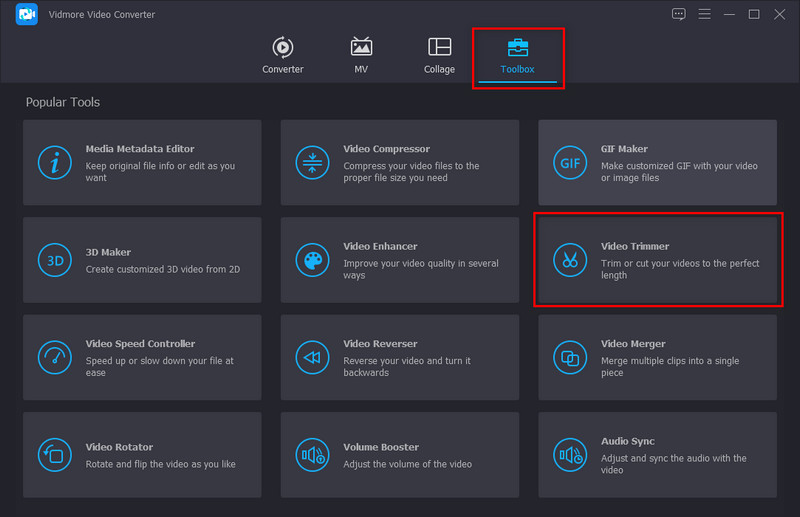
Steg 2: Juster nå inn- og ut-punktene i spillehodet. For å være praktisk, behold bare den vitale delen av klippet ditt. På den annen side, hvis du vil kutte videoen din i segmenter, bruk Rask splitting.
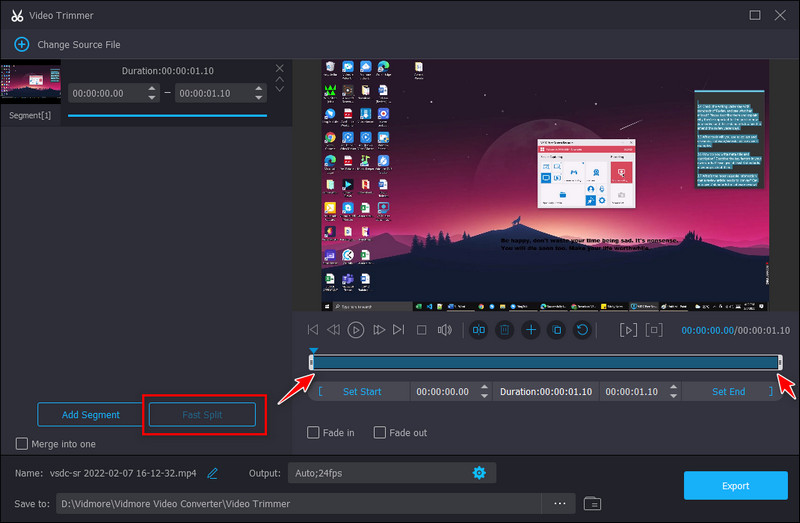
Trinn 3: På den annen side kan du sjekke Fade inn og fade ut effekter for videoene dine. Dessuten kan du endre utdatanavn, mappeplassering og utdata langs den nedre delen av grensesnittet.
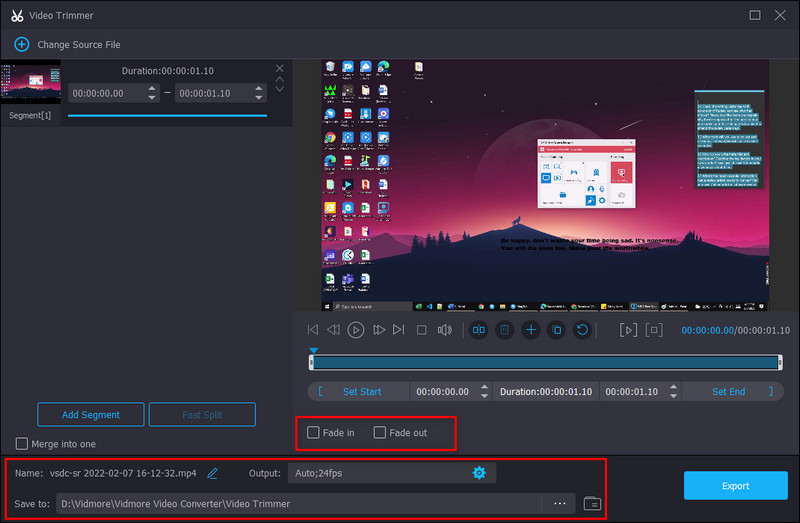
Trinn 4: Etter det, treff eksporten og vent til filen er ferdig.
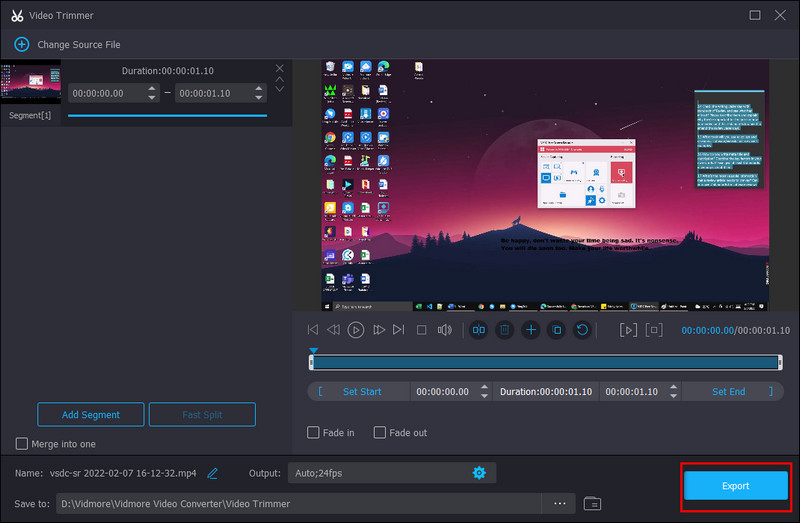
Metode 2: Endre kompresjonshastigheten
Trinn 1: Som den første metoden, må du gå til Verktøykasse delen av Vidmore Video Converter. Velg Videokompressor finner du i midten av første rad.
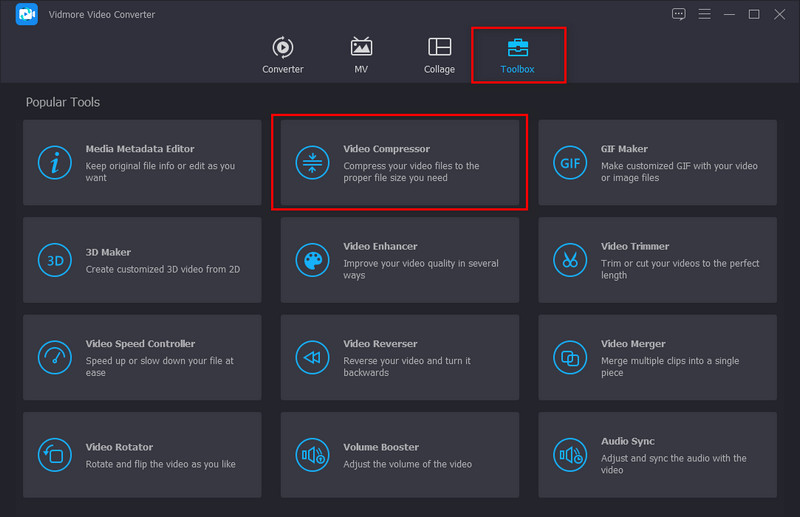
Steg 2: Trykk deretter på + ikonet og legg til målvideoen din for å komprimere. Deretter justerer du størrelse av filen ved å manøvrere glidebryteren.
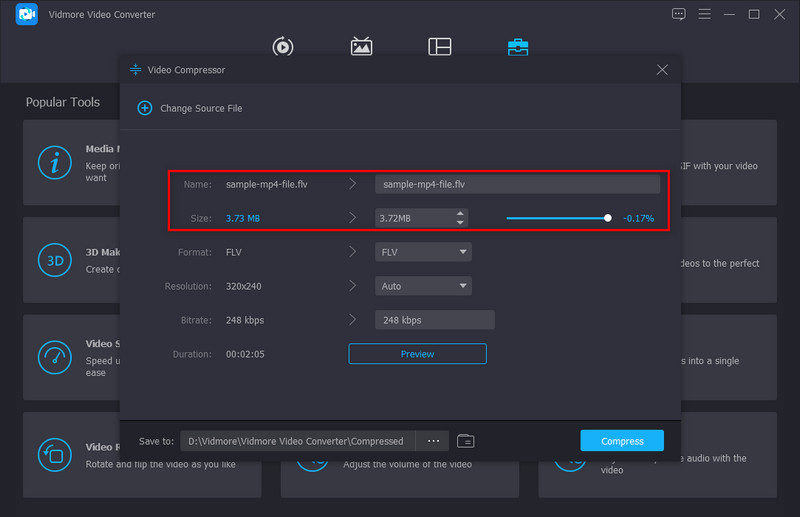
Trinn 3: Kryss av Forhåndsvisning knappen hvis du lurer på hvordan videoen din vil se ut etter komprimeringsprosessen. Øverst endrer du navnet på filen.
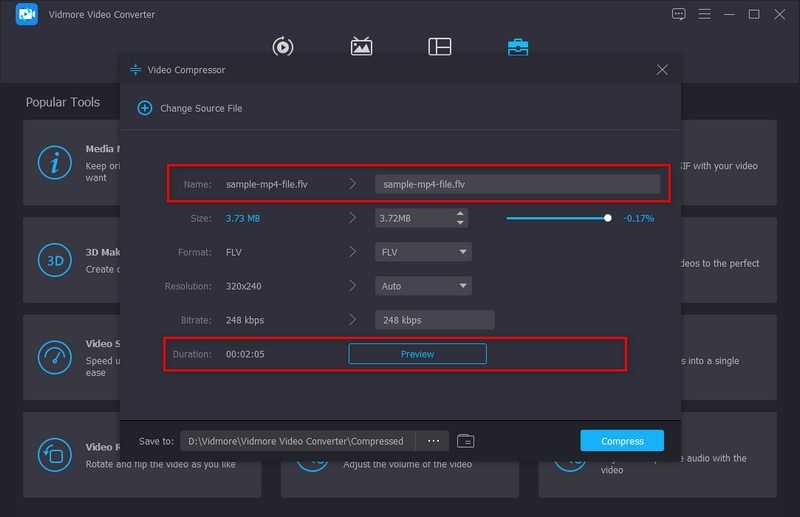
Trinn 4: Slå den Komprimere knappen etter å ha sjekket filen, og du tror du er fornøyd med utdataene.
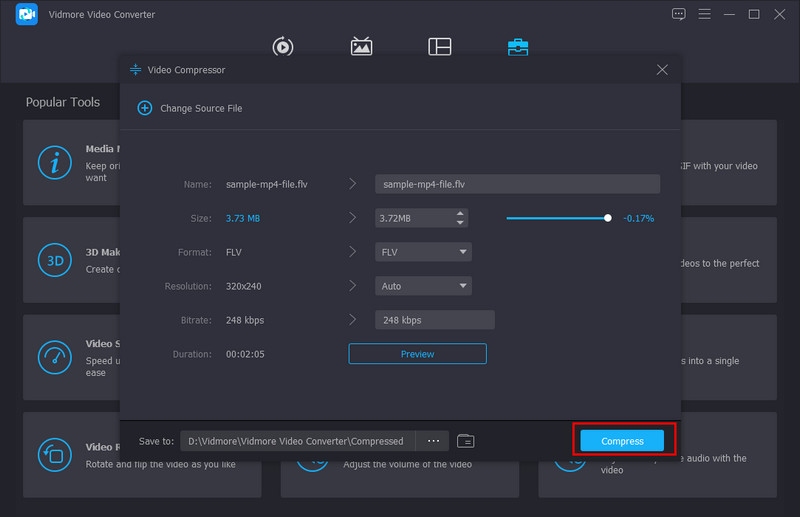
Del 2. Komprimer video for e-post på nettet
La oss nå gå til den andre måten å komprimere video for e-post. Anta at skrivebordsversjonen av Vidmore Video Converter ikke er noe for deg. I så fall kan du prøve Vidmore videokompressor på nett. Ja! Det er et nettbasert program laget for å løse dine behov. Dette programmet er like trygt som skrivebordsversjonen - noe som betyr at filene dine automatisk slettes fra serveren når du trykker på avslutt-knappen. Dessuten er Vidmore Video Compressor Online gratis.
For å veilede deg om å minimere størrelsen på videofilen din, se veiledningen nedenfor.
Trinn 1: Last inn programmets side
På din foretrukne søkemotor skriver du inn hele navnet på programmet og trykker Tast inn. Etter å ha lastet inn siden, velg Komprimer nå knapp. Du kan bli bedt om å starte programvaren først og gjøre det.
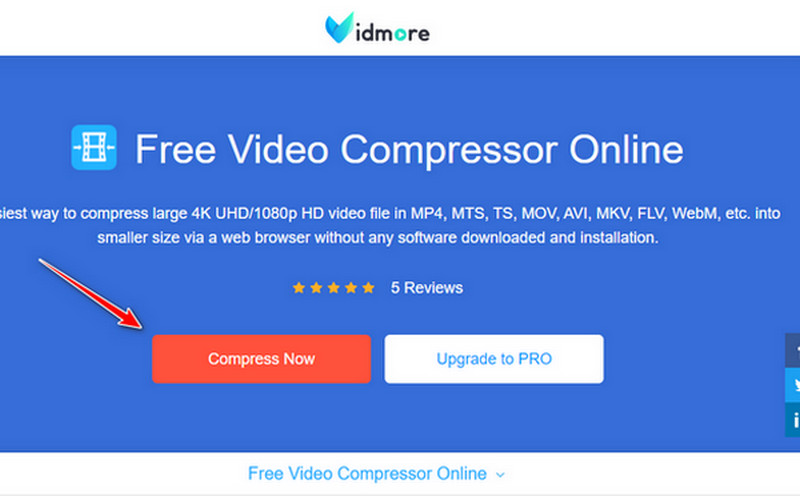
Trinn 2: Last opp målvideoen
Trykk nå på nevnte knapp igjen, og velg filen fra datamaskinkatalogen din. Etter det vil et annet vindu vise deg Kilde og utgang for videoene dine.
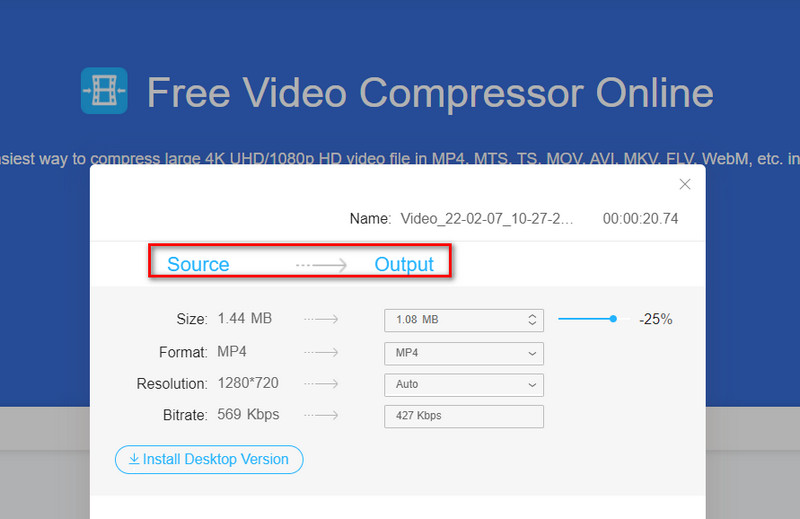
Trinn 3: Konfigurer videoinnstillingene
Nå kan du justere størrelsen på filen ved å flytte glidebryteren for komprimering. Du bør også se at Vedtak og Bithastighet av filen endres når du flytter glidebryteren.
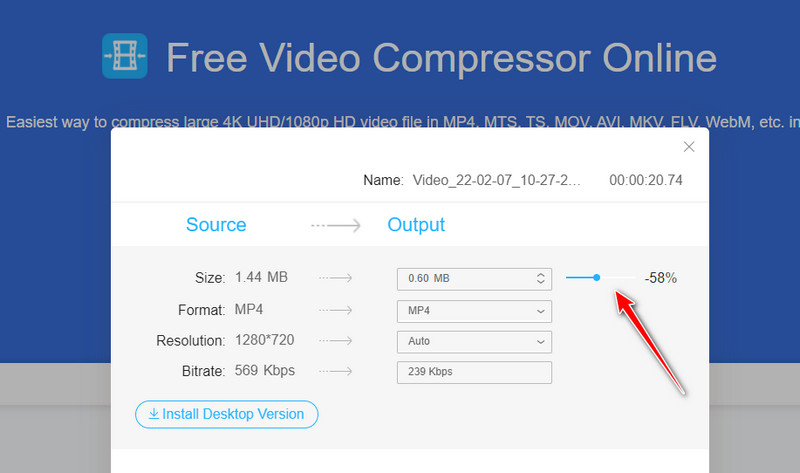
Trinn 4: Klikk Komprimer
Når du er ferdig, trykk på Komprimere knapp. Dessuten vil programmet spørre deg hvor det vil finne utdataene dine. Vent en stund og så er du klar.
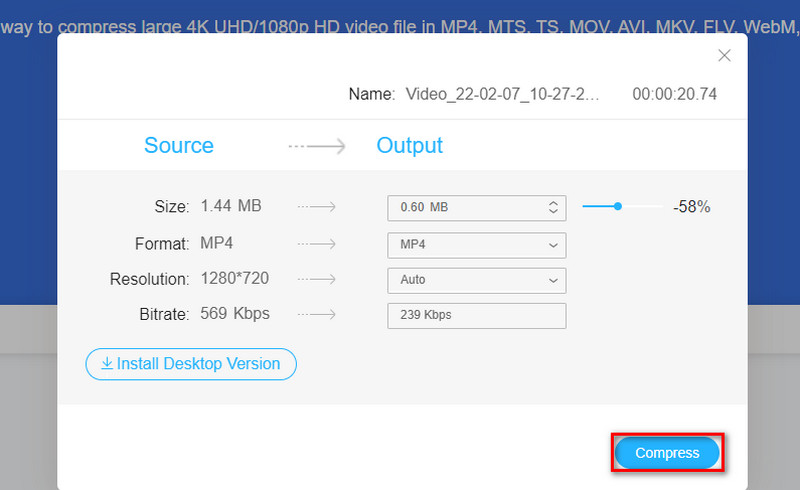
Del 3. Komprimer en videofil til en zip-fil for e-post
På et lettere notat, de fleste stasjonære enheter inneholder en innebygd kompressor. Kanskje du allerede har visst det i tankene - ja, det er WinRAR! Det er et komprimeringsverktøy som lar deg redusere store videofiler for å sende dem via e-post. Dessuten er dette vanligvis bra hvis filene dine er mange eller ligger i en mappe. Når du bruker WinRAR, kan du komprimere data til en RAR- eller ZIP-fil.
For å gi deg en rask veiledning, les trinnene nedenfor.
Trinn 1: Gå først til mappen der videoene dine er plassert. Velg deretter videoen og høyreklikk.
Steg 2: På listen vil du se alternativene som WinRAR kan gjøre. Velg Komprimer til og e-post å gjøre oppgavene dine samtidig.
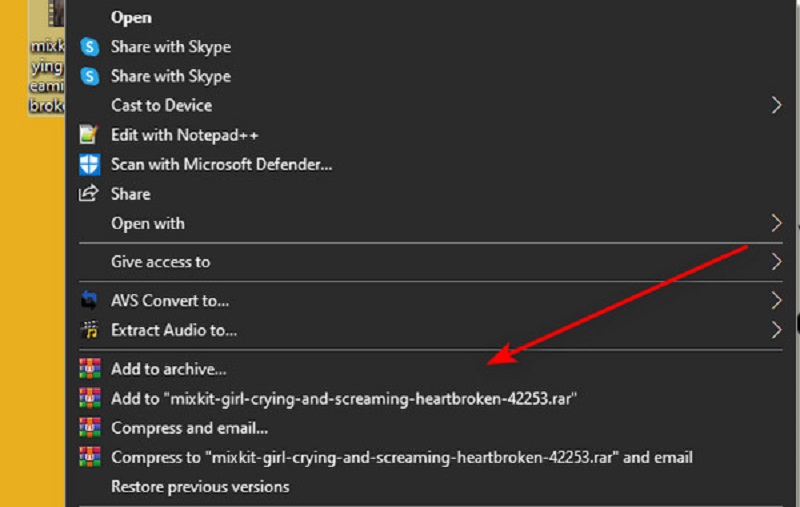
Trinn 3: Til slutt kan du velge mellom RAR, RAR4 og ZIP i arkivformatet. Når du er ferdig, trykk OK.
Del 4. Komprimer video for e-post på iPhone og Android
Heldigvis er det også mulig å komprimere videoene dine ved å bruke mobile enheter. I motsetning til bærbare datamaskiner har telefonene våre relativt begrenset lagringsplass, og store filer kan ha båndbreddeproblemer når de sendes på nettet. Her gir vi deg en søknad som heter Videokompressor av MobileIdea Studio. Dette programmet er kompatibelt med både iPhone- og Android-enheter.
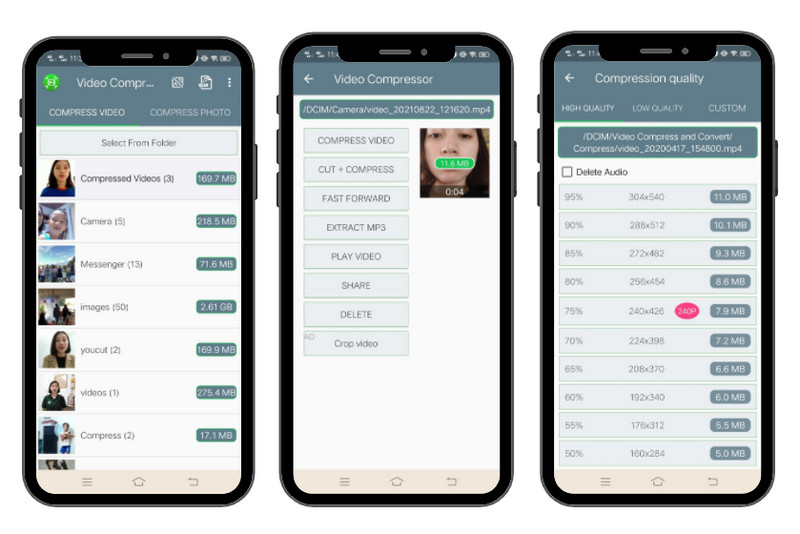
Trinn 1: Velg videofilen du vil komprimere etter å ha startet programmet. Hvis du ikke finner videoen fra listen, velg den manuelt ved å trykke på Velg mappe.
Steg 2: Velg deretter Komprimer video knapp. Hvis du vil redigere videoen, velger du de andre alternativene.
Trinn 3: Nå ledes du til listen over kompresjonshastigheter. Du vil se prosentandelen og størrelsen på videoen din etter komprimeringen. Velg en fra listen og vent til prosessen er ferdig.
Del 5. Komprimer video for e-post ved å bruke skytjeneste
La oss si at du allerede kjører lagringen vår for datamaskinenheten din. Heldigvis kan du fortsatt sende filene dine ved å bruke skytjenester. Som bakgrunn fungerer en skytjeneste som lagring. Men her lagrer du filer på nettet, ikke fysiske.
Google Disk er en av de mest brukte skylagringene i dag. Dessuten kan denne programvaren lastes ned på nettbrett, mobiltelefoner og til og med datamaskiner. For at kollegene dine enkelt skal få tilgang til filene dine, kan du bruke en lenke og legge den til i e-posten. For å prøve denne måten, følg trinnene nedenfor.
Trinn 1: Først må du opprette en konto i Google. Etter det kan du allerede ha 15 GB gratis lagringsplass når du går inn Google Disk.
Steg 2: Nå laster du opp videofilen til skylagringen ved å trykke på Ny knapp. Derfra kan du laste opp en mappe eller en enkelt fil. Etter det velger du filen og høyreklikk med musen > Del.
Trinn 3: Deretter skriver du inn e-postadressen til den som skal motta videoen. Nederst i dialogboksen kan du stille inn om mottakeren kan være en redaktør eller kun forbli som seer. Så, treff Ferdig å sende. På den annen side, trykk på Kopier link hvis du vil bruke en lenke og sende den via en annen meldingsapp.
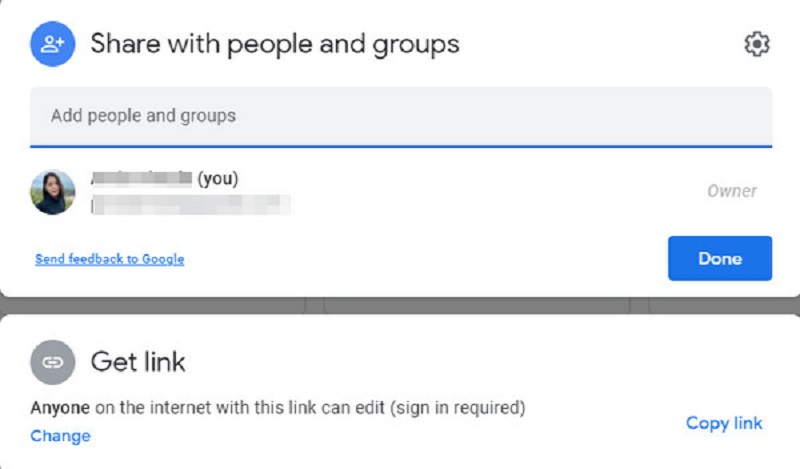
Del 6. Vanlige spørsmål om komprimering av filer for e-post
Hva er forskjellen mellom RAR og ZIP?
Fra overflaten virker RAR og ZIP like. ZIP-fil har en lavere komprimeringshastighet og er vanligvis gratis sammenlignet med RAR-fil.
Kan jeg sende en videofil via e-post uten å komprimere den?
Ja, som sagt for en stund siden kan du stole på skytjenester som Google. Etter å ha lastet opp filen til Google Drive-kontoen din, kan du dele den med noen ved å sende dem koblingen eller legge til e-postkontoene deres. Du kan ha annen skylagring som iCloud, Microsoft One Drive og Dropbox.
Vil jeg miste kvaliteten på videoene mine etter komprimering?
Kvaliteten på videofilene dine avhenger av komprimeringshastigheten de gjennomgår med. Generelt sett, jo høyere komprimering, desto lavere blir kvaliteten. På den andre siden er det tilfeller at etter å ha konvertert originalfilen til det andre formatet, er størrelsen betydelig liten, og det er en umerkelig endring i kvaliteten.
Konklusjon
Der går du! Som vi lovet, er dette de mange måtene å komprimere en video for e-post. Hvis du finner denne artikkelen nyttig, vennligst del den med vennene dine for at de skal holde seg informert.


