De beste måtene for Discord-komprimering av filer for å sende store spillopptak
Du har kanskje en spillgjennomgang som du vil dele med andre på Discord. Men når du prøver å laste den opp, vises en feilmelding som sier "Filene dine er for kraftige." Dette skjer når du overskrider filstørrelsesgrensen som er tillatt for videoopplastinger.
I Discord kan brukere laste opp videoer som ikke er større enn 8 MB. Derfor, når videoen din er større enn den tillatte filstørrelsen, kan det hende du bare blir forbanna over feilen. Komprimering av videoer er en av de praktiske måtene å hjelpe deg med å omgå denne begrensningen. På det notatet vil dette innlegget dele noen utmerkede programmer for å redusere videostørrelsen som er tillatt for opplasting på Discord betydelig. Ta en titt nedenfor og oppdag måter hvordan komprimere videoer for Discord.
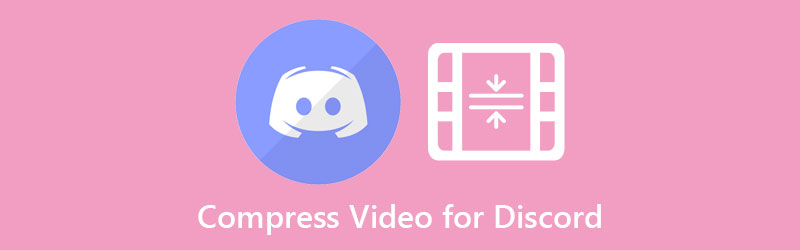

Del 1. Kan jeg sende videoer på Discord med mer enn 8 MB
Discord begrenser brukerne til en filstørrelse på 8 MB for opplasting av videoer. Men du kan sende videoer på Discord mer enn 8MB selv om det kommer med en pris. Denne videochat-programvaren tilbyr en Nitro-plan for brukerne. Ved å abonnere på Discord Nitro vil du ha rett til en filopplastingsgrense på 50 MB. Brukere kan abonnere for $9.9 per måned. Derfor, hvis du ønsker å benytte dette kontinuerlig, må du betale ut noen penger.
Del 2. Beste måten å komprimere videoer til 8MB for Discord
En av de betydelige etterspurte programvarene er Vidmore Video Converter. Denne effektive programvaren hjelper deg med å optimalisere videoer for Discord ved å justere parameterne, inkludert komprimeringshastighet og oppløsning. Videre lar den deg eksportere videoene som støttes av Discord, som MOV, MP4 og WEBM. Bare sørg for å stille inn akkurat riktig mengde kompresjonshastighet. Likevel kan du bruke forhåndsvisningsalternativet for å hjelpe deg med å se avspillingen på forhånd. På denne måten kan du finjustere og oppnå ønsket resultat.
Se trinnene nedenfor og lær hvordan du komprimerer videofiler for Discord:
Trinn 1. Last ned og installer Vidmore Video Converter
For å starte, ta tak i programmet ved å trykke på en av Gratis nedlasting knappene nedenfor for å få et installasjonsprogram for din Mac- eller Windows-datamaskin. Kjør installasjonspakkefilen til verktøyet og gå videre til installasjonsprosessen. Start den på datamaskinen din like etter.
Trinn 2. Last opp en video
Denne gangen importerer du videoen du må komprimere. Gå til Verktøykasse panel og få tilgang til Videokompressor alternativ. Et pop-vindu vises. Herfra merker du av på plusstegnet-knappen for å importere målvideoklippet. Bla gjennom videoen fra enhetens mappe og dobbeltklikk på den for å legge den til programmet.

Trinn 3. Komprimer videoer på flere måter
Det er forskjellige metoder for endring av størrelse som Vidmore tilbyr bortsett fra videokomprimeringsverktøyet.
1. Komprimer video med Video Compressor
Et pop-vindu vil dukke opp etter at du har lastet opp videoen til videokompressoren. Deretter justerer du verdiene for kompresjonshastigheten ved å bruke glidebryteren eller definerer størrelsen med pil opp og ned. Du kan også endre formatet og oppløsningen. Når alt er satt, forhåndsviser du filen og justerer for ytterligere komprimering. Deretter trykker du på Komprimere knappen for å bekrefte prosessen.
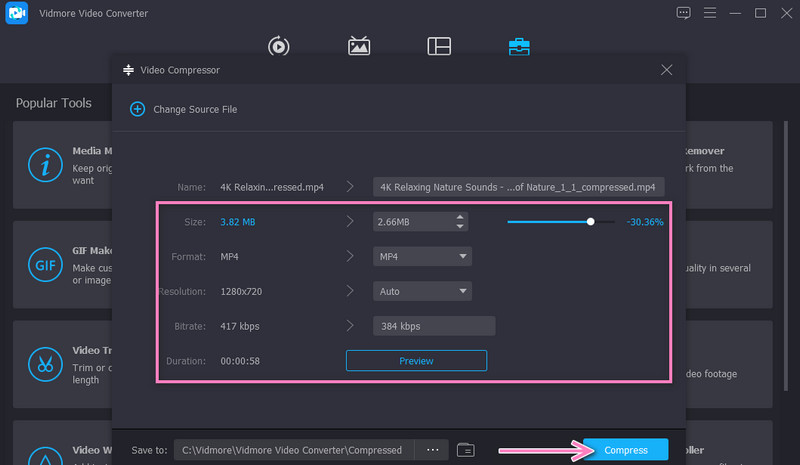
2. Trim unødvendige deler av videoen
Fra verktøylinjemenyen velger du Videotrimmer og legg til videoen din for å klippe. Deretter justerer du start- og sluttpunktene ved å bruke glidebryteren eller musikkstyret. Åpne utdatainnstillingene nederst i grensesnittet. Konfigurer deretter de nødvendige verdiene i henhold til dine behov. Truffet OK, etterfulgt av Eksport for å lagre endringene.
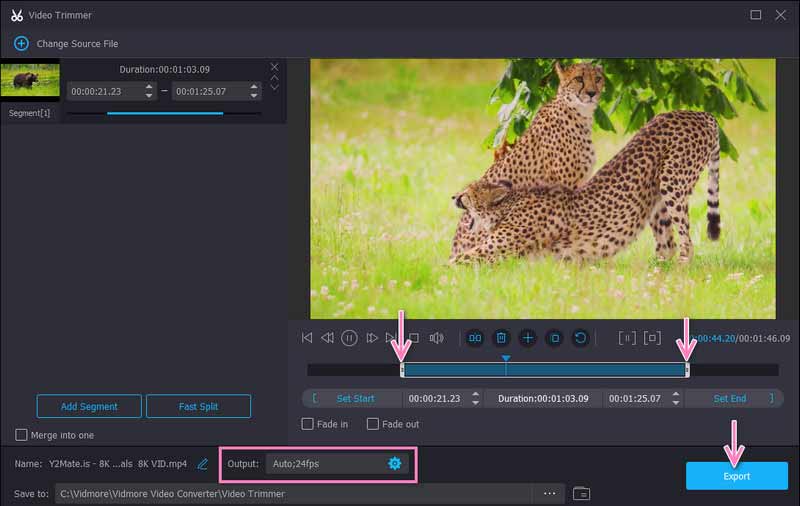
3. Del opp i segmenter
Du kan dele videoene i fragmenter eller segmenter ved å bruke videotrimmeren og bare beholde de relevante videodelene. Kryss av Rask splitting og konfigurer delingsinnstillingene i henhold til dine behov. Når du er ferdig, trykker du på Eksport knapp.
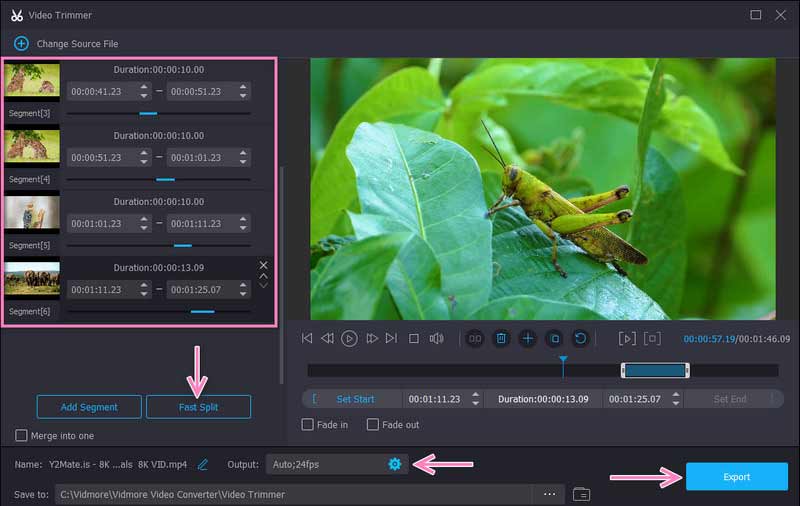
4. Få fart på videoen
En annen måte å redusere eller krympe videostørrelsen til 8MB for Discord er ved å justere hastigheten på videoen. Se etter Videohastighetskontroller fra Toolbox-fanen og legg til målvideoklippet. I det følgende vinduet vil du se alternativer for å øke hastigheten på videoen. På samme måte kan du justere noen preferanser fra utdatamenyen. Deretter merker du av Eksport knappen nederst til høyre for å lagre endringene som er gjort.
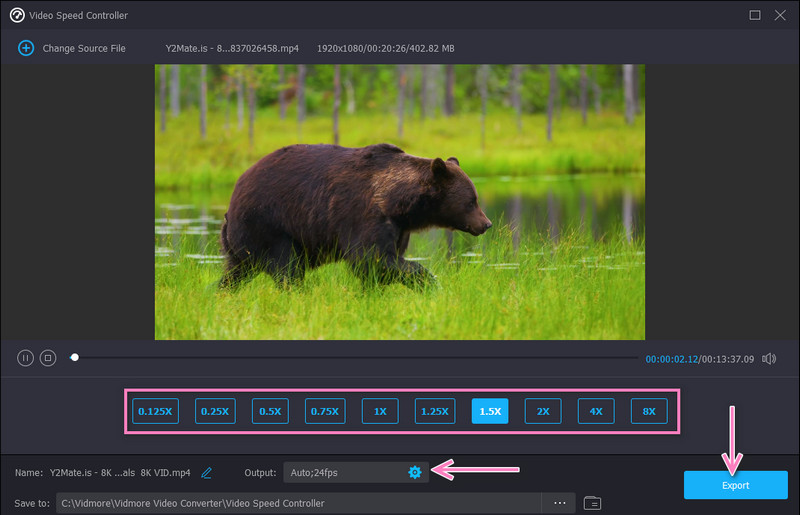
Trinn 4. Forhåndsvis videoen
Når verktøyet fullfører prosessen med å komprimere videoer, vises utdatamappen automatisk. Deretter dobbeltklikker du på videoen for å spille den av og se utdatavideoen. Hvis du er fornøyd med resultatet, kan du nå dele videoen på Discord.
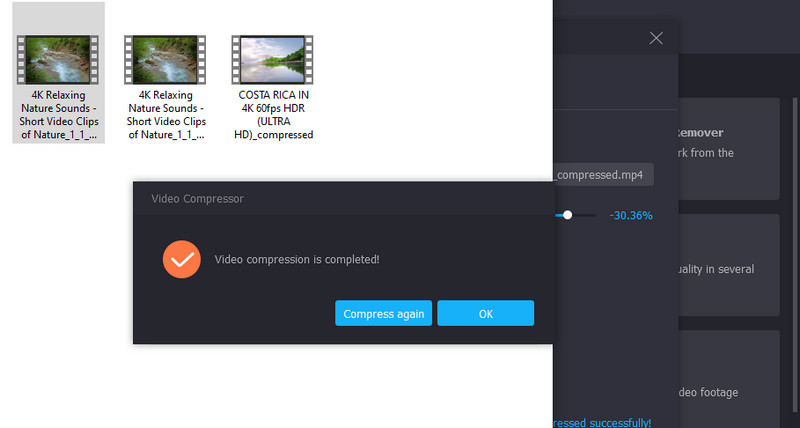
Del 3. Komprimer videofiler for discord ved hjelp av en nettbasert tjeneste
Hvis du ønsker å begrense en video for nettet og ikke vil installere noen programvare, kan du stole på Gratis videokompressor online. Det er det beste valget å konvertere videoer til mindre størrelser uten å forurense videokvaliteten. Det som er en fantastisk ting med dette programmet er at du kan laste opp et hvilket som helst inndataformat. Dessuten kan du komprimere MP4 for Discord og krympe størrelsen betydelig. I tillegg kan du eksportere videoer til nesten alle videoutgangsformater. Nedenfor er en hurtigveiledning du kan følge om hvordan du komprimerer en video for å sende på Discord.
Trinn 1. Få tilgang til nettkompressoren ved å besøke dens offisielle nettside ved å bruke hvilken som helst nettleser på enheten din.
Steg 2. Klikk deretter på Komprimer nå for å installere startprogrammet og laste opp videoen du ønsker å komprimere.
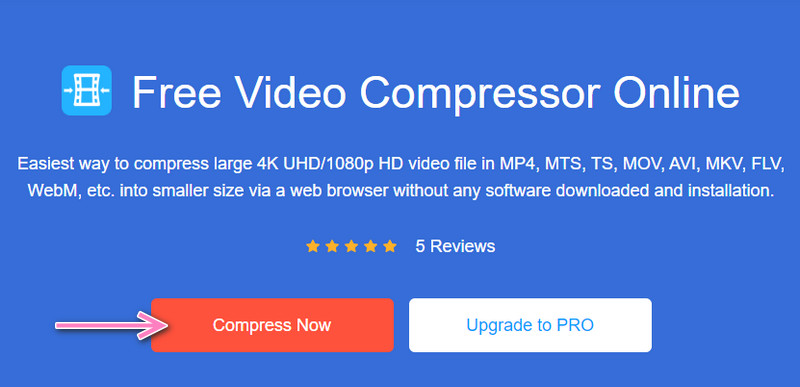
Trinn 3. Et vindu vil dukke opp og flytte glidebryteren for å justere komprimeringshastigheten. Du kan også justere parametrene til ønsket kvalitet og størrelse.

Trinn 4. Til slutt klikker du på Komprimere knappen for å starte komprimeringsprosessen.
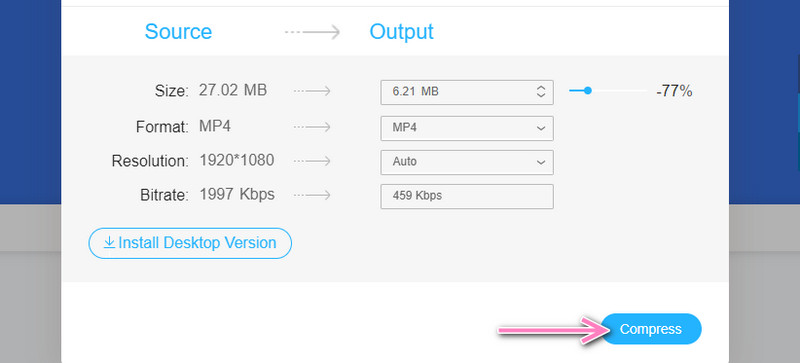
Del 4. Vanlige spørsmål om komprimering av videoer for Discord
Hvordan kan jeg sende videoer over 8 MB uten å abonnere på Discord Nitro?
Du kan omgå Discord-opplastingsgrensen selv uten å oppgradere planen til Nitro. Det kan gjøres ved å bruke verktøyene nevnt ovenfor. I stedet for å betale ut $9.9 per måned, ville det være praktisk å betale én gang eller bruke et nettbasert program.
Hvor mye lagringsplass tar en 30-sekunders video?
Det avhenger av videorammestørrelsen og antall bilder i en video. Formelen er å multiplisere størrelsen med FPS.
Hvorfor kan jeg ikke laste opp videoer etter å ha komprimert dem til 8 MB eller mindre?
Når videoen er under 8MB, og du fortsatt ikke kan laste den opp, ligger problemet i videoformatet. Sørg derfor for at videoen er Discord-støttet før du laster den opp. Komprimer gjerne filer for Discord og konverter dem til et hvilket som helst videoformat.
Konklusjon
Gjennom denne opplæringen, Discord komprimere videoer kan enkelt utføres. Den beste metoden kan være subjektiv fordi den avhenger av brukerens behov. Velg derfor den metoden som passer deg godt.


