Clipchamp avduket: En nærmere titt på videoredigeringsmulighetene
Videoer er en fin måte å dele nye ideer med andre. Å gjøre videoer spennende og informative tar imidlertid tid og kan være utfordrende. Du trenger en god plattform med mange kule funksjoner for å gjøre videoene dine fantastiske. Clipchamp er en plattform hvor du kan forbedre videoene dine ved å legge til kule ting og gjøre endringer.
Dette innlegget vil vise alle tingene Clipchamp kan gjøre slik at du kan få videoene dine til å se fantastiske ut. Den vil lære deg hvordan du bruker Clipchamps funksjoner og presentere fordeler og ulemper. Uten videre, fortsett å lese de følgende delene.
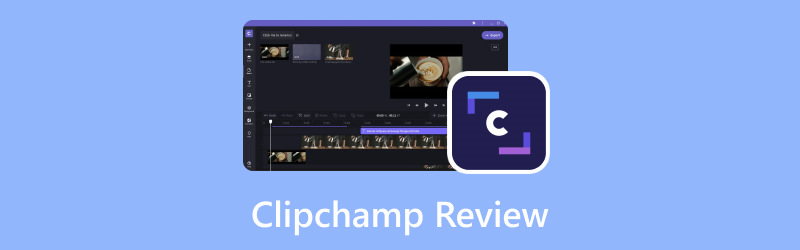
SIDEINNHOLD
Før du skriver, hvordan tester vi programvare for innlegg:
Ansvarsfraskrivelse: Alt innholdet på nettsiden vår er skrevet av mennesker i redaksjonen vår. Før vi skriver, gjør vi dype undersøkelser om Clipchamp. Deretter tar det oss 1-2 dager å teste den. Vi tester Clipchamp fra hovedfunksjoner, brukstilfeller, veileder om hver funksjon, fordeler og ulemper, osv. For å gjøre testen vår mer omfattende, ser vi også på anmeldelsesnettsteder, som G2, Trustpilot, etc., for å samle ekte brukers erfaringer som referanse. .
Del 1. Hva er Clipchamp
La oss først lære hva Clipchamp er. Clipchamp er et brukervennlig nettverktøy som lar deg forbedre videoene dine for å få dem til å se bedre og mer polerte ut. Du trenger ikke laste ned noe komplisert program - bare åpne ClipChamp i nettleseren din og begynn å redigere. Det fungerer raskt og godt, slik at du kan få videoene dine til å se flotte ut. Enten du lager en video til nettstedet ditt, sosiale medier, blogger, lærer noe eller redigerer morsomme øyeblikk for å dele med vennene dine på nettet.
Del 2. Slik bruker du Clipchamp
Å bruke ClipChamp er en lek og lar deg gjøre mange fine ting med videoene dine! Slik kommer du i gang med noen populære funksjoner:
Clipchamp omvendt video
Å reversere en video på Clipchamp er som å få den til å spille av bakover, som en tilbakespolingsknapp for videoen din. For å gjøre dette, stol på trinnene nedenfor for hvordan Clipchamp reverserer video:
Trinn 1. Slå den Importer media knappen for å laste opp videoen.
Steg 2. Når videoen din er importert, vil du se den på en tidslinje. Klikk og slipp videoen på tidslinjen.
Trinn 3. Klikk på Hastighet knappen og senk hastigheten. Kutt videoen manuelt i ramme for ramme og omorganiserte deretter klippene.
Trinn 4. Omorganiser rekkefølgen ved å sette det siste klippet til det første, og så videre.
Trinn 5. Når du er fornøyd med den omvendte videoen, kan du forhåndsvise den omvendte videoen. Sørg for at det ser ut slik du ønsker.
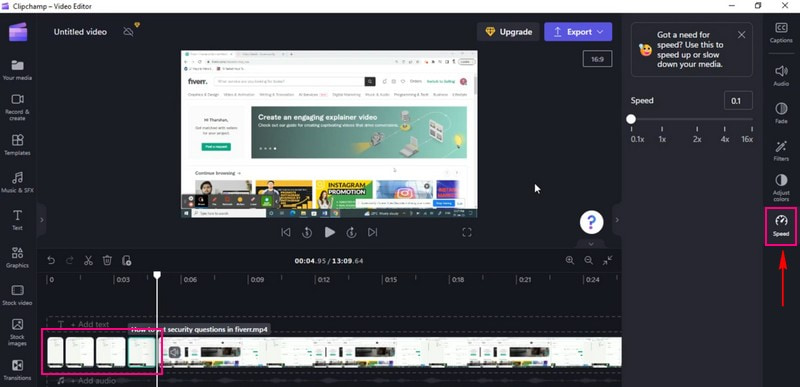
Clipchamp Roter video
Å rotere en video i Clipchamp er som å snu den til en annen vinkel, akkurat som å snu et bilde. Det er en utmerket måte å endre hvordan videoen din ser ut. For å gjøre dette, stol på trinnene nedenfor for hvordan Clipchamp roterer video:
Trinn 1. Klikk på Importer media knappen for å laste opp videoen.
Steg 2. Når videoen er importert, dra den til tidslinjen.
Trinn 3. Klikk på videoen på tidslinjen; et alternativ vises på venstre side av opptakene.
Trinn 4. Velg Rotere, og velg om du vil rotere vertikalt eller horisontalt basert på dine behov.
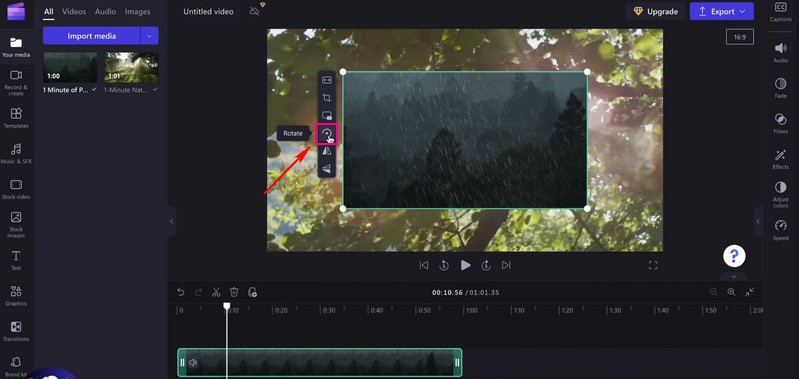
Clipchamp tekst til tale
Tekst til tale i Clipchamp er som å gi ordene dine en stemme. Det er en fantastisk måte å få videoen til å snakke. Tenk deg å skrive ord, og så snakker datamaskinen dem høyt i en video. For å bruke Climchamp tekst-til-tale, stol på trinnene som er presentert.
Trinn 1. trykk Importer media for å laste opp opptakene dine.
Steg 2. Når opptakene dine er lagt til, vennligst plasser videoen på tidslinjen.
Trinn 3. Klikk på Ta opp og opprett knappen, og velg Tekst til tale fra listen som presenteres.
Trinn 4. Du vil se et alternativ for å velge en Språk og din foretrukne Stemme; velg en fra hvert alternativ.
I tillegg kan du kontrollere Talehastighet, om Langsom, Regelmessig, eller Fort. Når du er valgt, fortsett for å skrive inn teksten. Du kan lytte til tekst-til-tale ved å klikke på Forhåndsvisning knapp.
Trinn 5. Når du er fornøyd, klikker du på Lagre til Media -knappen, og opptaket blir automatisk lastet opp til media-fanen. Legg til opptaket på tidslinjen ved å dra det under den importerte videoen.

Clipchamp beskjæringsvideo
Clipchamps beskjæringsvideo-funksjon lar deg kutte ut deler av videoen du ikke vil ha. Hvis du ikke liker eller vil vise noe i videoen din, kan du raskt eliminere det. For å finne ut hvordan Clipchamp beskjærer video, stol på trinnene som følger med.
Trinn 1. Slå den Importer media knappen for å laste opp videoklippet.
Steg 2. Når videoen er importert, dra og slipp videoklippet til tidslinjen for å begynne å beskjære.
Trinn 3. Klikk på videoen for å se ulike redigeringsfunksjoner på venstre side. Vennligst velg Avling knapp; det er under Fylle knapp. Du kan justere venstre side av videoen, høyre marg, bunnmargen og toppen av videoen.
Trinn 4. trykk Tast inn på tastaturet for å isolere beskjæringsområdet. Du kan ordne den beskårede videoen på hvilken som helst plassering på skjermen.
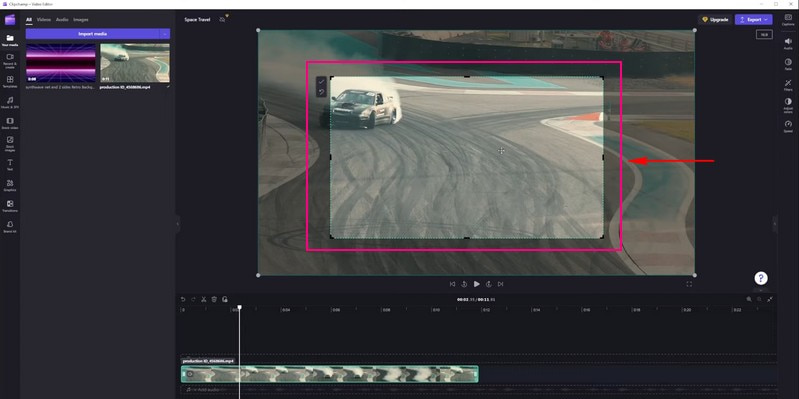
Clipchamp delt skjerm
Å bruke funksjonen for delt skjerm i ClipChamp er som å sette to videoer ved siden av hverandre på samme skjerm. Det kan være kult å vise to ting samtidig i videoen din. For å mestre hvordan Clipchamp delt skjerm, fortsett å lese.
Trinn 1. Først og fremst, still inn Størrelsesforholdet i henhold til dine krav.
Steg 2. Klikk på Importer media for å laste opp videoen du vil se på én skjerm. Deretter pek og slipp dem rett på tidslinjen.
Merk: Sørg for at videoene ligger oppå hverandre og ikke ved siden av hverandre. Utover det, sørg for at de har samme lengde.
Trinn 3. Klikk på den første videoen på tidslinjen. Deretter drar du videoen for å flytte den til venstre eller høyre skjerm. Etterpå vil du se ledetekstene på scenen for å vise når den er sentrert.
Trinn 4. Gjør den samme prosessen med den andre videoen til du er fornøyd med plasseringen.
Merk: Hvis noen videoer ikke passer perfekt, beskjær dem og flytt dem på plass ved å klikke på beskjæringsknappen.
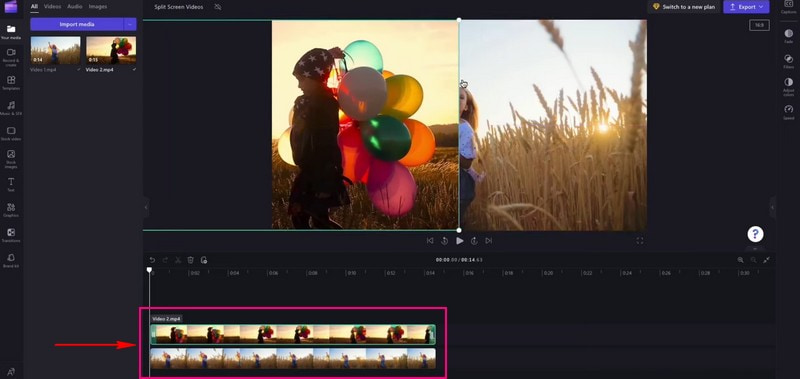
Clipchamp Trim-video
Clipchamps trimfunksjon hjelper deg med å fjerne deler av videoen du ikke vil ha. Tenk deg om videoen din har en begynnelse du ikke liker eller en slutt som er for lang. Fortsett å lese for å finne ut hvordan Clipchamp-trimvideoen fungerer.
Trinn 1. Det første du må gjøre er å laste opp videoen du vil trimme ved å klikke på Importer media knapp.
Steg 2. Videoen vil bli plassert under Media fanen. Dra og slipp videoklippet på tidslinjen.
Trinn 3. Trykk på videoklippet du vil trimme; den vil bli uthevet i grønt når du klikker.
Trinn 4. Dra de grønne sidefeltene til klippet til venstre eller høyre for å trimme videoen. Sørg for å slette eventuelle hull som dannes. Hvis klippet ditt har bakgrunnslyd, trimmes det også.
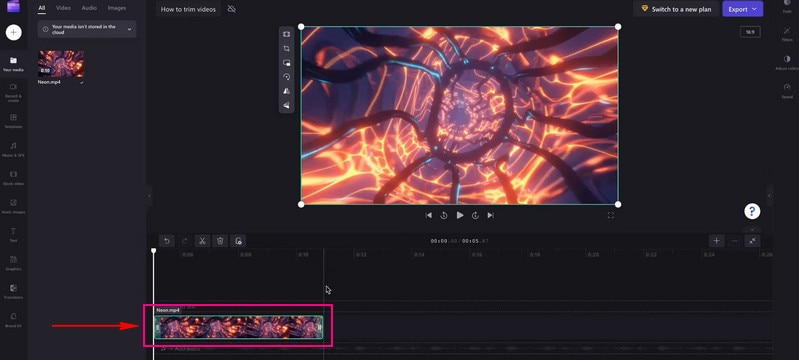
Del 3. Fordeler og ulemper med Clipchamp
Fordeler:
- Det er enkelt og trenger ikke avanserte ferdigheter for å redigere videoer.
- Brukere trenger ikke å laste ned noe; det fungerer i nettlesere.
- Brukere kan trimme og legge til effekter, tekst, musikk og mer til videoene sine.
- Det er raskt å redigere videoer, noe som sparer brukere for tid.
- Den tilbyr maler som får videoene dine til å se profesjonelle ut.
- Brukere kan jobbe med videoer med andre i sanntid.
- Brukere kan lagre og dele videoer i forskjellige formater.
- Webkamerafunksjonen lar brukere ta opp og redigere video direkte gjennom nettleserne.
Ulemper:
- Den har ikke super avansert redigering.
- Gratisversjonen legger til et lite vannmerke til videoene dine.
- Behandlingen av videoer tar litt lengre tid.
- Det tar mye tid å eksportere videoer.
Del 4. Clipchamp Alternativ
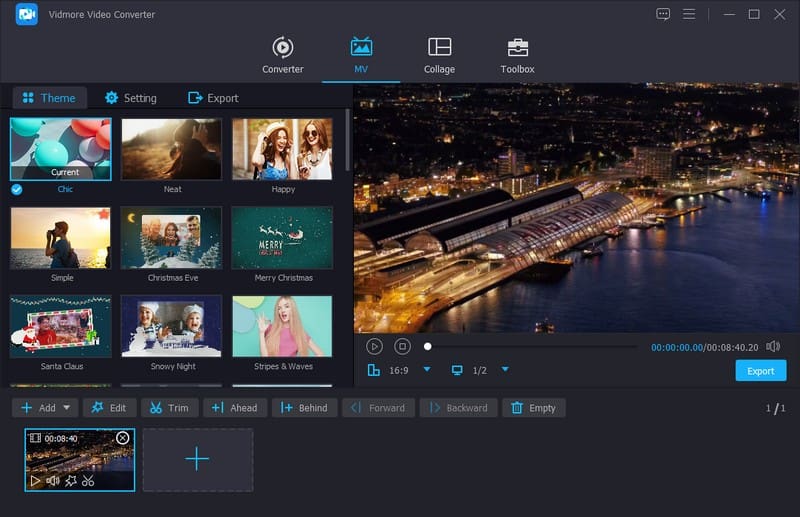
Når det gjelder å forbedre videoene dine, Vidmore Video Converter skiller seg ut som et utmerket Clipchamp-alternativ for redigering. Den tilbyr mange funksjoner som hjelper deg enkelt å forbedre videoene dine. Den har omfattende verktøy for å få videoene dine til å se best mulig ut.
Vidmore Video Converter lar deg gjøre lignende ting, som å kutte og rotere deler, kombinere videoer og legge til spesialeffekter. I tillegg kan du legge til bildetekster, titler, bakgrunnsmusikk og mer. Målet er å få videoene dine til å se bedre ut. Dens allsidighet og funksjoner gjør den til et toppvalg for alle som søker en effektiv og pålitelig løsning for redigering av videoer. Så hvis du søker etter en annen måte å redigere videoer på, prøv Vidmore Video Converter.
Del 5. Vanlige spørsmål om Clipchamp Review
Er Clipchamp gratis?
Ja, Clipchamp har en gratisversjon du kan bruke uten å betale. Gratisversjonen har imidlertid noen begrensninger, eller legg til et lite vannmerke til videoene dine.
Har Clipchamp et vannmerke?
Ja, når du bruker Clipchamps gratisversjon, legger den til et lite vannmerke til videoene dine. Dette vannmerket er som en liten etikett som viser at videoen ble redigert med Clipchamp.
Hvorfor er Clipchamp så treg?
Sakte internett, store filer, ikke støttet nettleser, og mange brukere som bruker det er noen faktorer som gjør at Clipchamp fungerer sakte.
Er Clipchamp trygt?
Clipchamp er faktisk trygt å bruke. Det er en anerkjent plattform som mange bruker til videoredigering.
Hvorfor eksporterer ikke Clipchamp?
Store filer, tregt internett, tekniske problemer, nettleserproblemer og server opptatt er noen faktorer som gjør at Clipchamp ikke eksporterer.
Konklusjon
Clipchamp videoredigerer er et nyttig verktøy for å gjøre videoer mer ekstraordinære. Det er enkelt å bruke i nettleserne dine, og du kan legge til effekter, kutte deler og til og med få videoer til å snakke. Husk at den passer for morsomme videoer og enkle redigeringer. Hvis du vil ha et alternativt verktøy for Clipchamp, kan du bruke Vidmore Video Converter. Den fungerer offline og tilbyr grunnleggende og avanserte redigeringsfunksjoner!


