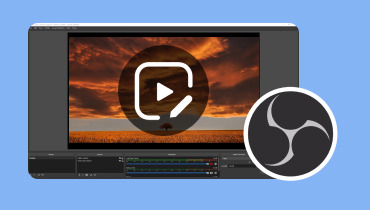De beste Chromebook-videoredigererne for sømløs redigering
Å bruke et videoredigeringsprogram på Chromebook er som å ha det kreative studioet ditt for hånden. Hvis du lurer på hvordan du kan gjøre videoene dine mer spennende, er du på rett sted. Denne veiledningen vil lede deg gjennom verden av videoredigering på Chromebook, tilgjengelig for alle. Enten du er nybegynner eller ønsker å ta videoferdighetene dine til neste nivå. Vi hjelper deg med å komme i gang og få videoene dine til å skille seg ut. For å lære hva Chromebook-videoredigerere er, les følgende deler.
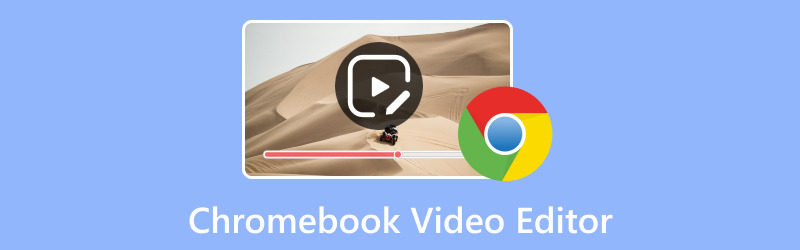
SIDEINNHOLD
Del 1. Beste videoredigerer for Chromebook
1. WeVideo
WeVideo er et sterkt anbefalt videoredigeringsprogram for Chromebook, og folk liker det av flere grunner. For det første er det et kraftig verktøy selv når det ikke er koblet til internett. Du gjør mer enn den grunnleggende videoredigeringen, som å klippe og sette sammen klipp. Du kan lage historien din ved å legge til tekst, bakgrunnsmusikk, lydeffekter, overganger, grafikk og mer. I tillegg kan det hjelpe deg med å ta opp hva som skjer på skjermen din og legge til stemmen din. Det gir et stort bibliotek med over 1 million videoer, bilder og musikkspor.
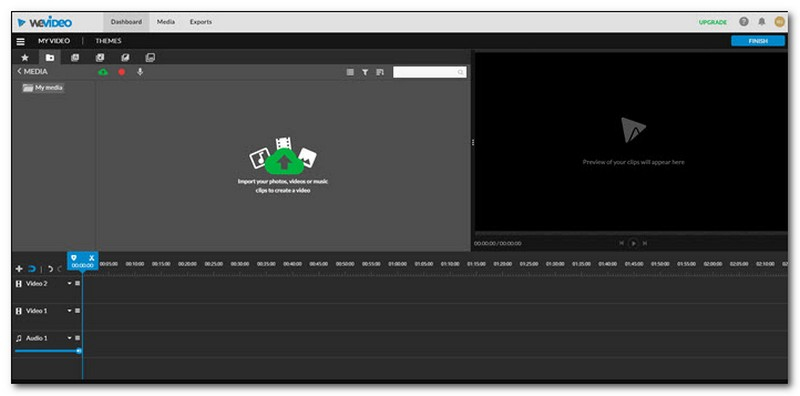
2. ClipChamp
Er ClipChamp en god Chromebook-videoredigerer? Vel, det er som å ha en robust videoredigerer på datamaskinen din, men du bruker den på internett. Det ser ut som det du kan forvente av et videoredigeringsprogram når du åpner det. Det er verktøy til venstre og et sted å lagre videoer og bilder til venstre. I tillegg et vindu for å se videoen din til høyre, og en linje nederst som viser rekkefølgen på klippene dine.
Du kan legge til tekst, endre bakgrunnen, få ett klipp til å gå til et annet, klippe ut deler osv. Den har en omfattende samling av videoer og bilder du kan bruke, noe som er utmerket. Men her er det ikke så store: du kan ikke legge videoene dine fra steder som Dropbox eller Google Drive inn i ClipChamp. Du kan bare jobbe med videoer som allerede er i ClipChamps bibliotek, som du kan finne ved å se deg rundt på nettet.
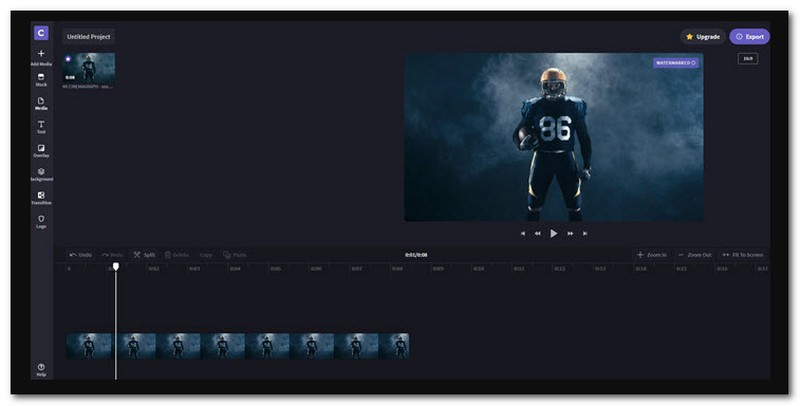
3. Magisto
Det er en av de ledende gratis videoredigerere for Chromebooks du kan bruke og få tilgang til. Når du åpner den, vil du se noen få trinn på venstre side av skjermen. Først legger du til videoer eller bilder. Deretter velger du en stil for videoen din, legger til litt musikk og eksporterer videoen. Det er en rask videoredigerer som er bra for å lage korte og enkle videoer.
Etter at du er ferdig med redigeringen, kan du velge et bilde som representerer videoen din. Deretter kan du dele videoen din på Twitter, Facebook, Vimeo, YouTube, e-post eller til og med på nettstedet ditt. Med Magisto kan du redigere videoer fra datamaskinen eller Google Drive. Men siden Chromebook ikke har mye plass på dem, kan du bare bruke videoer fra Google Disk.
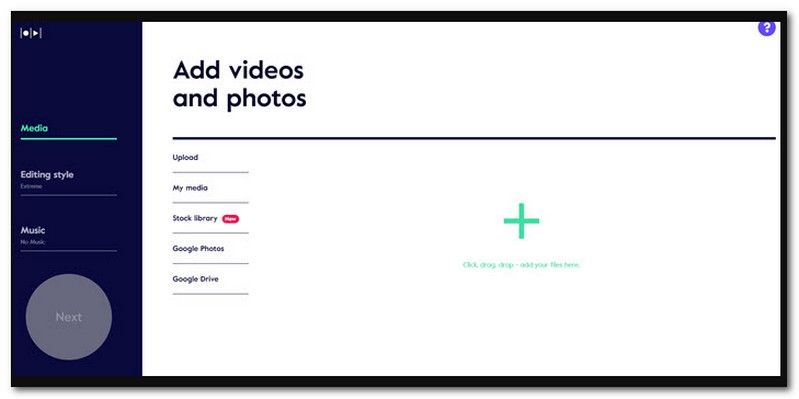
4. OpenShot
OpenShot er en videoredigeringsprogramvare for Chromebook, og du kan bruke nettversjonen i Chrome-nettleseren. Det er kanskje ikke så fancy, men du kan fortsatt gjøre mange ting med det. Du kan klippe videoene dine, kombinere forskjellige deler og legge til kule overganger mellom dem. I tillegg kan du få videoene dine til å se og høres bedre ut med spesialeffekter. I motsetning til noen andre online videoredigerere for Chrome, kan den ikke hente videoer fra nettsteder på internett. Hvis du vil bruke videoer fra nettet, må du laste dem ned og lagre dem på Google Disk.
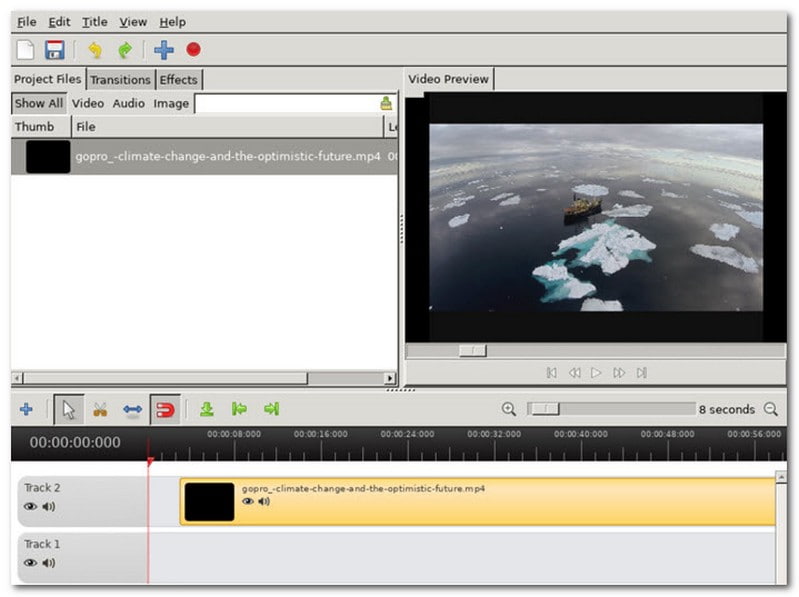
Del 2. Hvordan redigere videoer på Chromebook
Det er enkelt å redigere videoer på Chromebook med Magisto. Her er en enkel veiledning for hvordan du redigerer videoer på Chromebook:
Trinn 1. Start med å åpne Magisto-nettstedet i Chromebook-nettleseren. Hvis du har en konto, logg inn. Hvis ikke, må du registrere deg for en Magisto-konto.
Steg 2. Slå den Start her for å bringe deg til hovedredigeringsdelen. Klikk deretter Legg til media, etterfulgt av Laste opp for å importere videoen du vil redigere. Når du er valgt, trykker du på Legge til for å bringe videoen din på en vellykket måte.
Trinn 3. Den tilbyr forskjellige redigeringsstiler eller temaer. Velg en som passer til videoen din. Denne stilen avgjør hvordan videoen din ser ut.
Du kan velge å legge til musikk fra Magistos bibliotek til videoene dine. Velg et spor som passer til stemningen i videoen din.
Trinn 4. Se en forhåndsvisning av den redigerte videoen din for å sikre at den ser ut som du vil. Vent noen sekunder for å behandle videoen din.
Trinn 5. Når videoen din er ferdig, kan du dele den på sosiale medier, sende den via e-post eller bruke den i andre prosjekter. Lagre de redigerte videoene dine på Chromebook eller Google Disk for oppbevaring.

Del 3. Bonus: Beste videoredigerer
Har du noen gang ønsket å gjøre videoene dine mer fantastiske? Kanskje du har tatt noen klipp, men de trenger ekstra magi for å skille seg ut. Vel, du er heldig fordi jeg vil introdusere deg til Vidmore Video Converter, en av de beste videoredigererne! Vidmore Video Converter er som en tryllestav for videoene dine. Det er et verktøy som lar deg redigere og forvandle videoene dine til noe ekstraordinært. Enten du er en spirende filmskaper eller ønsker å få hjemmevideoene dine til å se fantastiske ut.
Vidmore Video Converters grensesnitt er superenkelt å bruke. Du trenger ikke være en teknisk veiviser for å komme i gang. Du kan klippe, beskjære, rotere, trimme og slå sammen videoklipp uten problemer. I tillegg kan du legge til filtre, temaer, bakgrunnsmusikk, undertekster og mer. Etter alle redigeringene vil videoene dine fortsatt se skarpe og klare ut; du vil ikke miste videokvaliteten. Vidmore Video Converter er designet for å fungere jevnt og effektivt. Ingen ventetid i timevis mens videoen din behandles. Det får jobben gjort raskt.
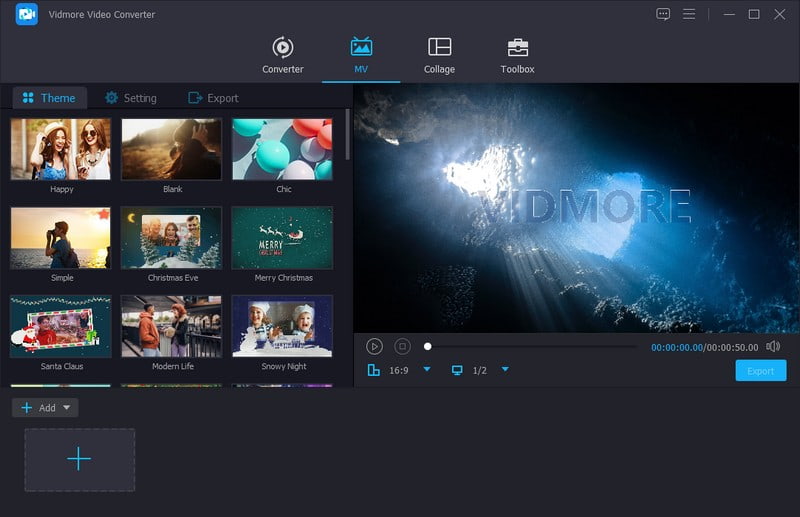
Del 4. Vanlige spørsmål om Chromebook Video Editor
Hvordan installerer jeg et videoredigeringsprogram på Chromebooken min?
Det er relativt enkelt å installere et videoredigeringsprogram på Chromebook. Bruk Google Chrome på Chromebook. I butikkens søkefelt skriver du inn navnet på videoredigereren du vil ha, som Kapwing eller ClipChamp. Klikk på videoredigeringsprogrammet du foretrekker fra søkeresultatene, og trykk deretter på Installer. Vent litt mens den installeres. Du vil se videoredigeringsikonet i appstarteren din, vanligvis nederst til venstre.
Har Chromebook en videoredigeringsapp?
Dessverre kan du ikke få iMovie på en Chromebook. iMovie er et videoredigeringsprogram laget av Apple. Den er designet spesielt for Apple-enheter, som Mac-datamaskiner og iPhones.
Kan jeg redigere videoer på en low-end Chromebook?
Mange nettbaserte videoredigerere, inkludert low-end-modeller, er utviklet for å fungere effektivt på Chromebook. Imidlertid kan redigeringsopplevelsen være jevnere på kraftigere Chromebook-enheter.
Kan jeg redigere videoer i 4K på en Chromebook?
Noen nettbaserte videoredigerere for Chromebook støtter 4K-videoredigering. Men en kraftigere Chromebook kan være nødvendig for å håndtere 4K-video jevnt.
Er det noen begrensninger for videoredigering på en Chromebook?
Chromebook kan ha begrensninger når det gjelder intensive videoredigeringsoppgaver eller kjører kompleks videoredigeringsprogramvare for skrivebordet. I tillegg kan enkelte videoredigerere på nettet kreve en pålitelig internettforbindelse.
Konklusjon
Når du finner beste videoredigeringsprogram for Chromebook, er det viktig å velge en som passer dine behov. Vurder hva slags videoer du vil redigere, enten du trenger grunnleggende eller avanserte funksjoner.
Så hvis du vil gjøre dine vanlige videoer til noe ekstraordinært, prøv Vidmore Video Converter. Det er din billett til å lage fantastiske videoer som vil etterlate publikum i ærefrykt! Lykke til med videoredigering!