Detaljerte retningslinjer for hvordan du gjør en video uskarp på CapCut
CapCut er en av de beste videoredigeringsprogramvarene du kan bruke på forskjellige plattformer. Du kan få tilgang til den på datamaskiner, nettlesere og til og med på mobile enheter. Den kan tilby nesten alle videoredigeringsfunksjonene du trenger for å lage en forbløffende videoutgang. En av dens flotte funksjoner er å gjøre videoen din uskarp. Det kan gjøre ansiktet, bakgrunnen og hele videoen uskarp. Så hvis dette er funksjonen du trenger for videoene dine, må du ta del i dette innlegget. Vi vil gi alle detaljer om hvordan uskarpe en video på CapCut ved å bruke de mest effektive metodene. Deretter vil vi også anbefale en annen programvare å bruke for en effektiv prosess for uskarp video. Uten videre, lær alt fra dette innholdet.
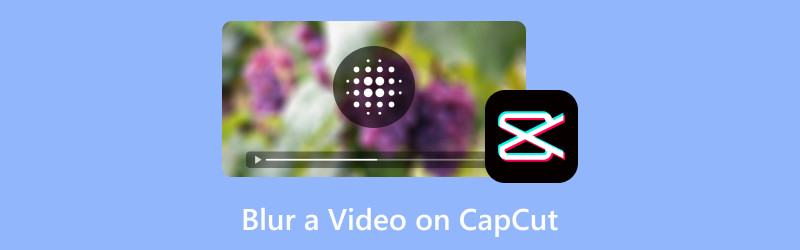
SIDEINNHOLD
Del 1. Hvordan uskarpe en video på CapCut
Hvis du vil lære hvordan du blurrer på CapCut, kan du få informasjonen fra denne delen. Men la oss først gi deg enkle data om programvaren. CapCut er en offline og online videoredigeringsprogramvare som er i stand til å forbedre videoer effektivt. Den kan tilby ulike funksjoner som du kan betjene for å skape en utmerket utgang. Du kan sette inn ulike effekter, tekst, filtre, justere videofargen og mer. Med disse flotte funksjonene er det ingen tvil om at du kan oppnå et perfekt resultat etter prosessen.
Nå, når det gjelder å gjøre videoene dine uskarpe, kan du stole på denne programvaren. CapCut kan gi en effektiv måte å uskarpe videoen din. Den kan til og med tilby ulike uskarphet-alternativer, noe som gjør den til en ideell og praktisk editor for alle brukere. Den gode nyheten her er at det er en enkel oppgave å gjøre videoen din uskarp. Etter at du har lagt til filen til redaktørens tidslinje, kan du allerede gå videre til Effektseksjonen og gjøre videoen uskarp. Med denne enkle måten, uansett om du er en nybegynner eller dyktig bruker, kan du bruke dette verktøyet uten problemer. Så, for å lære mer om hele metoden for hvordan uskarpe videoer med CapCut, se de effektive instruksjonene nedenfor.
Trinn 1. Få tilgang til CapCut programvare. Du kan bruke online- eller offlineversjonen, basert på dine preferanser. I denne metoden vil vi bruke den frakoblede versjonen av programvaren. Etter at du har installert programmet, start det og klikk på Lag prosjekt knapp.
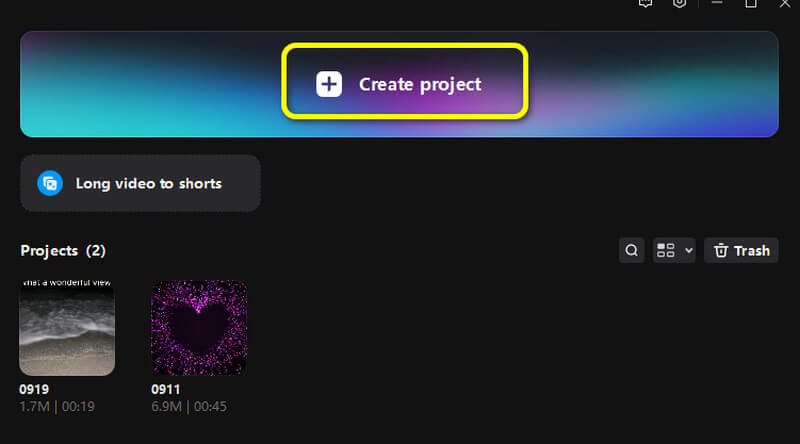
Steg 2. Etter det klikker du Import for å legge til videofilen. Deretter drar og slipper du filen i Tidslinje delen nedenfor.
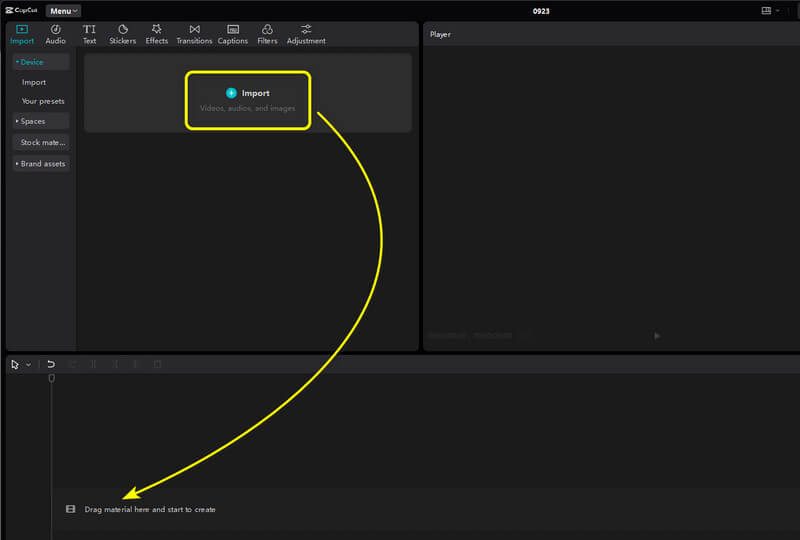
Trinn 3. Gå til Effekter seksjon fra toppgrensesnittet. Deretter kan du søke etter Blur-effektene. Få effekten og dra den til Tidslinje. Med det vil du se at videoen din allerede er i uskarphet-effekten.
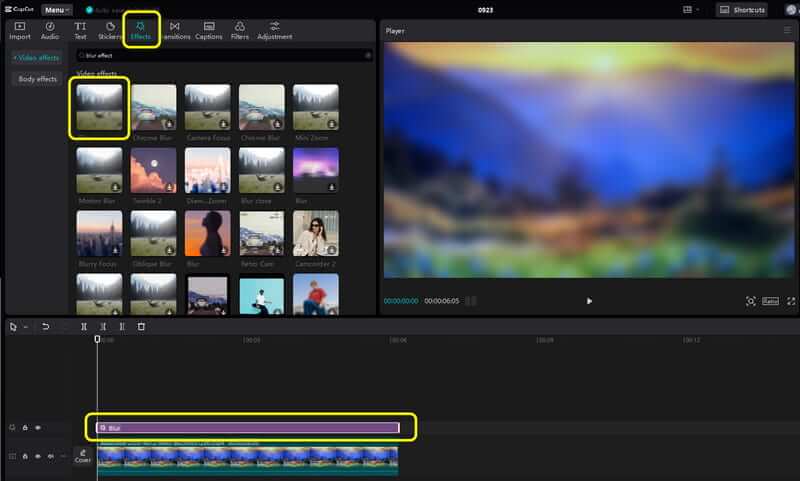
Trinn 4. Når du er ferdig, kan du begynne å lagre den uskarpe videoen ved å trykke på Eksport knappen fra grensesnittet øverst til høyre.
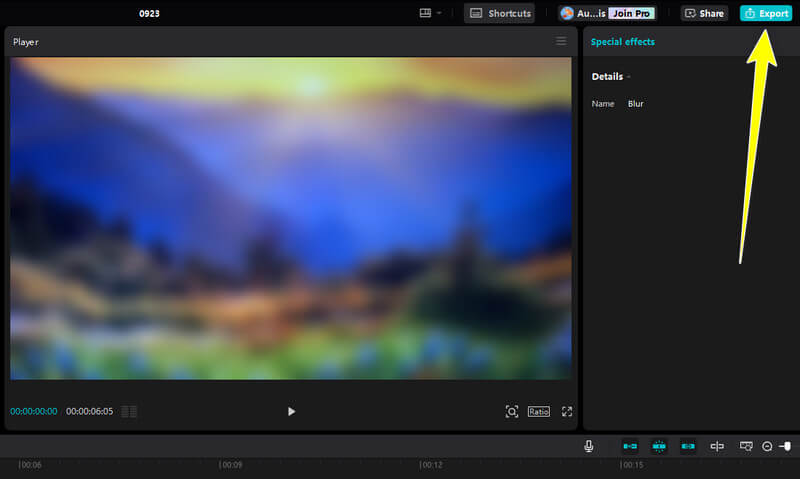
Med denne metoden, uansett hvor mange videoer du vil redigere eller uskarpe, kan du stole på denne programvaren. Den lar deg uskarpe hele videoen ved å bruke de mest effektive metodene, noe som gjør den til en utmerket videoredigeringsprogramvare.
Del 2. Hvordan uskarpe bakgrunn på CapCut
Hvis du vil lære hvordan du gjør en bakgrunn uskarp på CapCut, så er denne delen for deg. Vel, det er forskjellige grunner til å gjøre en bakgrunnsvideo uskarp. En av de beste grunnene er å fokusere mer på hovedmotivet eller personen fra videoen. Med en uskarp bakgrunn vil seerne fokusere mer på hovedmotivet. Så hvis du vil uskarpe en videobakgrunn, se de enkle trinnene nedenfor.
Trinn 1. Importer videoen du vil redigere. Etter det må du sette inn videoen i Tidslinje seksjon.
Steg 2. Gå deretter til Effekter del. Etter det, bruk søkeboksen for å søke etter Disig effekter. Denne effekten lar deg gjøre videobakgrunnen uskarp. Dra effekten på tidslinjen for å bruke den på videoen din.
Trinn 3. Når du allerede har gjort bakgrunnen uskarp, kan du begynne å lagre videoen ved å klikke på Eksport alternativet ovenfor. Vær oppmerksom på at du også kan fjerne uskarphet i videoen ved hjelp av verktøyet.
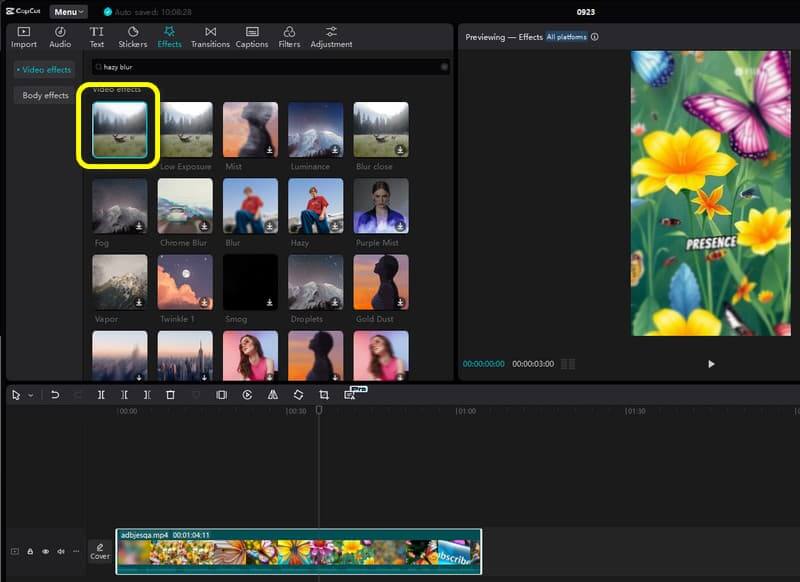
Å uskarpe en videobakgrunn er nyttig for å fokusere mer på hovedinnholdet. Ved å bruke denne metoden kan du enkelt gjøre en videobakgrunn uskarp. Det jeg liker her er at det er enkelt å gjøre og har en rask lagringsprosedyre.
Del 3. Slik gjør du ansikt uskarpt på CapCut
I tillegg til å uskarpe hele videoen og en bakgrunnsvideo, kan du også stole på CapCut for å gjøre ansiktet uskarpt fra videoen. Med denne funksjonen kan du skjule ansiktet til personen, noe som kan bidra til å skjule identiteten deres. Så for å lære hvordan du gjør et ansikt uskarpt på CapCut, se trinnene nedenfor.
Trinn 1. Klikk Import for å legge til videoen fra datamaskinen. Deretter setter du inn videoen i Tidslinje seksjon.
Steg 2. Etter det, gå til Maske og velg Sirkel funksjon. Sett sirkelformen på ansiktet fra videoen for å gjøre det uskarpt.
Trinn 3. Etter det kan du allerede ha et uskarpt ansikt fra videoen. Klikk Eksport for å lagre den redigerte videoen til slutt.
Det jeg liker med denne metoden er at den kan uskarpe ansiktet fra videoen perfekt. Den kan også la deg justere uskarphetnivået. Så når det gjelder å gjøre forskjellige ansikter uskarpe, er det best å bruke denne metoden.
Del 4. Beste alternativ til CapCut ved uskarphet i en video
Leter du etter den beste erstatningen for CapCut for å gjøre videoene dine uskarpe? Deretter bruker du Vidmore Video Converter. Denne programvaren kan også hjelpe deg med å gjøre videoen din mest tilfredsstillende. Du kan legge til videoen og bruke filterfunksjonen for å gjøre innholdet enkelt uskarpt. I tillegg kan du også bruke noen funksjoner for å forbedre videoen. Du kan justere farge, lysstyrke, nyanse, kontrast og andre parametere. Med det kan vi fortelle at programmet er et perfekt alternativ til CapCut. Så hvis du vil lære mer om hvordan du gjør videoene dine uskarpe, kan du se de enkle trinnene nedenfor.
Trinn 1. Få tilgang til Vidmore Video Converter-programmet på datamaskinen din. Start den deretter for å se hovedgrensesnittet.
Steg 2. Gå til Konverter og klikk på Legg til filer for å sette inn videoen du vil gjøre uskarp.

Trinn 3. Fortsett til Redigere > Effekter og filtre del. Under Filter seksjon, velg Pixelate alternativ. Det vil da gjøre videoen din uskarp. Når du er ferdig, klikker du OK.
Trinn 4. Etter det klikker du på Konverter alle for å lagre den uskarpe videoen på datamaskinen.
Konklusjon
Hvordan uskarpe en video på CapCut? Deretter må du lese hele dette innholdet for å få all kunnskapen du trenger. Dette innlegget viser effektive metoder for å uskarpe hele videoen, bakgrunnen og ansiktet. I tillegg, hvis du leter etter et utmerket alternativ til CapCut, vil vi gjerne at du prøver Vidmore Video Converter. Dette programmet kan hjelpe deg med å gjøre videoen uskarp basert på ønsket resultat.


