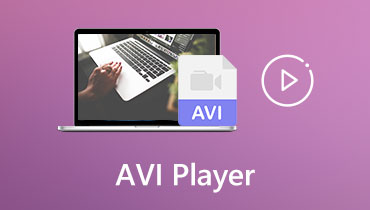AVI Trimmer Freeware og Desktop-programmer du bør kjenne til
Det vil være tilfeller når du trenger å kutte eller forkorte for lange videofiler for enkel overføring. Videotrimming er også et av de grunnleggende verktøyene for å polere råopptak. Uansett hvor dyktig du er til å ta videoer, vil det alltid være noen deler i videoen som er ufullkomne og må fjernes. Hvis dette er tilfellet for AVI-filene dine, har du kommet over riktig side.
Faktisk er det en haug med gode verktøy der ute. Selv om kommersielle videoredigerere anses som konge for videoredigering, er de for dyre. Denne artikkelen vil introdusere AVI trimmer freeware verktøy som hjelper deg enkelt å kutte lange videofiler. Lær mer ved å lese hele innlegget.

- Del 1. Beste AVI-trimmere på skrivebordet
- Del 2. Beste online AVI-trimmere
- Del 3. Vanlige spørsmål om AVI-trimmere
Del 1. Beste AVI-trimmere på skrivebordet
1. Vidmore Video Converter
Et one-stop multimedia-konverteringsprogram for å kutte videoer effektivt er Vidmore Video Converter. Verktøyet kommer med et allsidig redigeringsverktøy for trimming, beskjæring og rotering av videoer. Å bli kvitt de uønskede videodelene eller forkorte videoen er like enkelt som A, B, C. Dessuten lar videoeffektene deg legge til et nytt utseende og følelse til videoen du redigerer.
Dessuten kan du også justere video- og lydvolumet, justere lysstyrke, metning, kontrast og mye mer. Du kan med andre ord manipulere videoer for å produsere en utsøkt video. Følg retningslinjene nedenfor og lær at denne AVI-videokutterprogramvaren fungerer.
Trinn 1. Installer AVI Trimmer
Slå den Gratis nedlasting knappen for å hente installasjonsprogrammet og laste ned programmets nyeste versjon. Åpne filtypen og installer den på datamaskinen din. Start den etterpå.
Trinn 2. Importer AVI-videoen
Når appen er startet og klar, klikker du på I tillegg til symbol i midten av grensesnittet. Det skal åpne opp en mappe der du kan finne videoen. Se etter AVI-målfilen din og last den inn i programvaren. Alternativt kan du dra og slippe filen inn i appen.
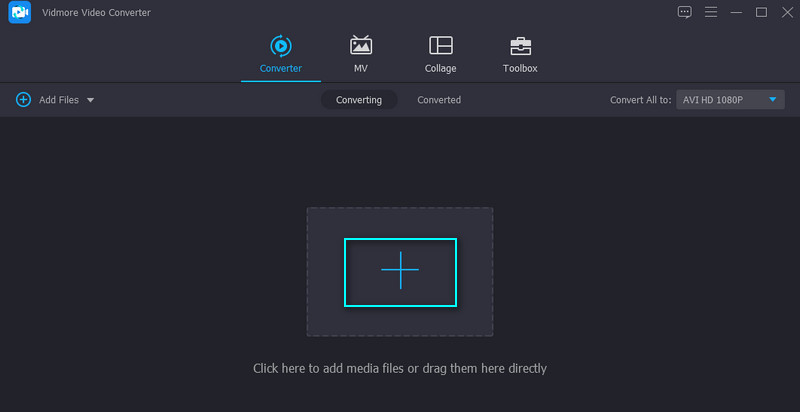
Trinn 3. Trim videoklippet
Etter å ha lastet opp AVI-klippet, klikk på Kutte opp knappen knyttet til videoen. Her får du ulike metoder for å klippe og trimme videoklippet. Den enkleste måten er å flytte glidebryterne og velge delen du vil beholde.
Du kan også stille inn start- og sluttidsvarigheten ved å klippe videoen. Til slutt, hvis du vil kutte AVI-en i flere deler, klikker du bare på Rask splitting og velg ønsket modus for kutting. Du kan slette segmentene du ønsker og slå sammen de resterende videosegmentene til ett. Trykk deretter på Lagre-knappen for å bruke endringene du har gjort.
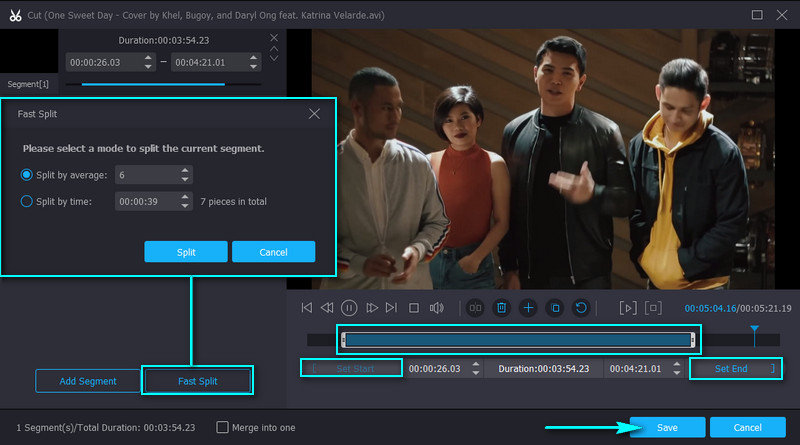
Trinn 4. Lagre den trimmede AVI-filen
Når du er fornøyd med resultatene, gå tilbake til Konverter og velg et utdataformat for videoen for å lagre den. Du kan velge et format ved å brette ut Profil brett. Etter å ha valgt et videoformat, klikk på Konverter alle for å generere den trimmede AVI-filen.
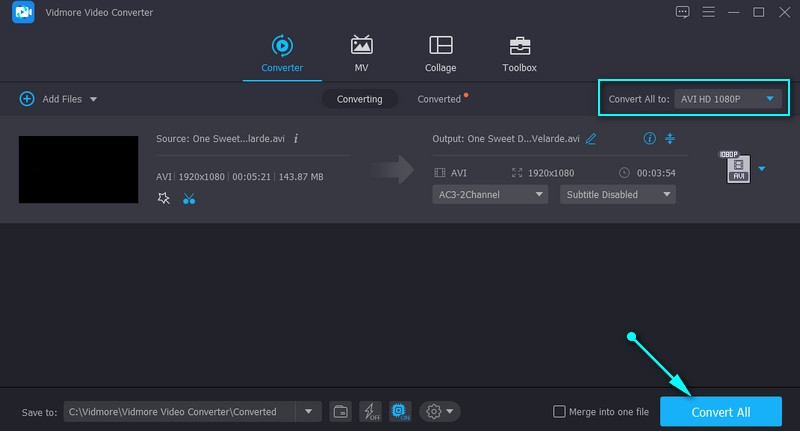
2. SolveigMM WMP Trimmer Plugin
Neste på listen over AVI-videokuttere som kan lastes ned gratis er SolveigMM. En Windows Media Player-plugin lar deg klippe, trimme eller dele videofiler. Dette verktøyet er så bra fordi det er integrert med K-Frame-nøyaktighet for AVI- og ASF-filer. Det betyr at du kan klippe et nøkkelbilde fra gruppen av bilder i et videofragment for presis og nøyaktig videoklipp. På den annen side, her er trinnene du trenger å vite for å bruke denne gratis AVI cutter freeware.
Trinn 1. Først må du få SolveigMM AVI-trimmeren lastet ned på datamaskinen din. Installer deretter plugin-en og integrer den med Windows Media Player.
Steg 2. Når du er klar, åpner du Windows Media Player, og du skal se en annen meny under spilleren.
Trinn 3. Last deretter opp AVI-videoen ved å trykke på mappeikonet. Last inn målklippet ditt og klikk på Rediger fil knappen for å starte redigeringen.
Trinn 4. Plasser Lekehode til punktet der du vil begynne å kutte, og klikk på Legg til markør knapp. Finn et annet punkt der du vil avslutte kuttingen og legg til en markør til. Til slutt klikker du på Listverk -knappen for å starte prosessen.
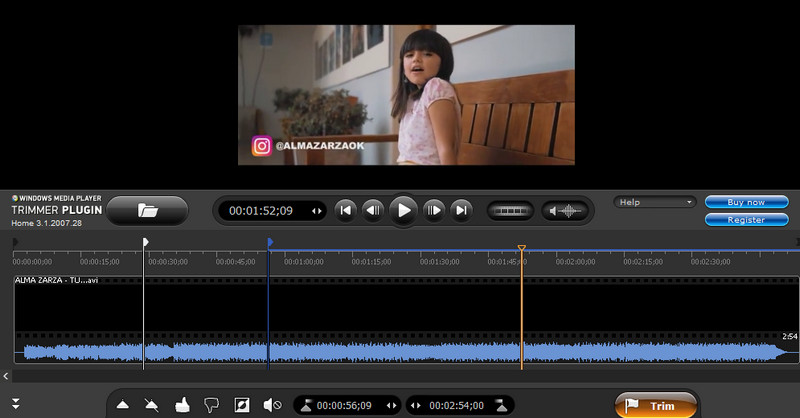
3. iMovie
iMovie er en innebygd Mac AVI-kutter-app du kan bruke til å hjelpe deg med å trimme lange AVI-filer på Mac-datamaskinen. Den har en rik samling av redigeringsverktøy som er nyttige for å lage utsøkte videoer. Bortsett fra det lar dette deg også importere mer enn én video, ordne og redigere dem én etter én eller slå dem sammen til ett prosjekt. Derfor, hvis du leter etter en AVI-videokutter og snekker gratis å laste ned for macOS, er iMovie appen du kan bruke. Du kan lese nedenfor for en forenklet veiledning.
Trinn 1. Start Finder på din Mac og søk etter iMovie. Deretter oppretter du et nytt prosjekt og importerer AVI-videoen ved å klikke på Importer media knapp.
Steg 2. Når AVI-videoen er importert, drar du den inn på tidslinjen og bestemmer hvilken del av videoen du vil starte og avslutte trimmingen.
Trinn 3. Klikk på videoen på tidslinjen og merk segmentet du vil fjerne. Høyreklikk og trykk Kutte opp fra alternativene for å trimme av den valgte delen. Eller trykk på tastekombinasjonen av Kommando + X å kutte.
Trinn 4. Til slutt, eksporter lagre det endelige AVI-videoresultatet.
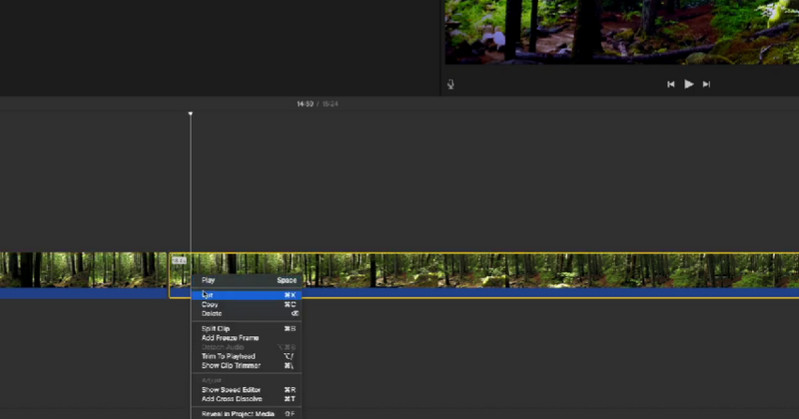
Del 2. Beste online AVI-trimmere
1. Clideo
Clideo er også en god gratis AVI-videotrimmer som kan hjelpe deg med å kutte lange AVI-filer. I motsetning til de tidligere løsningene, krever ikke dette at du laster ned noe. En betydelig fordel er å spare tid og diskplass fra nedlasting, spesielt hvis datamaskinen din har lite datamaskinressurser. Ta en titt nedenfor for trinn-for-trinn-guiden.
Trinn 1. Åpne favorittnettleseren din og bruk den til å navigere til Clideos nettsted.
Steg 2. Se etter alternativet Cut Video fra Clideo-verktøyene og klikk på Velg Fil for å importere videoen du har tenkt å klippe. Det vil ta deg litt tid å laste opp videoen, og du må kanskje være litt tålmodig.
Trinn 3. Etter å ha lastet inn videoen, angi start og slutt ved å flytte høyre og venstre skyveknapp. Eventuelt kan du angi varigheten for å kutte videoen.
Trinn 4. Velg et utdataformat og klikk på Eksport knappen nederst i høyre hjørne og last den ned for å lagre den trimmede versjonen av AVI-videoen.

2. Videoverktøykasse
En annen online AVI klippkutter du kan bruke er VideoToolbox. Det er et helt gratis program for å kutte, trimme og konvertere videofiler. Dette lar deg også tilpasse videoene dine ved å legge til vannmerker, tekster og undertekster. Prøv dette verktøyet selv ved å følge gjennomgangen nedenfor.
Trinn 1. Bruk en nettleser på datamaskinen din, besøk VideoToolbox-siden.
Steg 2. Registrer deg umiddelbart for en konto for å bruke hele programmets tjeneste. Etter det klikker du på Filbehandler alternativet i menyen til venstre.
Trinn 3. Under grensesnittet klikker du på Velg Fil knappen og importer AVI-filen. Etter det, trykk på Laste opp knapp.
Trinn 4. Når den er lagt til, bør du se navnet på nettgrensesnittet. Sett et merke på AVI-videoens avmerkingsboks og åpne Velg handling nedtrekksmenyen. Velge Klipp ut/del fil. Bruk markøren som følger med eller angi start- og sluttid for å kutte. Til slutt klikker du på Skjær skiven (samme format) link-knappen.
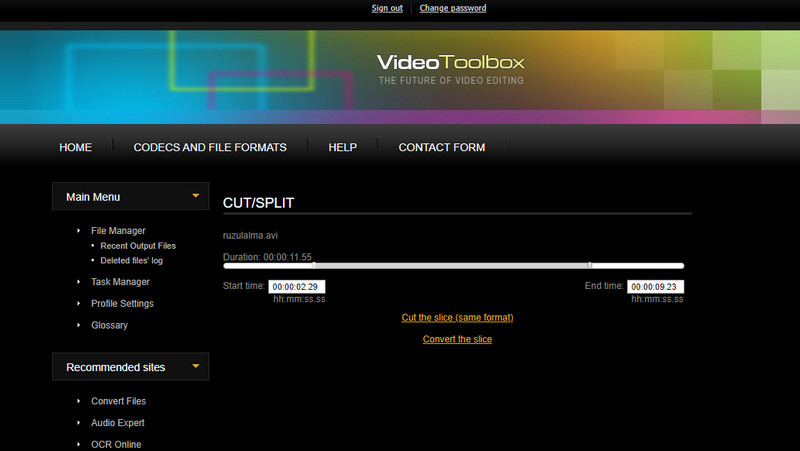
Del 3. Vanlige spørsmål om AVI-trimmere
Hvordan kan jeg trimme en AVI-fil på Mac?
For å kutte en AVI-fil på Mac, kan du bruke det introduserte verktøyet ovenfor, iMovie for macOS. Likevel, hvis dette er for komplisert for deg, kan Vidmore Video Converter tjene deg bedre.
Kan jeg kutte klipp i VLC?
Ja. VLC-mediespilleren er utstyrt med viktige videoredigeringsverktøy bortsett fra å være en mediespiller. Det inkluderer kutting, rotering eller konvertering av filer.
Hvordan klipper jeg ut midten av en video?
Hvis du ønsker å klippe av den midtre delen av videoen, bør du vurdere å bruke enten iMovie eller Vidmore Video Converter. Vi tar iMovie som et eksempel. Del videoen i biter og velg den midtre delen av videoen. Høyreklikk og velg Klipp ut fra alternativene.
Konklusjon
Det er mange måter å kutte AVI-klipp på. Enten du vil ha en AVI trimmer for Mac eller Windows, det finnes alltid verktøy som passer for dine behov. I dette innlegget delte vi offline og online måter. Mens iMovie er flott for Mac-brukere, kan det være vanskelig for førstegangsbrukere. VideoToolbox krever at du registrerer deg før du bruker den fulle tjenesten, mens Clideo laster opp med relativt lav hastighet. Så når vi ser nøye etter, skiller Vidmore Video Converter seg ut blant alle verktøyene som er introdusert i dette innlegget.
Videotips