Hvordan legge til vannmerke til video uten å miste kvalitet
Kan du forestille deg at hjemmevideoene dine ble revet av andre etter at du delte dem til sosiale medier? Eller kanskje du bare vil generere litt ekstra lyd ved å merke videoene dine? Løsningen er enkel, legg til vannmerke i videoene dine. Et vannmerke er en logo eller et stillbilde som overlapper hver ramme i en video. Denne artikkelen viser deg 5 metoder for å bruke vannmerke på videofilene dine.
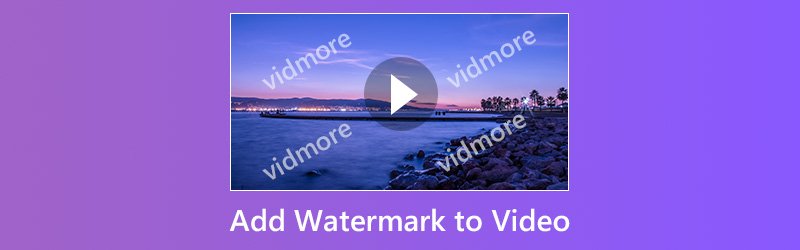
SIDEINNHOLD
Del 1: Legg vannmerke til video på datamaskin
Å legge til vannmerke til video gjøres vanligvis i videoredigeringsfasen, men bare noen få videoredigerere har kapasitet til å bruke vannmerke. Her er de beste måtene du kan få oppgaven gjort på skrivebordet ditt.
Metode 1: Enkleste måten å legge til vannmerke til video
Vidmore Video Converter er en alt-i-ett-løsning for videoredigering. Du kan få nesten alt du trenger for å legge til vannmerke til videoer i det enkelte programmet. Enda viktigere, det vil ikke skade bildekvaliteten mens du redigerer og konverterer videoer.
- Legg til vannmerke i videoer på Windows- eller Mac-datamaskiner.
- Støtter alle video- og lydfilformater, for eksempel AVI, MKV, MP4, etc.
- Optimaliser og forbedre videokvaliteten mens du bruker vannmerke.
- Konverter videoutganger for bærbare enheter eller sosiale medier.
- Tilgjengelig for Windows 10/8/7 og Mac OS X.

Kort sagt, det er den enkleste metoden å legge til vannmerke til video på skrivebordet.
Hvordan legge til vannmerke til video på skrivebordet
Trinn 1: Installer den enkleste videoredigereren
Start Video Converter når du har installert den på datamaskinen. Velg deretter Legg til filer fra Legg til fil menyen og importer videofilene du vil bruke vannmerke.

Steg 2: Legg til vannmerke i videoen
Klikk på Redigere menyen på det øverste båndet for å åpne videoredigeringsvinduet, og gå til Vannmerke kategorien. Merk av i avmerkingsboksen ved siden av Aktiver vannmerke. Velg for å legge til logo i videoen Tekst og skriv den inn i boksen. Hvis du vil legge til et stillbilde, velger du Bilde og importer den fra datamaskinen din. Deretter justerer du posisjonen og størrelsen på vannmerket. Slå den Søke om for å bekrefte det.
Tips: Hvis du vil legge til vannmerke i alle videoene, klikker du Gjelder for alle knapp.
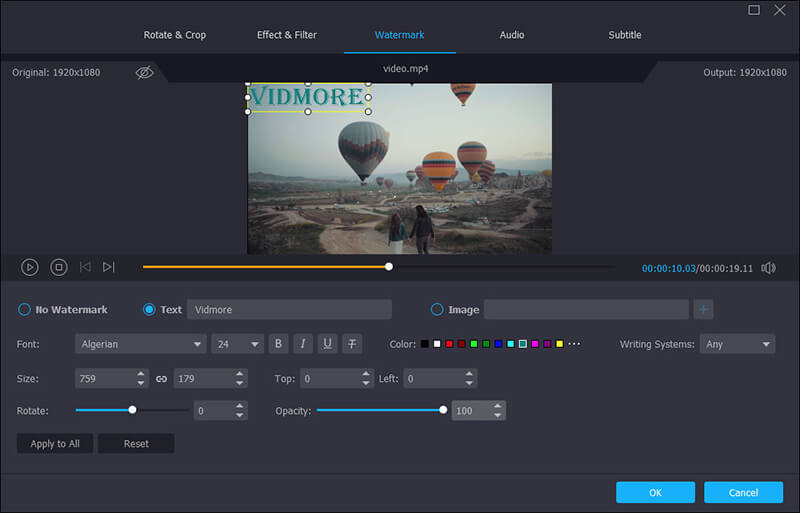
Trinn 3: Eksporter videoutgangen
Gå til bunnområdet i hjemmegrensesnittet, og velg et riktig videoformat fra Profil Meny. Klikk deretter Bla gjennom for å angi en bestemt mappe for å lagre videoene. Til slutt, trykk på Konvertere knappen for å eksportere videoene med vannmerke.

Metode 2: Legg til vannmerke til video i iMovie
iMovie er designet for å redigere videoer på Mac-maskiner raskt. Denne videoredigereren inkluderer de grunnleggende videoredigeringsverktøyene, for eksempel vannmerke. Imidlertid støtter iMovie bare begrensede medieformater. Når det gjelder vannmerke, må du huske å lagre det i PNG.
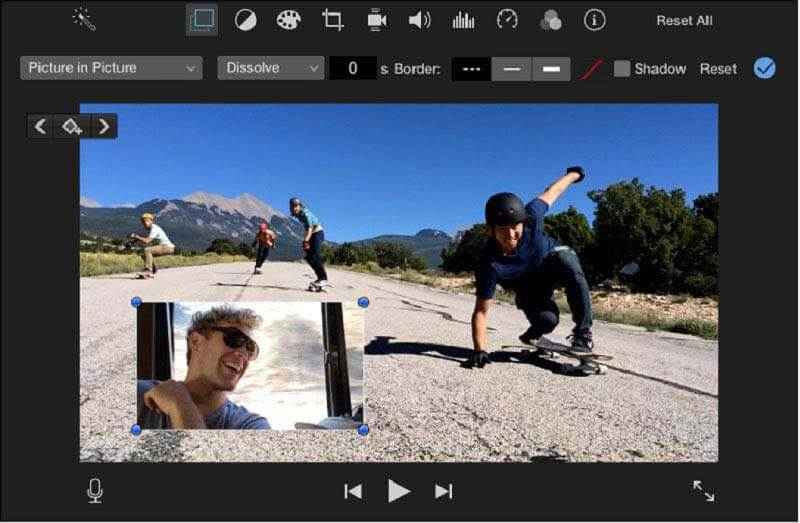
Trinn 1: Opprett et nytt prosjekt i iMovie og importer videoen du har tenkt å redigere.
Steg 2: Sett videoen inn i tidslinjen, og velg Overlegg knappen over forhåndsvisningspanelet.
Trinn 3: Velg Bilde i bilde-menyen på venstre side, og legg deretter til video vannmerket fra datamaskinen.
Trinn 4: Når du har angitt vannmerket, for eksempel posisjon, størrelse, varighet og mer, klikker du på Bruk-knappen for å bekrefte det.
Metode 3: Legg til vannmerke til video med VLC
VLC er en mediespiller med åpen kildekode med omfattende funksjoner, for eksempel rip DVD, konvertere medieformater, laste ned online videoer. Faktisk har VLC muligheten til å legge til vannmerke til video i flere trinn, som kalles Overlay.
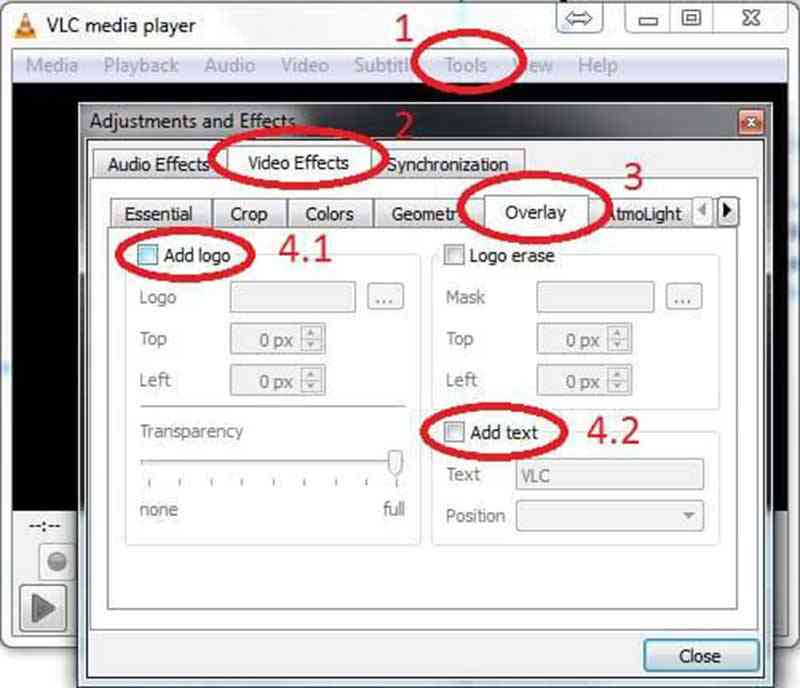
Trinn 1: Åpne videofilen i VLC og gå til Verktøy -> Effekter og filtre. Alternativt kan du trykke Ctrl + E for å starte dialogboksen videoeffekt.
Steg 2: Gå til Overlegg fanen i Videoeffekter, og merk av i boksen for Legg til logo alternativ.
Trinn 3: Klikk på trepunktsikonet og importer vannmerket bildet fra harddisken. Juster deretter posisjonen med Topp og Venstre alternativer. For å lage et gjennomsiktig vannmerke, juster Åpenhet alternativ.
Trinn 4: Når den er ferdig, klikker du på Lukk knappen for å legge til vannmerke til videoen umiddelbart.
Del 2: Legg til vannmerke til Video Online
Det er flere online redigeringsprogrammer som lar deg legge til vannmerke til video uten å installere programvare. Imidlertid har de vanligvis noen begrensninger, for eksempel filstørrelse. Hvis du ikke har noe imot, kan du prøve metodene nedenfor.
Metode 1: Legg til vannmerke til video via kapwing
Kapwing er en gratis måte å redigere videoer på nettet. Den kan behandle en videofil opptil 750 MB en gang. Videre kan du importere videofilen din fra datamaskinen eller URL-en. Den støtter også de animerte vannmerkene.
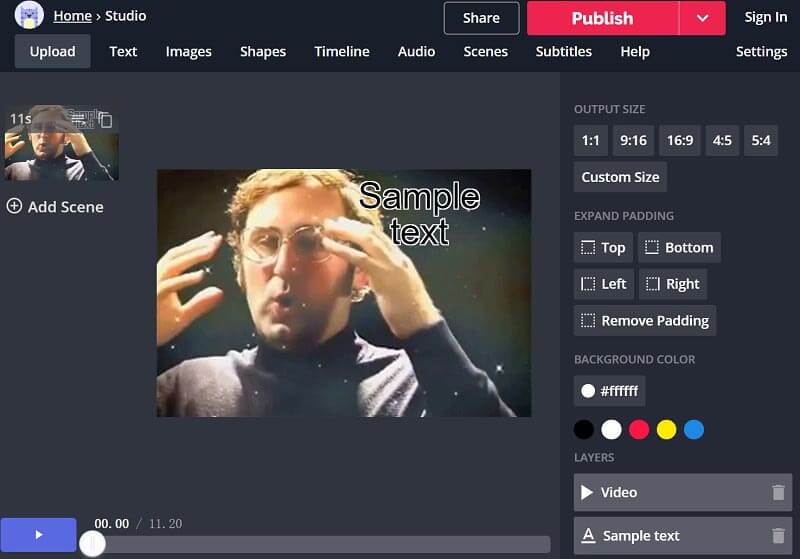
Trinn 1: Besøk https://www.kapwing.com/studio/editor i nettleseren din for å åpne siden for online videoredigerer.
Steg 2: Deretter kan du bestemme deg for å legge til et vannmerke eller et bilde vannmerke ved å velge Tekst eller Bilder på toppen av vinduet.
Trinn 3: Følg instruksjonene på skjermen for å utforme vannmerket etter ønske.
Trinn 4: Til slutt klikker du på Dele menyen for å laste opp videoen med vannmerke til sosiale medier eller laste den ned ved å trykke publisere.
Metode 2: Bruk vannmerke på video av pixiko
Pixiko er en annen videoredigerer som lar deg legge til vannmerke til video online. Den kan håndtere en liten videofil om gangen, for eksempel en musikkvideo. Du må være tålmodig siden det tar litt tid å laste opp video.
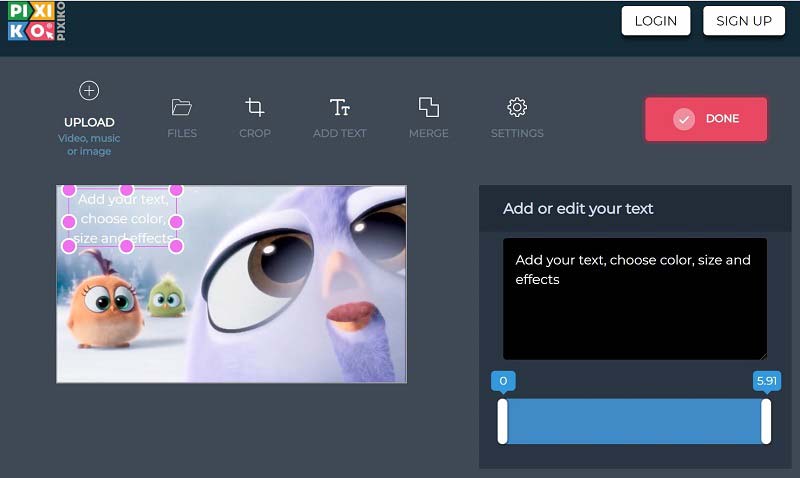
Trinn 1: Gå til https://pixiko.com/tools/video-watermark i en nettleser og klikk Kom i gang knapp.
Steg 2: Last opp en videofil fra datamaskinen din, og klikk deretter på Legg til tekst menyen på toppbåndet.
Trinn 3: Flytt teksten til riktig posisjon og skriv ned noen ord. Juster deretter fargen, størrelsen og effektene for vannmerket.
Trinn 4: Klikk til slutt Ferdig for å bekrefte det.
Konklusjon
Vi har delt topp 5 måter å legge til vannmerke til videoene dine. Med Vidmore Video Converter kan du lage et vannmerke som dekker hele videoen, finne et bestemt område eller bare sitte i sentrum. Flere spørsmål? Legg igjen meldingen din nedenfor, så svarer vi den så snart som mulig.
Videoredigering


