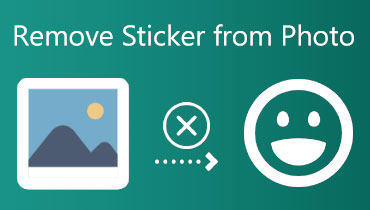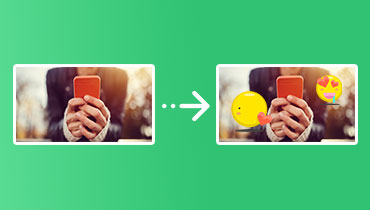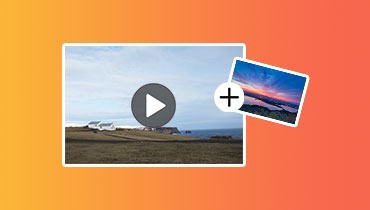Få 3 enkle måter å legge til klistremerker på videoene dine
Av ulike grunner kan det være lurt legg til et klistremerke til en video. Du kan for eksempel fremheve nøkkelpunkter, legge til humor eller ganske enkelt uttrykke deg selv ved å legge til klistremerker. De kan brukes til å legge til personlighet og kreativitet til videoene dine.

Det er mange forskjellige måter å legge til klistremerker på videoer, avhengig av programvaren du bruker og ønsket effekt. Du kan bruke en videoredigeringsapp, en dedikert klistremerkeapp eller til og med en sosial medieplattform som Instagram eller TikTok. Dette innlegget viser deg hvordan du legger til klistremerker til videoene dine ved hjelp av tre enkle metoder.
SIDEINNHOLD
Del 1. Legg klistremerke til video på datamaskinen
Klistremerker kan bidra til å legge til moro og personlighet til videoene dine. Enten du lager en video for sosiale medier, et skoleprosjekt eller bare for å dele med venner, kan klistremerker hjelpe deg med å uttrykke deg selv og gjøre videoene dine mer engasjerende. For å redigere en video og legge til et klistremerke på datamaskinen din, kan du stole på alle funksjonene Vidmore Video Converter.
![]() Beste videoredigerer for å legge til klistremerker til videoer
Beste videoredigerer for å legge til klistremerker til videoer
- Rediger en video og legg til et klistremerke med høy kvalitet.
- Legg til klistremerker, tekst, musikk og mer til videoer og konverter formater.
- Tilbyr ulike redigeringsfunksjoner og støtter mange videoformater.
- Forbedre videokvaliteten og tilpass utgangseffekter.

Trinn 1. Last ned og start Vidmore Video Converter på datamaskinen din. Klikk på + for å legge til videoen du vil legge til et klistremerke. Når videoen er lagt til, klikker du på Redigere knappen for å åpne videoredigereren.

Steg 2. I videoredigeringsvinduet har du tilgang til noen ofte brukte redigeringsalternativer, for eksempel Roter og beskjær, Effekt og filter, Vannmerke, Lyd og Undertekst. For å sette et klistremerke på videoen din, klikk på Vannmerke og velg alternativet Bilde.

Trinn 3. Klikk på +-knappen og velg klistremerkebildet du vil legge til. Bruk kontrollene i videoredigereren for å justere størrelsen, plasseringen og rotasjonen av klistremerket. Når du er fornøyd med utseendet til klistremerket ditt, klikker du på OK knappen for å lagre endringene.
Trinn 4. Velg videoformatet og utdatamappen du vil bruke. For å eksportere videoen med klistremerket, klikk på Konverter alle knapp.
Det er mange andre programmer som kan brukes til å legge til klistremerker til videoer, både gratis og betalt. Foruten det anbefalte Vidmore Video Converter, kan du også bruke iMovie, Adobe Premiere Pro og Final Cut Pro til å sette klistremerker på videoer.
Del 2. Slik legger du til et klistremerke til en video på din Android-telefon
For å legge til et klistremerke til en video på en Android-telefon, kan du bruke noen tredjepartsapper. En populær app heter InShot.
Trinn 1. Gå til Google Play Store og installer InShot-appen gratis. Åpne den og last inn videofilen du vil redigere.
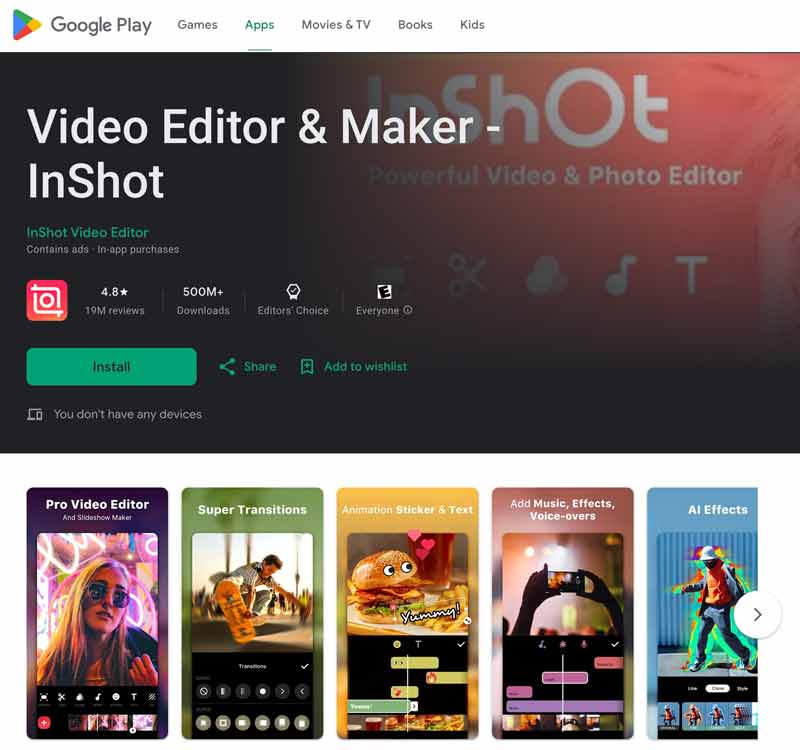
Steg 2. Trykk på Klistremerker knappen på den nederste skjermen. Bla gjennom klistremerkebiblioteket og velg klistremerket du vil legge til.
Trinn 3. Dra klistremerket til ønsket plassering i videoen. Bruk fingrene til å endre størrelse og rotere klistremerket. Lagre endringene og trykk på Eksport for å eksportere videoen med klistremerket. Du kan også bruke denne appen til beskjære videoer på Android.

Del 3. Hvordan legge til et klistremerke til en video på iPhone
For å feste et klistremerke på en video på iPhone, kan du bruke den innebygde Clips-appen. Hvis du har avinstallert Clips, kan du få det tilbake fra App Store. Ta den følgende guiden for å enkelt legge til et klistremerke til en video ved hjelp av Clips-appen.
Trinn 1. Åpne Clips-appen og importer videoen du vil redigere. Du bør tillate den å få tilgang til videoen på din iPhone. Du kan også gå til Bilder eller Filer app, åpne videofilen du vil legge til et klistremerke, trykk Dele, og velg å åpne den i Clips.
Steg 2. Trykk på videoklippet på den nederste skjermen for å vise flere alternativer. Trykk på Effekter og gå til Animerte klistremerker. Her kan du bla ned for å sjekke de tilgjengelige valgene. Trykk på ønsket klistremerke for å legge det til. Du kan fritt dra den til riktig posisjon, rotere, eller endre størrelsen på den.
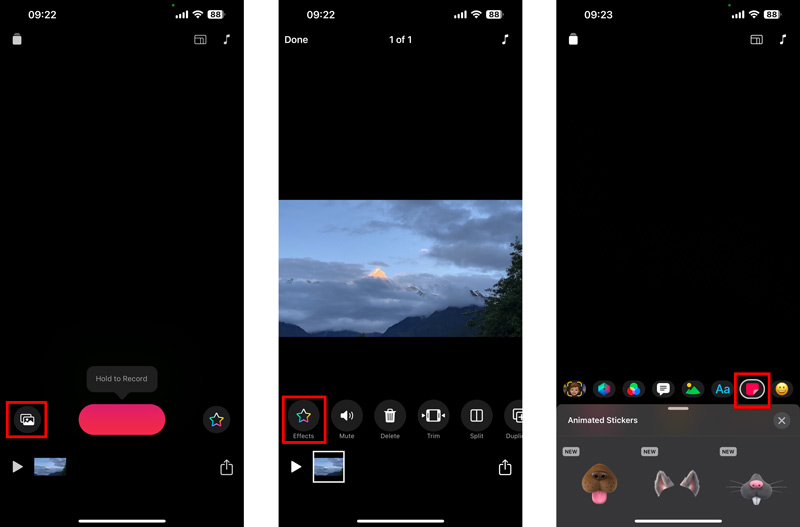
Trinn 3. Trykk på Ferdig for å bekrefte operasjonen. For å eksportere videoen med klistremerket, trykk på Dele og velg ønsket eksportalternativ.
Del 4. Vanlige spørsmål om hvordan du legger til et klistremerke til en video
Spørsmål 1. Kan du sette et klistremerke på et ansikt i en video?
Ja, du kan sette et klistremerke på et ansikt i en video. En måte er å bruke dedikert videoredigeringsprogramvare, for eksempel Vidmore Video Converter, Adobe Premiere Pro eller Final Cut Pro. Disse programmene har innebygde funksjoner som lar deg legge til klistremerker på ansikter. En annen måte å sette et klistremerke på et ansikt i en video på er å bruke en mobilapp. Det finnes en rekke forskjellige mobilapper som lar deg legge til klistremerker til videoer, for eksempel Clips, InShot, VivaVideo og VideoShow.
Spørsmål 2. Hva er appen som lager klistremerker fra videoer?
Mange tredjepartsapper kan enkelt lage klistremerker fra videoer. Noen av de mest populære appene inkluderer Animated Sticker Maker for WhatsApp, Vid.Fun, InShot, Sticker.ly og VivaVideo.
Spørsmål 3. Kan du legge til klistremerker i iMovie?
iMovie lar deg ikke legge til klistremerker direkte. Men du kan bruke en tredjepartsapp til å legge til klistremerker til videoen din og deretter importere videoen til iMovie.
Konklusjon
Ved å følge de tre metodene ovenfor kan du enkelt legg til klistremerker til videoene dine. Klistremerker kan være en fin måte å gjøre videoene dine mer engasjerende på. Men du bør legge til klistremerker som er relevante for innholdet i videoen din. Vær forsiktig så du ikke overbruker klistremerker.