Hvordan reversere animerte GIF-er ved hjelp av fem enkle reverseringsverktøy
I dag brukes GIF-er ofte til å kommunisere enkle animasjoner eller for å distribuere korte videoklipp. Uttrykksikoner er en vanlig måte for folk å uttrykke seg på sosiale medier, meldingsapper og nettfora. Bruken av GIF-er i digital kommunikasjon har blitt gjennomgripende og allestedsnærværende, noe som gjør dem til en viktig del av internettkulturen.
Visste du at du kan bruke en omvendt GIF for å gjøre en humoristisk eller dramatisk endring i en eksisterende GIF-animasjon? Du kan bruke dem til å gjøre en allerede morsom eller overraskende GIF enda bedre. Du trenger bilderedigeringsprogramvare som støtter GIF-er for å lage en omvendt GIF. Denne artikkelen vil introdusere fire fantastiske programmer for å hjelpe deg med å nå målet ditt.

SIDEINNHOLD
Del 1. 3 programmer for å lære å reversere en animert GIF direkte
Du kan snu en animert GIF direkte med en rekke forskjellige apper og nettsteder. Her er noen få muligheter:
1. GIMP
GIMP, forkortelse for GNU Image Manipulation Program, er åpen kildekode og gratis programvare for å manipulere bilder. Fotoredigering, collagelaging og til og med bokpublisering er innenfor sine muligheter. Linux-, macOS- og Windows-brukere kan alle laste ned GIMP. Det er et potent verktøy for grafiske designere, fotografer og malere takket være dens omfattende funksjoner, inkludert lagdeling, blandingsmoduser, filtre og utvalgsverktøy. Dessuten er en reverseringsfunksjon inkludert i GIMP, et gratis og åpen kildekode-bilderedigeringsprogram som kan lastes ned online. Du kan reversere en animert GIF i GIMP ved å følge disse trinnene:
Trinn 1. Gå til Fil> Åpne etter å ha åpnet GIMP. Deretter velger du den animerte GIF-filen du vil reversere. Vinduet Importer bilde som lag vil dukke opp. Forsikre Som animasjon er valgt, og klikk deretter Import.
Steg 2. Hver frame av en animert GIF vil bli vist som et eget lag i Lag panel. Plukke ut Legg til lagmaske ved å høyreklikke på det første laget. Plukke ut Svart (full gjennomsiktighet) i Lagmaske dialogboksen og klikk Legge til.
Trinn 3. Velg Bøttefyll verktøyet fra verktøykassen og klikk på lagmasken med venstre museknapp for å fylle den med hvitt. Nå, velg Stabel > Omvendt lagrekkefølge fra Lag Meny.
Trinn 4. Klikk på Fil, deretter Eksport Som. Etterpå velger du GIF bilde som filtype i Eksporter bilde vindu og trykk Eksporter. Ferdig! Det er hvordan du reverserer en GIF med GIMP.
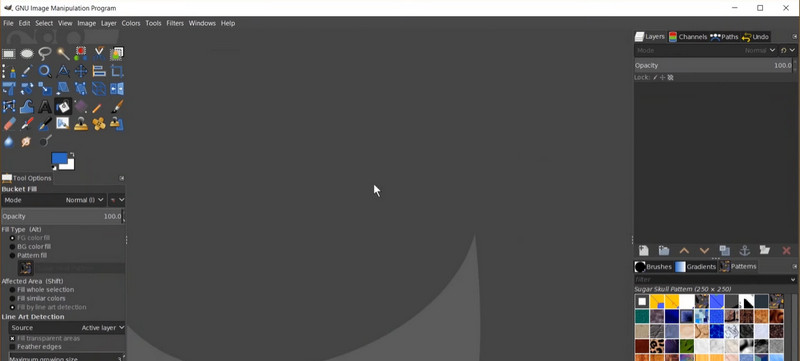
2. Photoshop
Lag, filtre, børster og forskjellige utvalgsverktøy er bare noen av Photoshops komplekse funksjoner som gjør det til et potent verktøy for designere. Photoshops Reverse Frames-funksjon tillater reversering av GIF-animasjoner. Med dette alternativet kan du bytte rundt rammene til en GIF-animasjon for å få den til å spille bakover. Hvis du gjør dette, vil rammene i animasjonen bli reversert, og en ny GIF vil bli opprettet. I mellomtiden er her en trinn-for-trinn-guide for hvordan du bruker denne GIF-reverseren:
Trinn 1. Åpne Photoshop og gå til Fil> Åpne for å velge GIF-filen du vil reversere. Sørg for at animasjonen er synlig i Tidslinje panel ved å klikke på rullegardinpilen i panelets øverste høyre hjørne og velge Lag rammeanimasjon.
Steg 2. For å lage en kopi av hver ramme i animasjonen, klikk på Dupliser ramme ikonet nederst på Tidslinje panel.
Trinn 3. For å velge alle rammer i Tidslinje panel, klikk på den første rammen, hold nede Skifte tasten, og klikk på den siste rammen. Deretter klikker du på ikonet som sier Omvendte rammer nederst på Tidslinje panel. Dette vil endre rekkefølgen på animasjonens rammer.
Trinn 4. Nå, for å sikre at animasjonen er i riktig rekkefølge, klikk på Spille -knappen i Tidslinje panel. Til slutt, gå til Fil> Lagre som og velg GIF som filformat for å lagre den nye versjonen av GIF-en som er snudd. Ferdig! Du har snudd en animert GIF i Photoshop.
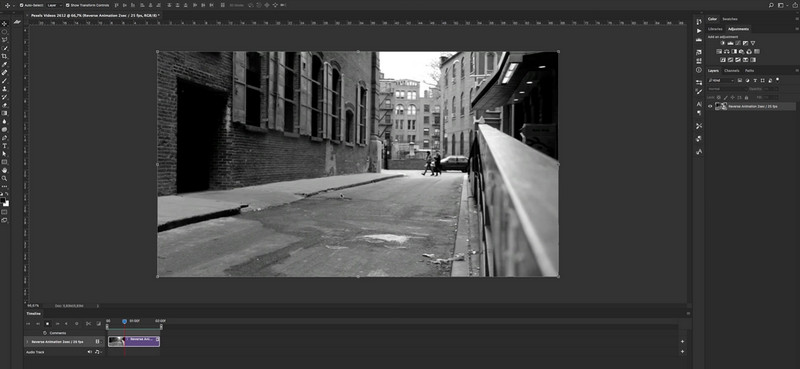
3. EZGIF
Når det gjelder å lage og tilpasse GIF-er på nettet, er EZGIF et brukervennlig nettsted som gir en enkel, men effektiv løsning. Det er flott for folk som ikke har råd til eller får tilgang til mer sofistikerte verktøy som Adobe Photoshop eller som bare vil ha en enklere måte å lage og endre GIF-er på. Å lage og endre animerte GIF-er er en lek med EZGIF, en gratis nettapp. Den har mange verktøy for å lage og manipulere GIF-er, som å endre størrelse, beskjære, rotere og reversere GIF-er, samt legge til tekst, klistremerker og effekter. For å bruke denne GIF-reverseren, følg ganske enkelt de gitte trinnene:
Trinn 1. Besøk nettsiden for EZGIF på https://ezgif.com/reverse. Velg den animerte GIF-filen du ønsker å reversere ved å klikke på Velg Fil knapp. I Opprinnelig området, kan du se en forhåndsvisning av den originale animerte GIF-en når filen er sendt inn.
Steg 2. Klikk på Omvendt avkrysningsboks for å starte reverseringsprosessen. Rett etter, trykk på Sende inn knapp. I Produksjon området, kan du få en forhåndsvisning av den reverserte animerte GIF-en etter at prosedyren er fullført.
Trinn 3. Når du er fornøyd med den reverserte GIF-en, klikker du på nedlasting -knappen for å lagre den på datamaskinen.
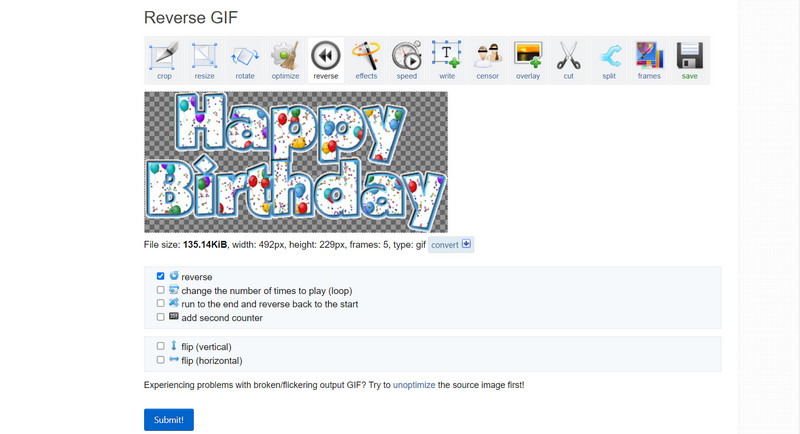
Del 2. Veiledning for hvordan du lager en omvendt GIF fra en video
Vidmore Video Converter er en allsidig og verdifull applikasjon for alle som trenger å konvertere video- og lydfiler mellom forskjellige formater eller som ønsker å endre videoer før konvertering. Vidmore Video Converter er ikke bare en omformer; den har også redigeringsfunksjoner som lar deg gjøre ting som reversere, kutte, beskjære, rotere, legge til effekter og justere videoens lysstyrke, kontrast, metning og mer. Med Vidmore Video Converter kan du gjøre følgende for å lage en omvendt GIF:
Trinn 1. Ta en kopi av programmet
Først, skaff deg en kopi av Vidmore Video Converter-programvaren. Du kan gjøre dette ved å trykke på Gratis nedlasting knappene nedenfor. Sørg for å velge riktig OS-kobling i henhold til datamaskinens operativsystem. Start appen etterpå.
Trinn 2. Sett inn en videofil
For å lage en GIF, gå til Toolbox-fanen og velg GIF Maker fra menyen. Hvis du ønsker å lage en omvendt GIF fra en video, klikker du på Video til GIF og velg filen fra datamaskinen. Deretter trykker du på Generer GIF for å initialisere å lage en GIF ut av en video.
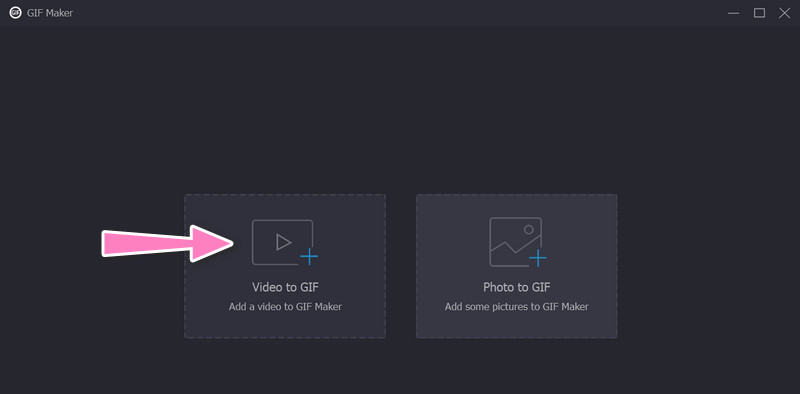
Trinn 3. Legg til GIF for å reversere
Etter å ha laget en GIF ut av en video, gå over til Verktøykasse en gang til. Velg deretter Video reverser alternativ. Legg til GIF for å reversere ved å krysse av i tillegg til sign-knappen.
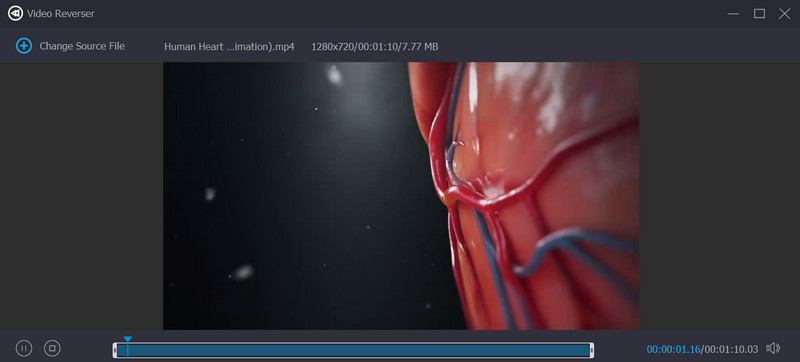
Trinn 4. Snu den animerte GIF-en
For å starte transformasjonen, velg Eksport knapp. Og det er hele greia! I et nøtteskall lar Vidmore Video Converter deg gjøre en hvilken som helst video til en omvendt GIF med et bredt utvalg av utgangsparametere.
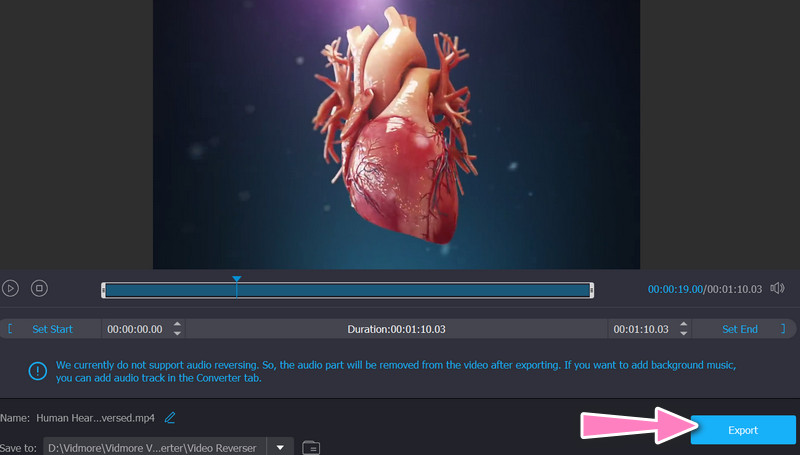
Del 3. Vanlige spørsmål om reversering av animerte GIF-er
Hvorfor skulle jeg ønske å reversere en animert GIF?
Å reversere en animert GIF kan være en morsom og kreativ måte å legge til en unik vri på en eksisterende GIF. Det kan også bidra til å rette opp feil eller skape en mer sømløs sløyfe.
Kan jeg reversere bare en del av en animert GIF?
Mange internettverktøy og video- eller bilderedigeringsprogramvare kan velge og reversere bare en delmengde av en animert GIF, for eksempel et delsett av rammer.
Kan jeg kontrollere hastigheten til en reversert animert GIF?
En omvendt animert GIF kan spilles av i hvilken som helst ønsket hastighet ved å endre bildefrekvensen eller bruke et videoredigeringsprogram for å endre timingen for hvert bilde manuelt.
Konklusjon
Det er alt! Disse programmene vil omvendt animerte GIF-er og generer en ny GIF-fil som spiller av rammene i omvendt rekkefølge. Du kan ha din reverserte animerte GIF klar med bare noen få klikk, siden prosedyren er rask og grei.


