Hvordan fjerne bildebakgrunn i Google Slides-omfattende opplæring
Kanskje du er en av dem som leter etter hvordan du fjerner bakgrunnen til et bilde helt uten kostnad. Internett er et hav av informasjon. Appene du leter etter finner du når du søker flittig på nettet. Når det gjelder redigering av presentasjoner, mens det tillater redigering av bilder, er Google Slides en utmerket løsning for denne typen behov.
Du leste det riktig. En annen måte du kan bruke Google Slides på er ved å redigere bilder på nettet. Spesielt kan dette online gratis presentasjonsverktøyet hjelpe deg med å slette bakgrunnen til et bilde. Enkelt sagt er to viktige funksjoner kombinert i bare ett enkelt verktøy. I mellomtiden har du kommet over det rette innlegget å lese hvis målet ditt er å lære hvordan fjerne bakgrunn fra bilder i Google Slides.
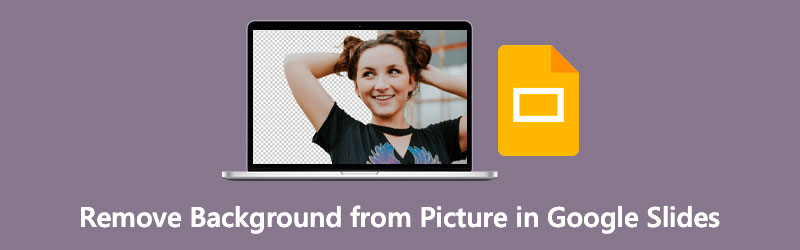
- Del 1. Slik fjerner du bakgrunn fra bilde i Google Slides
- Del 2. Bonus: Slik fjerner du bakgrunn fra bilde på nett
- Del 3. Tips om bruk av Google Slides
- Del 4. Vanlige spørsmål om fjerning av bakgrunn i Google Slides
Del 1. Slik fjerner du bakgrunn fra bilde i Google Slides
Vi kjenner Google Slides som et presentasjonsverktøy for å lage attraktive lysbilder. I tråd med dette er dette verktøyet også nyttig for å fjerne bakgrunnen til et bilde. Da kan du forbedre dine visuelle hjelpemidler ved å inkorporere bilder med gjennomsiktig bakgrunn og legge dem over på et annet bilde. Det ville absolutt imponere tilskuerne etter å ha presentert kreativt og tiltalende innhold. Denne delen viser trinnene for å fjerne bakgrunn fra bilder på Google Slides.
Trinn 1. Logg på kontoen din
Gå til den offisielle siden til Google Slides og logg på med Google-kontoen din. Etter vellykket innlogging vil den bringe deg til malgalleriet. Her kan du velge fra de forhåndsdesignede lysbildefremvisningene eller starte med et tomt ved å klikke på Blank alternativ.
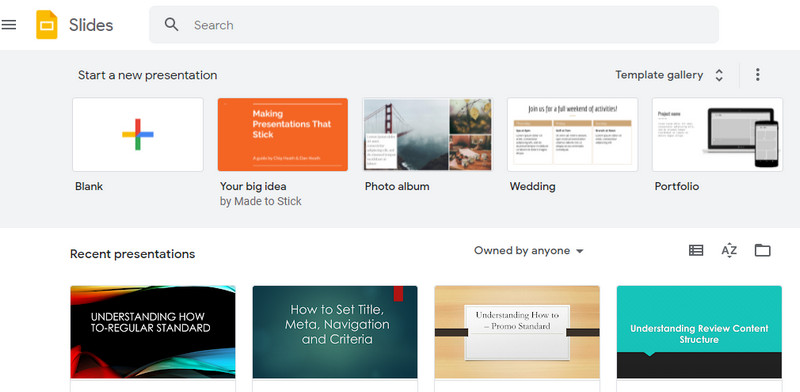
Trinn 2. Sett inn et bilde
Denne gangen legger du til et nytt lysbilde og setter inn et bilde ved å gå til Sett inn > Bilde. Deretter velger du Last opp fra datamaskinen alternativ. Deretter velger du bildet du ønsker å redigere. Du kan også laste opp fra andre kilder, inkludert Disk, Google Foto, fra kamera eller via URL.
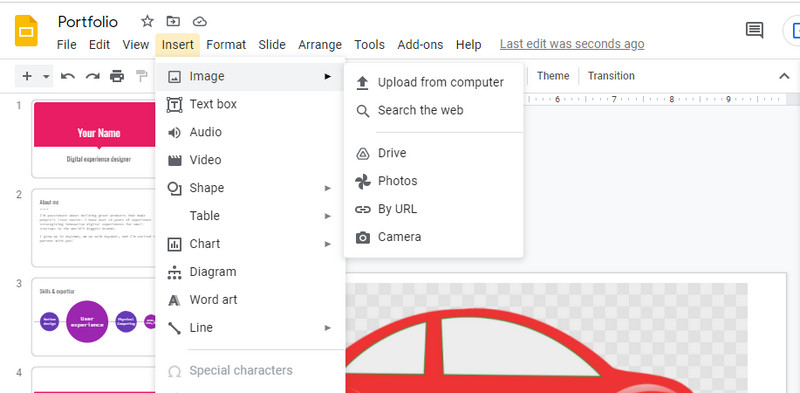
Trinn 3. Slett bakgrunnen
Deretter høyreklikker du på det opplastede bildet og velger Formatalternativer. Herfra kan du få tilgang til bakgrunnsfjerneren til Google Slides. På sidefeltmenyen klikker du på Justeringer. Flytt glidebryteren for Gjennomsiktighet, lysstyrke og kontrast for å få riktig blanding for bildet og slette bildets bakgrunn. Lagre endringene etterpå.
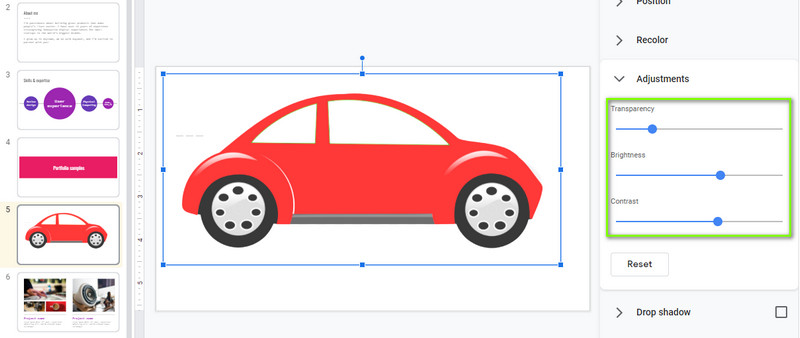
Del 2. Bonus: Slik fjerner du bakgrunn fra bilde på nett
Som en bonus har vi et enkelt anbefalingsverktøy som ikke også krever at du skal ut med litt penger. Som Google Slides, Vidmore Bakgrunnsfjerner Online fungerer på alle nettlesere som er kompatible med Google Chrome, Microsoft Edge, Firefox osv. Når det er sagt, trenger du ikke å installere et eget program da du kan utføre denne oppgaven direkte fra nettsiden.
Du kan bruke den til å endre bakgrunnen til solide farger eller en grafikk. Du kan også angi det opplastede bildet som bakgrunn hvis du vil. Faktisk er motivet svært tilpassbart, slik at du kan endre størrelsen på det eller snu bildet i henhold til ønsket retning. Finn ut hvordan du sletter bakgrunnen i Google Slides-erstatning ved å se trinnene nedenfor.
Trinn 1. Få tilgang til programmet
For å begynne, åpne en hvilken som helst nettleser og naviger til programmets offisielle nettsted ved å skrive navnet på adressefeltet. Når du kommer til appens hovedside, klikker du på Last opp portrett knapp. Det vil åpne en mappe på datamaskinen din.
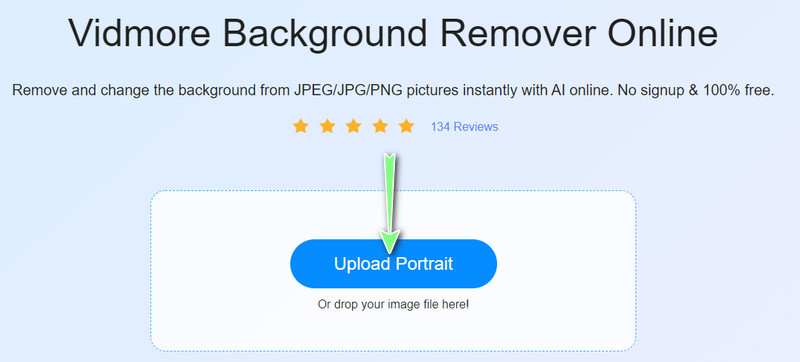
Trinn 2. Legg til et bildebilde for å redigere
Finn nå bildet du liker å redigere og velg det for å laste opp. Etter å ha lastet opp bildefilen, vil du legge merke til at bakgrunnen er fjernet. Du må kanskje myke opp kantene for bilder med kompliserte bakgrunner ved å velge hvilken del du vil beholde eller slette.
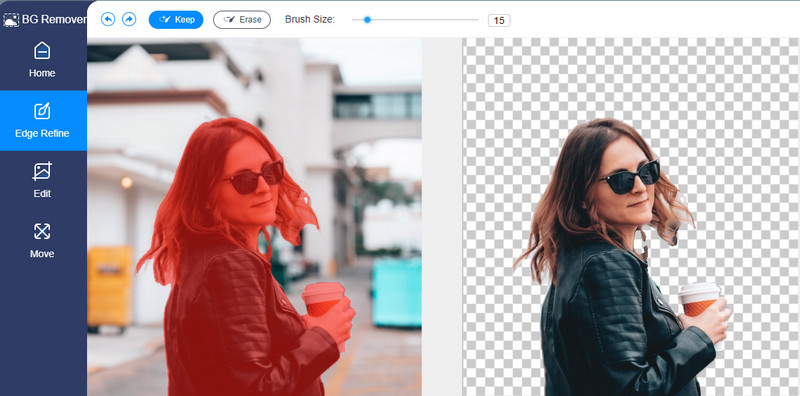
Trinn 3. Bytt ut bakgrunnen og rediger objektet
Gå til Redigere fanen for å erstatte bakgrunnen. Du kan velge fra Farge alternativer for å endre til solid bakgrunnsfarge. Du kan også laste opp bilder fra datamaskinen din for å erstatte bakgrunnen. For å flytte eller endre størrelsen på motivet, gå til Bevege seg og juster retningen eller størrelsen på motivet.
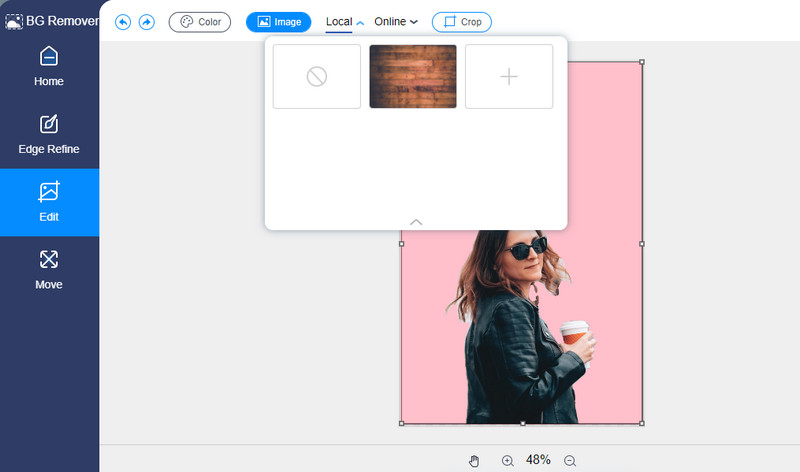
Trinn 4. Lagre det behandlede bildet
Til slutt lagrer du det behandlede bildet ved å klikke på nedlasting knappen nederst på bakgrunnsfjernerpanelet. Du vil også se Nytt bilde knappen som lar deg behandle ditt neste bilde.
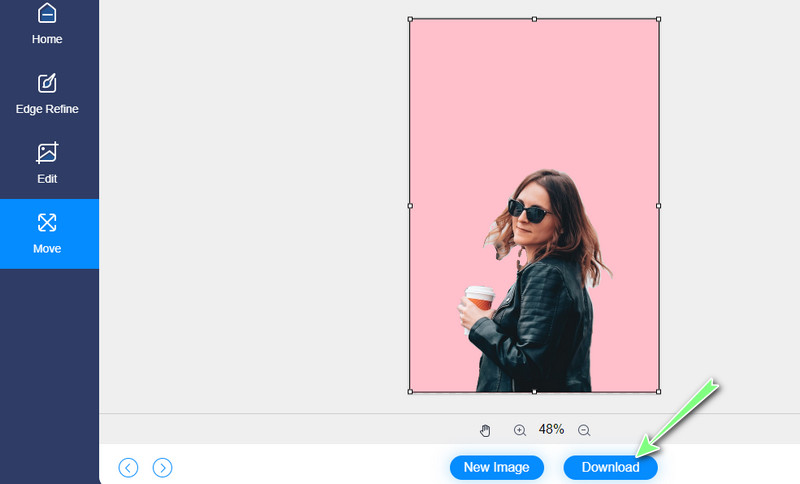
Del 3. Tips om bruk av Google Slides
Bortsett fra å lære hvordan du blir kvitt en bildebakgrunn i Google Slides, vil vi også snakke om noen tips om hvordan du bruker dette kraftige verktøyet som en proff. Disse tipsene vil virkelig tillate deg å lage slagkraftige og improvisasjonslysbilder. Sjekk dem ut nedenfor.
◆ Bruk av Master Slides-verktøyet kan hjelpe deg å spare tid, spesielt når du gjør om hele presentasjonen. Den tilbyr temaer og design som passer dine spesielle behov. Derfor, hvis du har det travelt eller slår klokka, kan du stole på Master Slides.
◆ Maksimering av bruken av bildemaskering kan komme til unnsetning, spesielt når bildene du satte inn ikke utfyller temaet til den generelle presentasjonen.
◆ Hvis du har en lang presentasjon å levere, kan det være en vanskelig oppgave å lete etter bestemte punkter manuelt gjennom mye rulling. Som et resultat avtar tilskuernes oppmerksomhet litt etter litt. For å forhindre deg i en slik situasjon, bør du vurdere å bokmerke nøkkeltekst. Det lar deg umiddelbart finne bestemte passasjer eller punkter i presentasjonen.
◆ Av hensyn til estetikk og lesbarhet av teksten i presentasjonen, må du bruke skyggeeffekten for å forbedre teksten. Dette er spesielt nyttig for å gjøre overskriftene dine lesbare og virke behagelige for leserne.
Del 4. Vanlige spørsmål om fjerning av bakgrunn i Google Slides
Kan jeg beskjære bilder i Google Slides?
Ja absolutt. Bortsett fra å fjerne en bildebakgrunn, tilbyr Google Slides også beskjæring av bilder. Da kan du få ønsket sideforhold på bildet.
Hva er forskjellen mellom PowerPoint og Google Slides?
Som nevnt tidligere fungerer Google Slides online. Riktig nok er dette verktøyet et nettbasert program som fungerer ved hjelp av en nettleser. På den annen side er PowerPoint et skrivebordsprogram som fungerer offline. Det betyr at du ikke trenger en nettleser eller en nettforbindelse for å bruke den.
Er det mulig å åpne PowerPoint i Google Slides?
Ja. For å kunne åpne PowerPoint-presentasjoner i Google Slides, må du først laste opp filen til Google Disk. Høyreklikk på PPT-filen din, hold musepekeren til Åpne-alternativet og velg Google Slides.
Konklusjon
Når du fjern bakgrunnen fra bildet i Google Slides, kan du slette den uønskede bakgrunnen eller en hvilken som helst solid farge for å fungere godt i dokumentet. Men i motsetning til de vanlige programmene for fjerning av bakgrunn, kan du ikke velge områder som skal slettes eller slettes. Som et resultat vurderte vi et alternativ for å dekke over ulempen med Google Slides.


