Slik fjerner du bakgrunn i Pixlr Editor (detaljert gjennomgangsveiledning)
Et av de vanlige fenomenene for de fleste nettbrukere i disse dager er å fjerne bakgrunn, spesielt lagdeling av bilder for publisering på nettet og sosiale nettverkssider. Denne aktiviteten er gunstig på mange måter. Du kan bruke den til å levere visuelle hjelpemidler, lage en plakat eller presenning, eller bytte fra et helt nytt miljø. Saken er at mange nettbrukere ikke har råd til å fjerne bakgrunner i Photoshop. Som vi vet, er det den ledende fotoredigereren som tilbyr avanserte redigeringsalternativer, inkludert fjerning av bakgrunn.
Hvis du er i samme situasjon, vil du være glad for å vite at det er ganske enkelt ved hjelp av Pixlr. Du leste det riktig. Det er en av de beste tilnærmingene for å lage en gjennomsiktig og erstatte bakgrunn på nettet. Når det er sagt, vil du lære hvordan fjern bakgrunn fra et bilde online med Pixlr. Dessuten ser vi også på det beste alternativet for en mer enkel måte å fjerne bakgrunn på nettet.
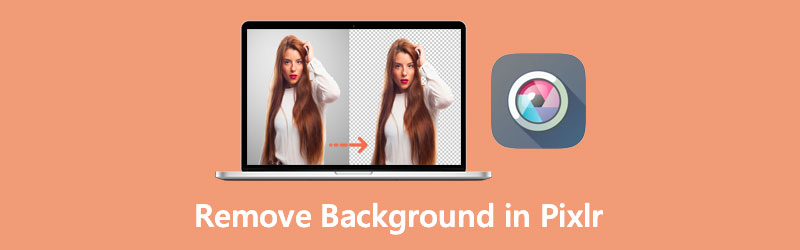
- Del 1. Slik fjerner du bakgrunn i Pixlr
- Del 2. Pålitelig alternativ til Pixlr
- Del 3. Tips om bruk av Pixlr
- Del 4. Vanlige spørsmål om fjerning av bakgrunn i Pixlr
Del 1. Slik fjerner du bakgrunn i Pixlr
Å bruke Pixlr-bakgrunnsfjerneren er en av Pixlrs beste funksjoner du kan bruke. I tillegg fungerer verktøyet på nettet slik at du kan fjerne bakgrunnen til et bilde direkte fra nettsiden. Med andre ord er det ikke nødvendig å laste ned en applikasjon for å hjelpe deg med å spare tid og minneplass. Bortsett fra det har nettapplikasjonen til og med verktøy for å behandle komplekse bakgrunner og velge vanskelige områder som menneskehår og dyrepels. Med den kan du oppnå flotte resultater ved å bruke Marquee, Lasso, Wand og Pencil-verktøy. På den annen side, nedenfor er instruksjonen om hvordan du sletter bakgrunn i Pixlr.
Trinn 1. Gå til nettsideapplikasjonen
I en nettleser, gå til den offisielle nettsiden til Pixlr eller kopier og lim inn denne lenken http://apps.pixlr.com/editor/ til adressefeltet til nettleseren din. Få tilgang til Pixlr E Avansert bilderedigerer ved å velge dette alternativet fra hovedsiden. Deretter vil den åpne gratisversjonen av Photo Shop Pixlr E Editor.
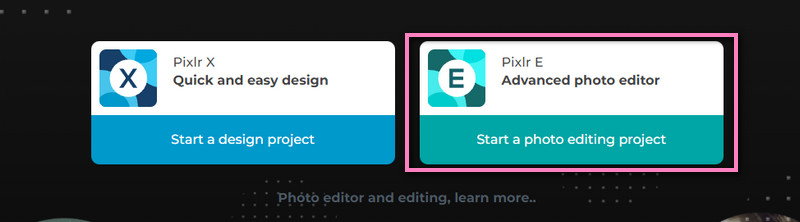
Trinn 2. Last opp en bildefil
Klikk på ÅPNE BILDE knappen fra Fotoredigerer og designprodusent side. Denne operasjonen åpner filutforskeren på datamaskinen din. Søk etter målbildet ditt og velg det for å laste det opp til programmet.
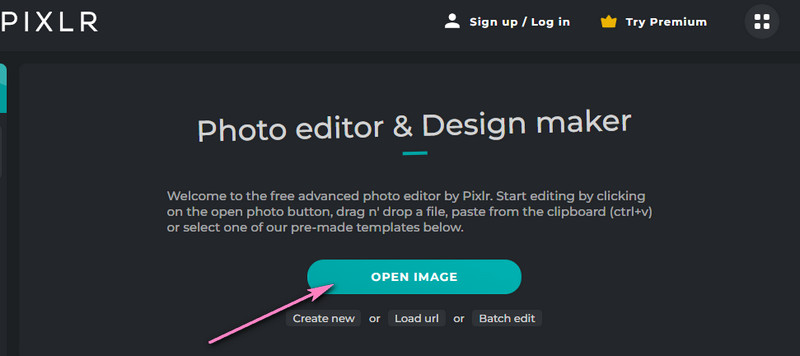
Trinn 3. Slett bildebakgrunn
Deretter merker du av Wand verktøy som ligner en tryllestav i verktøylinjen på venstre side. Dette alternativet lar deg velge deler av et bilde etter farge. Klikk nå på bildets bakgrunn og velg pikselen med en lignende farge i området. Truffet Slett for å fjerne bakgrunnen. Du kan også velge flere områder ved å holde inne Skifte og klikke på flere områder.
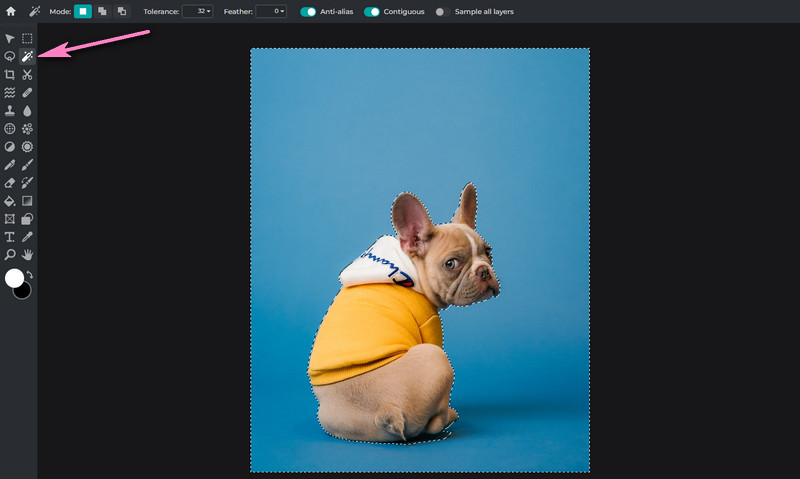
Trinn 4. Lagre den endrede filen
For å få fjernet en kopi av bakgrunnsbildet. På dette tidspunktet holder du musen til Fil alternativet øverst til venstre. Plukke ut Eksport og velg deretter Rask eksportlag som PNG. Angi en fildestinasjon og gi nytt navn til filen.
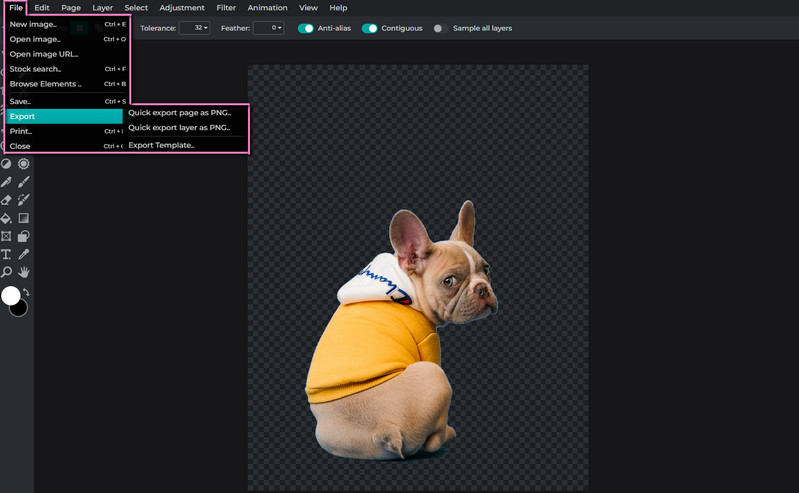
Del 2. Pålitelig alternativ til Pixlr
En av de mest tilgjengelige appene for å fjerne bakgrunn fra et bilde som er kompatibel med nesten alle nettlesere er Vidmore Bakgrunnsfjerner Online. Verktøyet er bygget spesielt for å skille forgrunnen fra bakgrunnen til et bilde. Den har en AI-teknologi som automatisk skiller motivet til et bilde og effektivt fjerner bakgrunnen. Bortsett fra det har du friheten til å velge bakgrunn. Den lar deg velge fra de vanlige fargene eller laste opp din egen grafikk og sette en ny motivbakgrunn.
I tillegg kommer den med et manuelt fjerningsverktøy som hjelper deg med å velge bakgrunnen du vil slette eller motivet du vil beholde. Valgverktøyet er konfigurerbart, og du har lov til å endre størrelsen på børsten til ønsket størrelse for en enkel valgprosedyre. Du kan rotere og snu bildet for ytterligere utgaver i henhold til ønsket retning. For å lære mer om hvordan du fjerner bakgrunnen i Pixlr-alternativet, kan du se trinnene nedenfor.
Trinn 1. Start nettstedverktøyet
Først av alt, åpne siden til programmet. For å gjøre dette, skriv inn programmets navn i adressefeltet for å komme til hovedsiden.
Trinn 2. Legg til en bildefil
Fra hovedsiden til verktøyet klikker du på Last opp portrett knapp. Det vil åpne filutforskeren på datamaskinen din. Se etter bildet du ønsker å redigere eller slipp målbildet på opplastingsområdet.
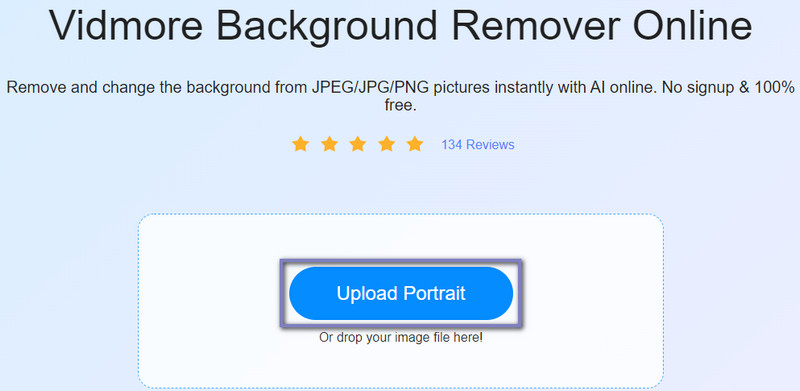
Trinn 3. Rediger det importerte bildet
Deretter bør du se at forgrunnen er atskilt fra bakgrunnen. Denne gangen, gå til Redigere fanen for å erstatte bakgrunnen med de vanlige fargene som er tilgjengelige, eller lag den over et annet bilde. Du kan også gå til Bevege seg for å endre retningen og vinkelen til bildets motiv.
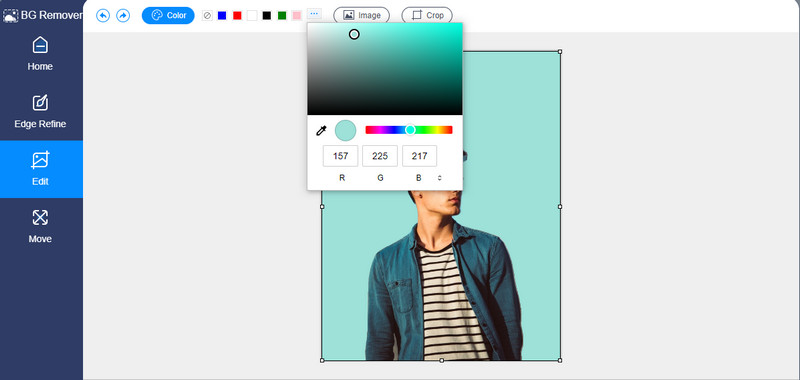
Trinn 4. Eksporter filen
Du kan eksportere filen med den erstattede bakgrunnen eller gjøre den gjennomsiktig ved å velge Fjern BG i ensfarger under Redigere fanen. På den annen side klikker du på nedlasting knappen for å få en filkopi.
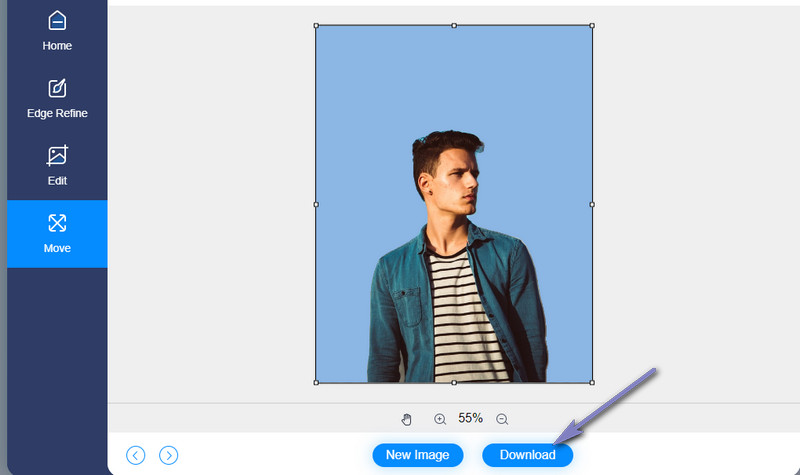
Del 3. Tips om bruk av Pixlr
Pixlr tilbyr avanserte funksjoner som ligner på Photoshop som mange fortsatt synes er vanskelige å navigere. Derfor, hvis du har vanskelig for å jobbe med bildene dine ved å bruke Pixlr, her er noen tips og triks du kan finne nyttige.
Tips 1: Bruk Magic Wand Tool ofte
Å bruke Pixlr for å fjerne bakgrunn kommer nå enkelt ved hjelp av Magic Wand Tool. Denne funksjonen lar deg velge områder med lignende farger på bildet du redigerer. Du kan velge å omfarge de valgte områdene eller slette dem.
Tips 2: Fjæring
Hvis du har problemer med å oppnå en myk og gradvis kant, bør du øke fjæringen. Jo mindre fjæring, desto mer kompleks er omrisset. Men jo mer fjæringen er, jo mer uskarpe vil kantene se ut.
Tips 3: Sjekk alltid kontrasten
Ved å justere kontrasten til bildet du har klippet vil det blande seg med bakgrunnen. Det er fordi det ofte virker mindre levende hvis det ikke har noe bilde. Hvis du øker kontrasten, kan det se ut til å matche den nye bakgrunnen.
Del 4. Vanlige spørsmål om fjerning av bakgrunn i Pixlr
Hvordan fjerne gjennomsiktig bakgrunn i Pixlr?
Å fjerne en gjennomsiktig bakgrunn er at Pixlr angivelig endrer bildets bakgrunn fra gjennomsiktig til en vanlig farge eller ny grafikk. For å oppnå dette, legg til et nytt lag og plasser det under motivet på originalbildet ditt.
Hvordan fjerne den hvite bakgrunnen i Pixlr?
Fjerne en hvit bakgrunn med Magic Wand-verktøyet. Den kan velge områder med samme farge og fjerne dem samtidig.
Kan jeg fjerne den rutete bakgrunnen i Pixlr?
Ja. Den raskeste måten å fjerne den rutete bakgrunnen i Pixlr er å velge motivet. Klipp det valgte området og lim det inn i et annet lag. Da kan du lagre utskjæringen separat.
Konklusjon
Å fjerne bakgrunn kan være så enkelt som 1,2,3 når du bruker riktig program. Med andre ord, Pixlr fjerner bakgrunnen raskt samtidig som du tilbyr lignende funksjoner som Photoshop. Tenk deg likevel at du fortsatt synes det er utfordrende å navigere. I så fall kan du velge et enkelt alternativ som Vidmore Background Remover Online. Bare se på retningslinjene ovenfor.


