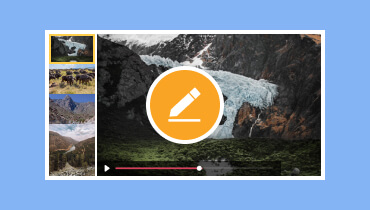Hvordan lage en fotomontasje
I dag, med all vår teknologi, er det mange morsomme måter å gjøre bildene dine mer interessante på. En av de kreative måtene å kombinere flere bilder i én ramme er fotomontasje. Det er som å lage ditt eget bilde, hvor du kan vise frem favorittøyeblikkene dine, reise eller alt du liker på en morsom og kreativ måte. Vi vil utforske hvordan du enkelt gjør dette ved å bruke fotomonteringsprodusenter sørget for. Disse verktøyene vil hjelpe deg å transformere og vise frem bildene dine i én ramme. For å bli kjent med dem, vennligst les følgende detaljer.
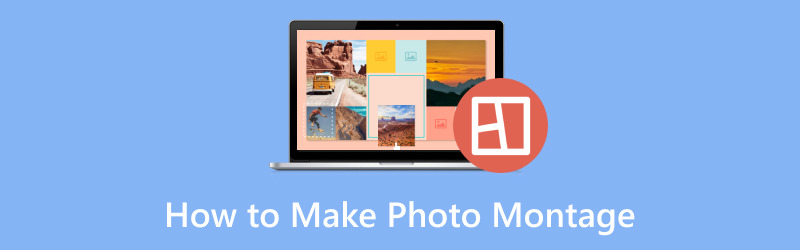
SIDEINNHOLD
Del 1. Hva er en fotomontasje
La oss først lære hva en fotomontasje er. En fotomontasje er som å lage en historie ved å kreativt kombinere ulike bilder. I stedet for ett bilde, bruker du flere bilder for å vise en serie hendelser, minner eller ideer. Folk bruker ofte fotomontasjer til spesielle anledninger som bursdager og bryllup eller for å vise frem reisene sine.
Del 2. Hvordan lage en fotomontasje
1. Vidmore Video Converter
Ser du etter en forenklet prosess for å lage fotomontasjer med brukervennlige verktøy og funksjoner? Det utmerkede valget for å gjøre bildene dine til fengslende visuelle historier er Vidmore Video Converter. Dette programmet lar deg lage fengslende fotomontasjer med bekvemmeligheten av den innebygde collage-funksjonen.
Det er som å ha et digitalt lerret der du kan blande bilder for å fortelle en visuell historie. Den tilbyr trettini maler med forskjellige design og flere bilder du kan legge til. Du kan ordne bildene dine i ulike kunstneriske oppsett. Dessuten kan du bruke filtre, legge til bakgrunnsmusikk og endre utgangsinnstillinger etter din smak. Imponerende, ikke sant? Lær hvordan du lager en fotomontasje ved hjelp av Vidmore Video Converter:
Trinn 1. Besøk Vidmore Video Converters offisielle nettsted. Når du er der, last ned og installer programmet ved å følge instruksjonene på skjermen.
Steg 2. Åpne programmet. Naviger til Collage fanen fra den øverste menylinjen. Drar mot Mal, og du vil se ulike layoutalternativer. Disse layoutene har forskjellige design og antall bilder du kan legge til. Velg en som kan legge til alle bildene dine i én ramme. Når du er valgt, klikker du på (+)-knappene i hver boks i rammen for å importere bildene dine.
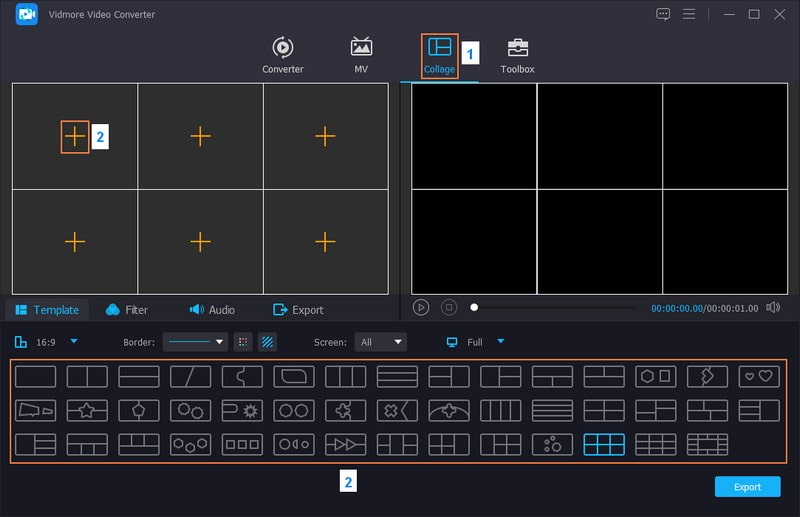
Trinn 3. Klikk på bildet, dra for å korrigere posisjonen, og endre størrelsen på dem, om nødvendig, i hver boks. Klikk på Wand knappen for å få tilgang til Roter og beskjær, Effekt og filtre, og Vannmerke alternativer.
Her kan du korrigere hvert bildes orientering og fjerne uønskede rammer. I tillegg kan du bygge inn eierskap ved å legge til et tekst- eller bildevannmerke hvis du vil. Når du er ferdig, trykker du på OK-knappen nederst til høyre i grensesnittet.
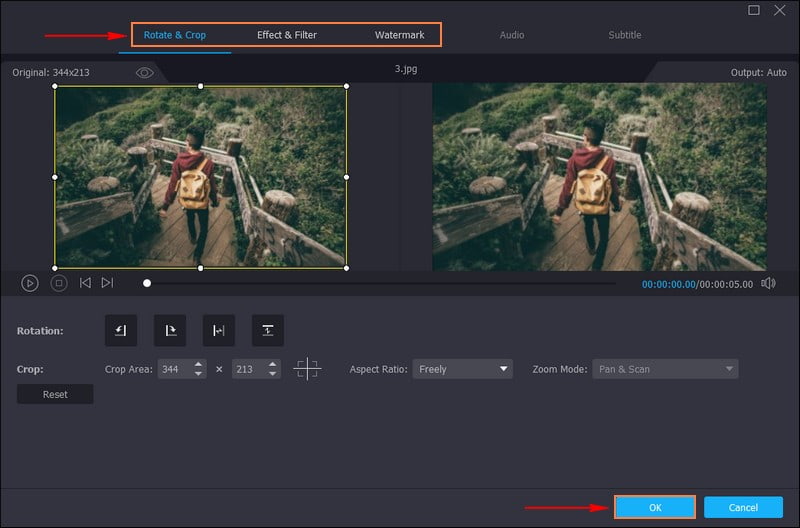
Trinn 4. Drar mot Filter, og du vil se forskjellige forhåndsinnstillinger du kan velge mellom. Disse er Varm, Grå, Skisse, Hong Kong film, Lilla, Vanlig, Koordinater, Starter, Moderne, Pixelate, Rosa 1, Skumring 2, Kul, og mer. Velg fra listen som passer for fotomontasjen din for å gjøre den mer attraktiv på skjermen.
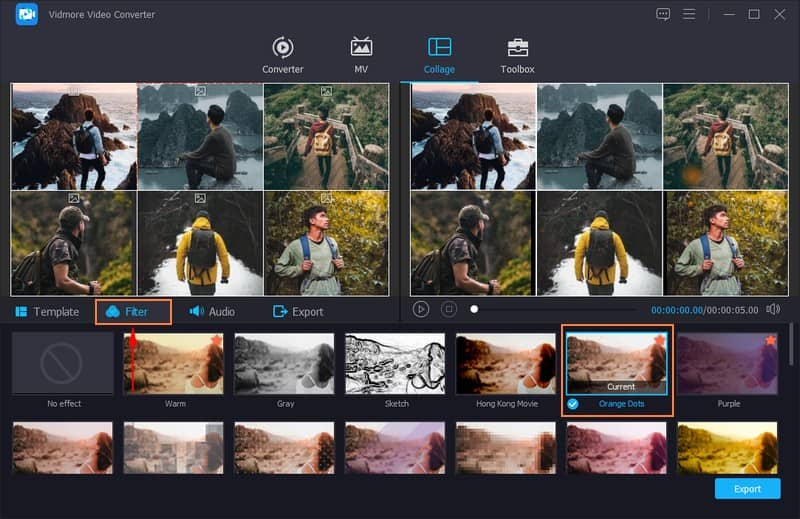
Trinn 5. Flytte til Lyd. Sett et hake ved siden av Bakgrunnsmusikk for å aktivere alternativet. Deretter klikker du på (+)-knappen for å legge til en lydfil til din fotomontasje. Den vil umiddelbart åpne skrivebordsmappen og legge til lydsporet du vil høre i skapelsen.
Du kan endre Volum og Forsinkelse ved å dra pekerne i linjelinjen. Dra pekerne til venstre hvis du vil redusere. I kontrast, dra pekerne til høyre for å øke. Dessuten kan du bruke lydeffekter, for eksempel Løkkespill, Visne inn, og Fade ut, i henhold til dine preferanser.
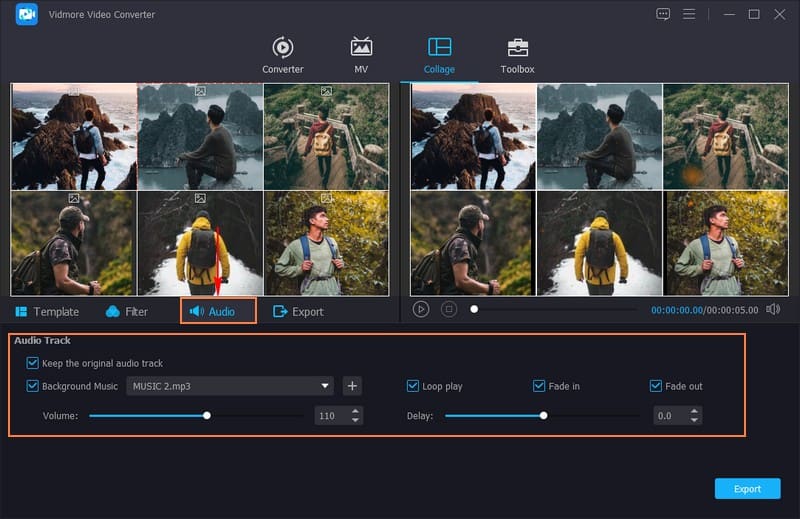
Trinn 6. Til slutt, gå til Eksport knapp. Skriv inn et navn for fotomontasjen din. Du kan endre utgangsinnstillingene, som f.eks Format, Bildefrekvens, Vedtak, og Kvalitet. Når avgjort, trykk på Start eksport knappen for å lagre fotomontasjeopprettelsen på din lokale stasjon.
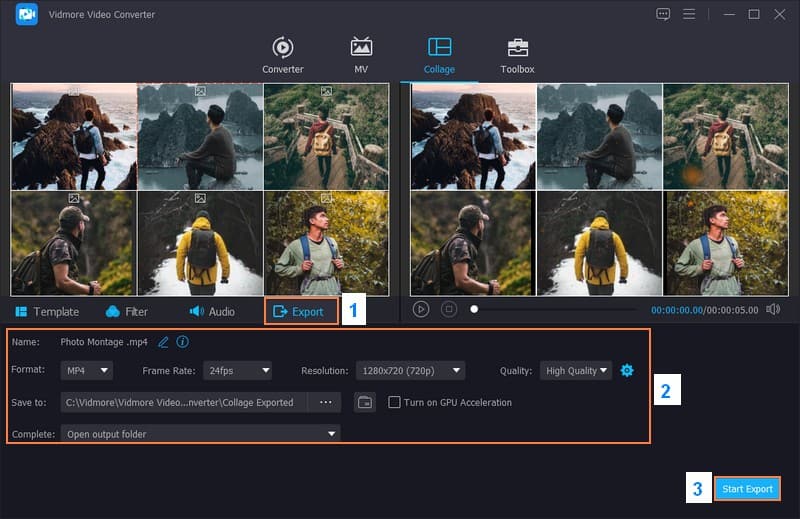
2. Premiere Pro
Adobe Premiere Pro er et kraftig verktøy for å lage fotomontasjer. Det er som en digital utklippsbok der du kreativt kan ordne bildene dine og gjøre dem om til videoer. Du kan legge til kule effekter, overgang mellom bilder og skrive tekst for å fortelle en historie med bildene dine. Du kan lagre den som en video for raskt å dele den med familie og venner når du er ferdig. Det er en morsom og enkel måte å bringe bildene dine til live. Det er en morsom og enkel måte å bringe bildene dine til live. Oppdag hvordan du lager fotomontasje ved hjelp av Premiere Pro:
Trinn 1. Kjør programmet på datamaskinen. Klikk på Fil Meny, Ny, deretter Prosjekt, og gi prosjektet ditt et navn.
Velg innstillingene dine, som Videooppløsning, Bildefrekvens, og Varighet. Det bestemmer størrelsen og kvaliteten på fotomontasjen din.
Steg 2. Trykk deretter på Fil-menyen Import, og velg bildene du ønsker å bruke i collagen. Hold nede CTRL tasten og legg til flere bilder samtidig. Høyreklikk i Prosjekt panel i venstre hjørne og velg Ny gjenstand, deretter Sekvens.
Trinn 3. I Prosjekt panel, velg bildene dine. Klikk og slipp dem inn på tidslinjen nederst på skjermen. Ordne dem i den rekkefølgen du ønsker. Klikk på et bilde på tidslinjen for å velge det.
Hold musen over kanten av bildet på tidslinjen til en dobbeltsidig pil vises. Klikk og dra for å endre varigheten til hvert bilde.
Trinn 4. Gå til Effekter panel og se etter Løse opp. Dra en overgangseffekt som Cross Dissolve mellom bildene på tidslinjen. Last opp en lydfil og dra den til lydsporet på tidslinjen under bildene for å inkludere musikk.
Gå til Type verktøyet i verktøylinjen for å legge til tekst i kreasjonen din. Klikk på forhåndsvisningsskjermen der du vil legge til tekst og begynn å skrive. Du kan tilpasse teksten ved å bruke Essensiell grafikk panel.
Trinn 5. Drar mot Fil, Eksport, deretter Media når du er fornøyd med collagen din. Velg eksportinnstillingene, velg en destinasjonsmappe og trykk Eksport. Når eksporten er fullført, kan du åpne den eksporterte videofilen for å se fotomontasjen din.
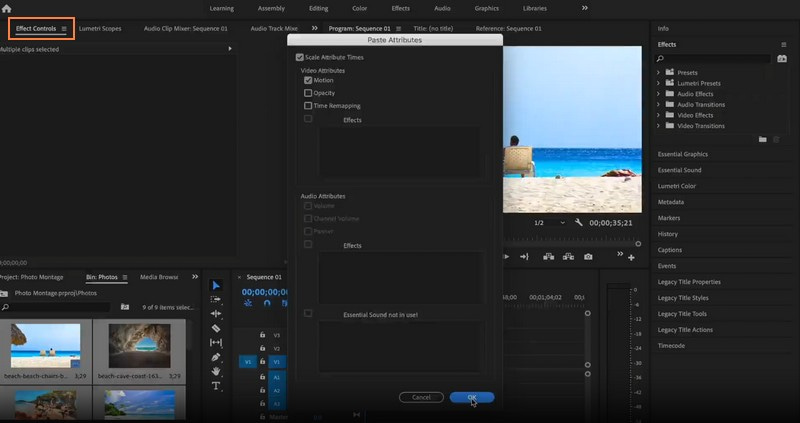
Del 3. Vanlige spørsmål om å lage fotomontering
Hvordan lage en fotomontasje på Instagram?
Start Instagram-appen. Klikk på Din historie øverst på skjermen. Åpne kameraet fra historien. Velg Layout-knappen og velg layout fra de gitte alternativene. Etterpå velger du bildene dine for hver del av collagen din. Sjekk om bildene er i riktig rekkefølge. Når den er fullført, klikker du på avkrysningsknappen.
Hva er en fotomontasje vs. collage?
Fotomontasje er å sette forskjellige bilder sammen for å lage ett enkelt bilde. I kontrast handler collage om å arrangere flere bilder i en kreativ layout. Hvert bilde forblir atskilt, og fokuserer på hvordan de fungerer sammen visuelt.
Hva er forskjellen mellom en montasje og en lysbildefremvisning?
En fotomontasje er en kreativ blanding av bilder til én komposisjon. Til sammenligning er en lysbildefremvisning en sekvensiell visning av bilder eller innhold, som en presentasjon.
Hva er noen tips for å lage en engasjerende fotomontasje?
Sørg for at bildene er i riktig rekkefølge. Bruk bilder som ligner eller har et felles tema. Legg til fancy ting som overganger eller effekter mellom bilder. Tenk på hvordan bildene dine passer sammen på skjermen.
Er det et standard antall bilder som kan legges til en fotomontasje?
Det er ingen standard antall bilder for en fotomontasje. Det kan variere avhengig av montasjens årsak eller formål og design. Noen fotomontasjer inkluderer noen få bilder, mens andre kan legge til flere.
Konklusjon
Å lage en fotomontasje er morsomt å vise frem minnene eller ideene dine kreativt og engasjerende. Du kan gjøre bildene dine om til noe unikt og dele dem med andre. Et av de pålitelige programmene du kan bruke til å lage fotomontasjer er Vidmore Video Converter. Den lar deg legge til flere bilder sammen og redigere dem. Så ikke nøl med å prøve det og fortell historien din gjennom bilder!