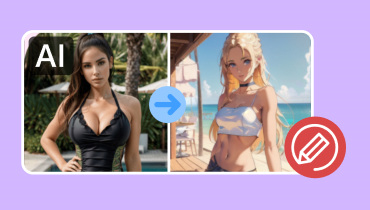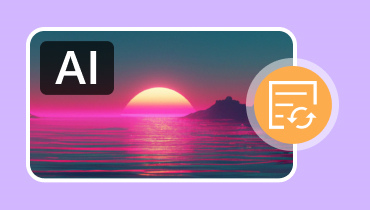3 måter å forbedre GIF-er online, offline og på mobil
GIF-filer kan spille en viktig rolle når det kommer til sosiale medier. Det kan hjelpe deg med å formidle budskap mer effektivt. Du kan dele uttrykket ditt eller sende et meme ved å bruke disse filene. På grunn av den dårlige oppløsningen kan den imidlertid begrense den visuelle kvaliteten. Seere kan også føle seg misfornøyde når de ser på filen. Så hvis du vil lage en GIF-fil med god kvalitet, er det beste du kan gjøre å oppskalere filen. Heldigvis vil denne bloggen lære deg hvordan forbedre GIF-er effektivt. Så for å lære den mest effektive måten å øke filens oppløsning på, se de effektive metodene fra dette innlegget.
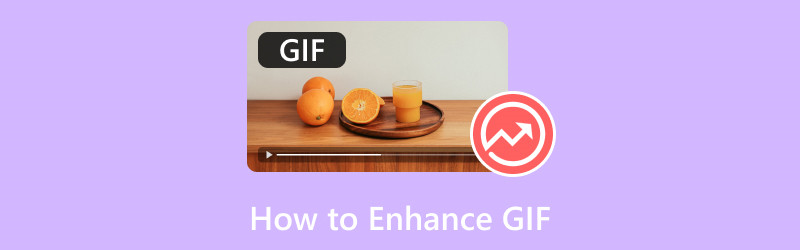
SIDEINNHOLD
Del 1. Beste måten å forbedre GIF på skrivebordet
Det er enkelt å forbedre en GIF-fil så lenge du har riktig programvare å bruke. Så hvis du lurer på hvilken perfekt GIF-editor du skal bruke, så er Vidmore Video Converter den. Programmet kan tilby Video Enhancer-funksjonen som lar deg legge til GIF-filen din og forbedre den ved å oppskalere filens oppløsning. Det vi liker her er at du kan oppskalere GIF-en enkelt siden programvaren kan gjøre oppgaven sin automatisk. I tillegg kan du manuelt velge ønsket oppløsning for filen ved å navigere til Oppløsning-delen. Med det kan du fortelle at du kan forbedre GIF-ene dine jevnt.
Videre, under Video Enhancer, kan du også bruke noen nyttige funksjoner. Dette er støyfjernere, lysstyrke- og kontrastoptimaliserere og rystereduserende midler. Så når det gjelder å oppnå et utmerket resultat, kan du stole på denne funksjonen. Nå, for å gi deg mer ide om hvordan du kan forbedre filen din ved å bruke denne GIF-forsterkeren.
Trinn 1. Last ned Vidmore Video Converter på skrivebordet ditt. Deretter kjører du den når installasjonen er ferdig.
Steg 2. Etter det, naviger til Verktøykasse menyen fra toppgrensesnittet. Finn og klikk deretter Video Enhancer funksjon fra menyen.
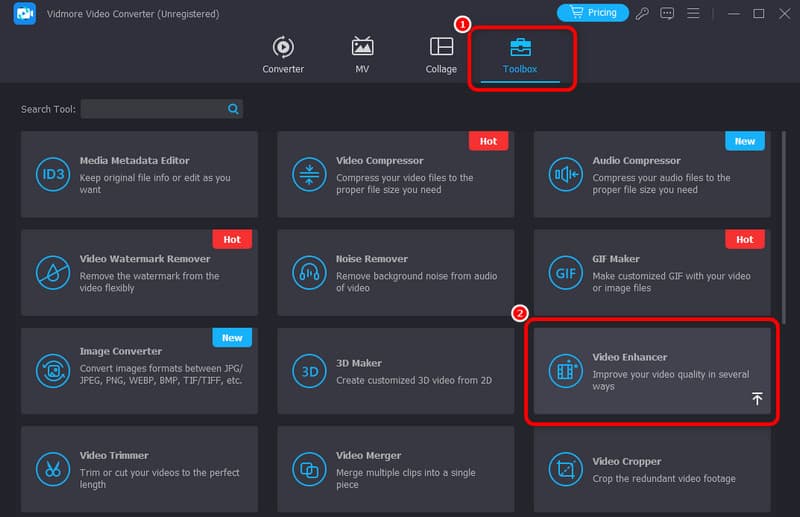
Trinn 3. Når et annet grensesnitt vises på skjermen, klikker du på +-tegnet for å se datamaskinmappen. Bla gjennom GIF-filen du vil forbedre.
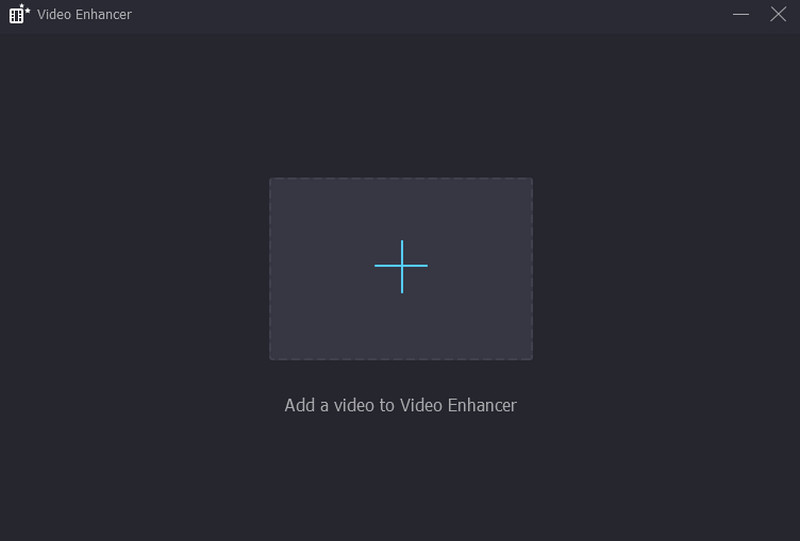
Trinn 4. Merk av i boksen ved siden av Oppskalere oppløsning funksjon. Når du er ferdig, kan du krysse av Forhåndsvisning knappen for å sjekke den mulige endelige utgangen.
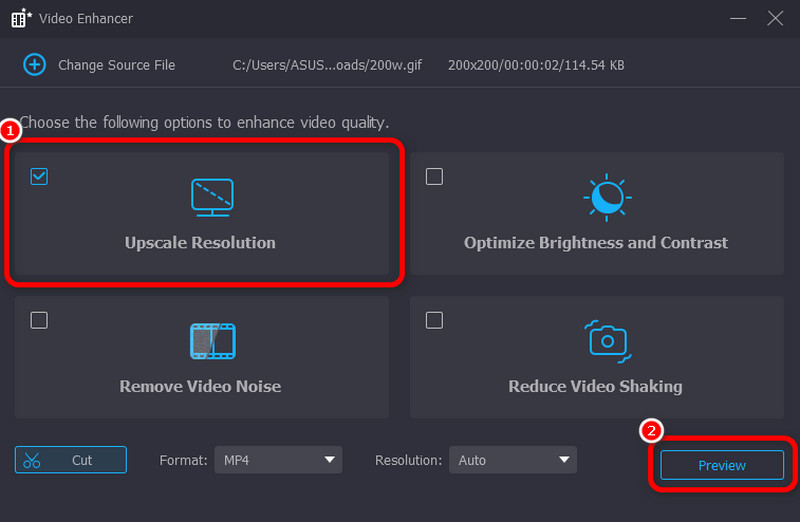
Trinn 5. Slutt til slutt på Forbedre knappen nedenfor for å starte GIF-oppskaleringsprosessen. Den vil da automatisk lagre videoen på datamaskinen.
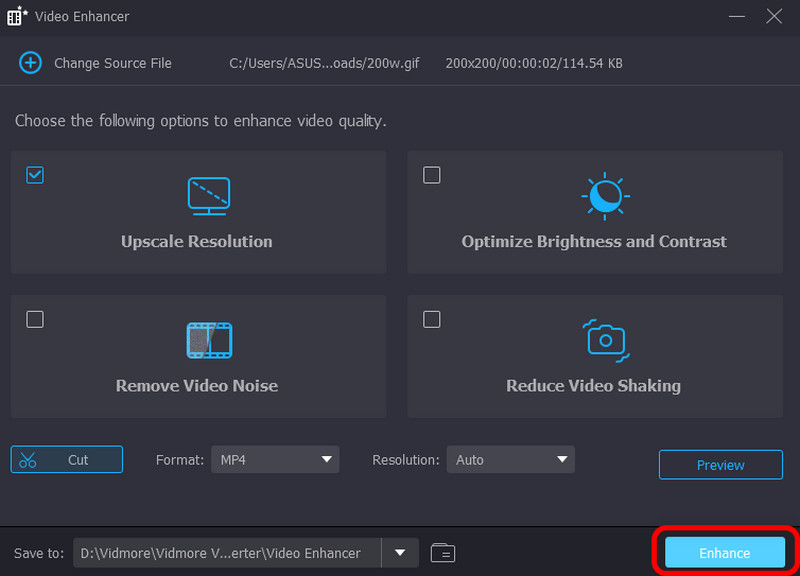
Hva vi liker
- Programmet er enkelt å bruke.
- Den kan tilby ulike GIF-redigeringsfunksjoner for å forbedre GIF-filen.
- Verktøyet kan forbedre GIF-kvaliteten.
- Den lar brukere manuelt velge ønsket oppløsning.
Hva vi ikke liker
- For å få tilgang til noen avanserte funksjoner, foreslås det å få den betalte versjonen.
Del 2. Online måte å forbedre GIF
Leter du etter en GIF-oppskalerer? I så fall kan du bruke Ezgif-verktøyet. Dette verktøyet er designet for å håndtere GIF-er jevnt. Når det gjelder oppskalering, kan du stole på dette verktøyet. Vel, oppskalering betyr å øke oppløsningen eller endre størrelsen på GIF-en for å forbedre den visuelle kvaliteten. Så for å oppnå hovedmålet ditt kan du få tilgang til Resizer-funksjonen til verktøyet. Med denne funksjonen kan du forvente å oppskalere filen din uten å støte på noen problemer. Den har også en rask endringsprosess. Du kan umiddelbart få resultatet på bare noen få øyeblikk.
Bortsett fra det er det flere funksjoner du kan bruke. Den inkluderer en cropper, GIF-produsent, trimmer, filter, effekter, rotator og mer. Den eneste ulempen med dette verktøyet er at opplastingsprosessen er tidkrevende. Den viser også ulike annonser, noe som er urovekkende under prosessen. Så hvis du ønsker å få en effektiv måte å oppskalere GIF ved å bruke Resizer-funksjonen, få de detaljerte trinnene nedenfor.
For å forbedre og oppskalere GIF-en din:
Trinn 1. Gå til Ezgif nettsted. Se deretter etter GIF Optimizer alternativ.
ezgif-gif-optimizer-option.jpgSteg 2. Etter det klikker du på Velg Fil knapp. Når datamaskinen vises, bla gjennom GIF-filen og klikk OK. Trykk deretter på Laste opp for å laste opp GIF-filen fullstendig.
select-file-browse-upload-gif.jpgTrinn 3. Etterpå kan du allerede begynne med å optimalisere GIF-filen din. Du kan gå til Optimaliseringsmetode og velg ditt foretrukne alternativ. Deretter trykker du på Optimaliser GIF knappen for å starte optimaliseringsprosessen.
optimize-the-gif.jpgTrinn 4. Etter å ha optimalisert GIF-en din, kan du allerede hake av Lagre-knappen nedenfor for å begynne å laste ned og lagre filen. Når du er ferdig, kan du allerede spille av filen til din GIF-spiller.
save-optimized-gif.jpgHva vi liker
– Verktøyet er enkelt å bruke.
- Den kan tilby ulike funksjoner for å redigere GIF-filen.
- Verktøyet er 100% gratis.
– Den har en rask spareprosedyre.
Hva vi ikke liker
– Oppsettet ser utdatert ut.
– Den viser tilfeldige annonser på dataskjermen.
– Opplastingsprosedyren tar mye tid.
Del 3. Forbedre GIF ved hjelp av telefon
Hvis du vil oppskalere GIF-er på mobile enheter, bruk Upscale.Media-appen. Denne appen er egnet for å forstørre GIF-filen din enkelt og greit. Det beste her er at du kan oppskalere GIF-en din opp til 2× og 4× bedre enn det originale innholdet. I tillegg har den en enkel prosedyre, noe som gjør den til en perfekt oppskalerer for ikke-profesjonelle brukere. Det som gjør den kraftig er at du kan oppskalere opptil 25 GIF-er/bilder samtidig. Men når du bruker appens gratisversjon, kan du bare oppskalere opptil to filer. Dessuten viser den alltid ulike annonser, noe som kan være irriterende under prosessen.
Nå, hvis du vil lære hvordan redigere GIF-er ved å oppskalere, følg instruksjonene nedenfor.
Trinn 1. Få tilgang til applikasjonen ved å laste den ned på mobile enheter. Etter at du har kjørt appen, trykker du på I tillegg til logg under og legg til GIF-filen du vil oppskalere.
press-pluss-sign-add-gif.jpgSteg 2. Så, når filen allerede er på skjermen, kan du velge fra alternativet om du vil oppskalere filen 2× eller 4× bedre enn originalversjonen. Etter det klikker du på Søke om knappen nedenfor for å starte oppskaleringsprosessen.
start-upscaling-process-apply.jpgTrinn 3. Når du er ferdig med å oppskalere GIF-filen, trykker du på Lagre-knappen nedenfor. Du kan nå sjekke filen på telefonen.
save-the-upscaled-gif.jpgHva vi liker
– Det tilbyr et enkelt grensesnitt.
– Det er enkelt og raskt å få tilgang til.
Hva vi ikke liker
– Den fokuserer kun på oppskalering av filer.
Se tabellen nedenfor for å se sammenligningen mellom de beste og mest effektive GIF-editorene vi har introdusert.
| GIF Enhancer | Vidmore Video Converter | Ezgif | Upscale.Media |
| Prissetting | Starter på $14.95 | Gratis å bruke | $9,00 per 10 studiepoeng |
| Grensesnitt | Enkel | Enkel | Enkel |
| Plattform | Windows, Mac, Linux | Nettbasert | Mobil |
| Batch-oppskalering | Ikke tilgjengelig | Ikke tilgjengelig | Tilgjengelig |
| Lagringsprosess | Fort | Fort | Fort |
| Tilby god kvalitet | Ja | Ja | Ja |
Konklusjon
Etter å ha lest dette innlegget, kan du forbedre GIF-er perfekt og effektivt. Så bruk denne artikkelen som referanse for å forbedre GIF-filene dine. Dessuten, hvis du leter etter den beste og kraftige GIF-editoren, bruk Vidmore Video Converter. Denne GIF-editoren kan tilby alle funksjonene du trenger for å lage eksepsjonelle GIF-er. Den er også perfekt hvis du planlegger å lage din egen GIF siden den har GIF Maker-funksjonen du kan stole på. Så få tilgang til dette programmet for å finne ut mer.