Pålitelige måter å beskjære animerte GIF-er ved å bruke de beste GIF-beskjærerne
Noen ganger har bildet eller videoen en unødvendig del du vil fjerne. Det kan ha et bestemt emne innlemmet som ikke er nødvendig. I tillegg vil du gjerne endre sideforholdet, for eksempel lengden eller bredden, for å bestemme plassen rundt motivet. Ved å bruke beskjæring kan du beskjære et bilde for å eliminere unødvendige detaljer og endre sideforholdet for å forbedre bildets komposisjon. Visste du at det også er mulig å beskjære en GIF-fil?
Hvis du har en GIF med unødvendige deler og stor filstørrelse - ikke bekymre deg mer. Dette innlegget vil gi GIF-croppere som er i stand til å beskjære prosjektet ditt og hjelpe deg med å nå målet ditt. I tillegg vil du også lær hvordan du beskjærer en GIF ved hjelp av følgende instruksjonsveiledninger. Hva venter du på? Les de følgende delene for å lære de beste GIF-cropperne du kan stole på.
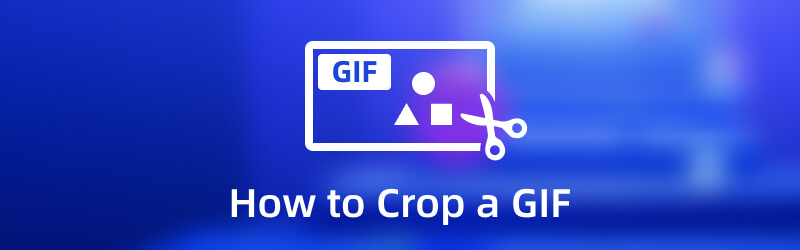
SIDEINNHOLD
Del 1. Hvordan beskjære en GIF på en datamaskin
Denne delen vil presentere følgende GIF-croppere du kan få tilgang til offline og online. Noen oppførte verktøy krever at du bruker en internettforbindelse for å gjøre oppgaven din rett på nettstedet. På den annen side krever noen listede verktøy ikke en internettforbindelse for å bruke plattformens innebygde funksjoner.
1. Vidmore Video Converter
Først på listen er Vidmore Video Converter, siden det er en av de mest pålitelige applikasjonene for å beskjære prosjektet ditt. Det gir mer enn 18+ verktøy i én seksjon, slik at brukerne kan bruke dem til forskjellige behov og formål. Et verktøy du kan finne er GIF Maker, som først og fremst lager tilpassede GIF-er ved å bruke video- og bildefilene dine. Det tillater brukere å laste opp flere video- og bildefiler og kombinere dem for å produsere en GIF-utgang. I tillegg til det har den Video Cropper, som lar brukere beskjære et bestemt filområde. Dette verktøyet har alternativer for beskjæringsområde og sideforhold som lar brukere velge og legge inn ønsket størrelse. Disse alternativene fungerer for å beskjære rammen til filen. I tillegg gir det brukerne full kontroll over å beskjære rammen manuelt ved å bruke det justerbare rammealternativet. Med det kan du kutte ut unødvendige deler og rammer du ikke trenger. Dessuten kan dette programmet gi deg utdata av høy kvalitet, slik at du kan sette pris på hver utgang. Følg instruksjonstrinnene nedenfor for å lære hvordan du beskjærer en GIF ved å bruke Vidmore Video Converter:
- Den har et GIF Maker-verktøy for å tilpasse GIF-er med video- og bildefiler.
- Den har en rekke innebygde redigeringsalternativer, funksjoner og tilleggsverktøy.
- Den støtter en rekke populære mediefilformater.
- Den er tilgjengelig med Mac og Windows PC-enheter.

Trinn 1. Last ned og installer
Last ned Vidmore Video Converter til datamaskinen din, og installer den deretter på datamaskinen. Etter installasjonen åpner du programmet for å begynne å beskjære GIF-en din raskt.
Trinn 2. Velg Video Cropper
Gå til Verktøykasse fanen fra hovedgrensesnittet, se etter Video Cropper fra listen over verktøy, og klikk deretter på den. Etter det vil den bringe deg til et nytt vindu. Klikk på (+)-ikonet i den midtre delen av skjermen for å legge til GIF-filen i programmet. Den åpner skrivebordsmappen din og velger GIF-filen du vil beskjære derfra.
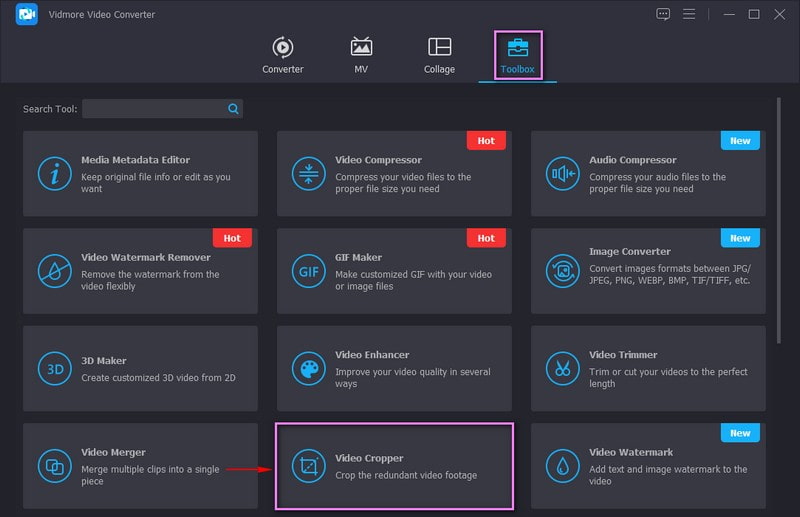
Trinn 3. Beskjær GIF-fil
Du er nå i hovedbeskjæringsdelen. Det er tre måter å beskjære GIF-en din ved å bruke dette programmet. Først, angi ønsket størrelse fra Beskjæringsområde alternativ. For det andre, velg ønsket størrelse fra listen tilgjengelig fra Størrelsesforholdet. Til slutt beskjærer du rammen manuelt ved å bruke Justerbar ramme fra forhåndsvisningsskjermen.

Trinn 4. Eksporter beskåret GIF-fil
Når du har oppnådd ønsket GIF-størrelse og fjernet de unødvendige delene, klikker du på Eksport knapp. Etter det vil den beskårede GIF-filen din lagres i skrivebordsmappen.
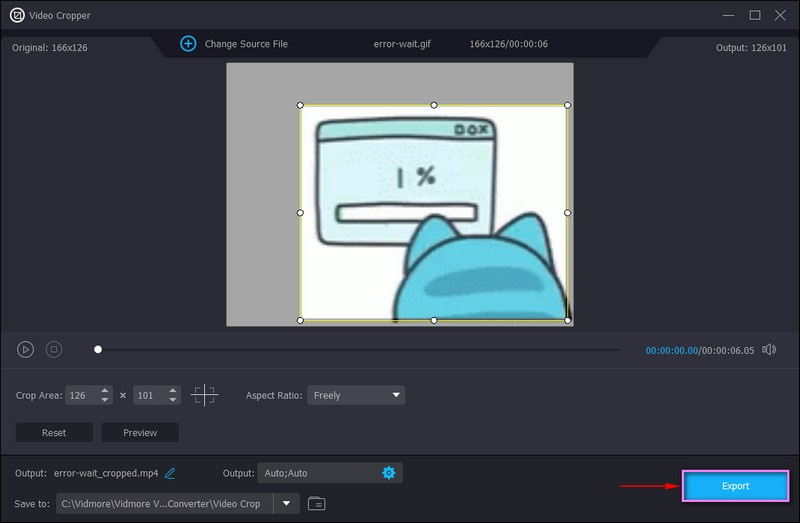
2. EZGIF
Hvis du foretrekker å beskjære GIF-en din rett online uten å installere noe på datamaskinen din, kan du bruke EZGIF. Denne nettleserbaserte redigeringsplattformen fungerer hovedsakelig som en GIF-maker og -redigerer. Den har redigeringsmuligheter for å beskjære og kutte animerte GIF-er og andre bildeformater. I tillegg tilbyr den forhåndsdefinerte sideforhold, for eksempel kvadratiske og gylne forhold, eller du kan fritt velge delen du ønsker å beskjære. For å lære hvordan EZGIF beskjærer GIF, se trinnene nedenfor.
Trinn 1. Besøk Crop animated GIF-bildet - EZGIFs offisielle nettsted ved å bruke nettleseren din.
Steg 2. Klikk på Velg Fil for å laste opp GIF-filen til plattformen. Alternativt kan du lime inn en URL hvis GIF-en din kom fra nettsteder på nettet. Etterpå klikker du på Laste opp for å behandle GIF-filen din.
Trinn 3. Bruk de presenterte alternativene, angi ønsket høyde og bredde, og velg et sideforhold. Du kan også beskjære rammene manuelt ved å dra den justerbare rammen. Når du er ferdig, klikker du på Beskjær bildet! for å beskjære GIF-en din.
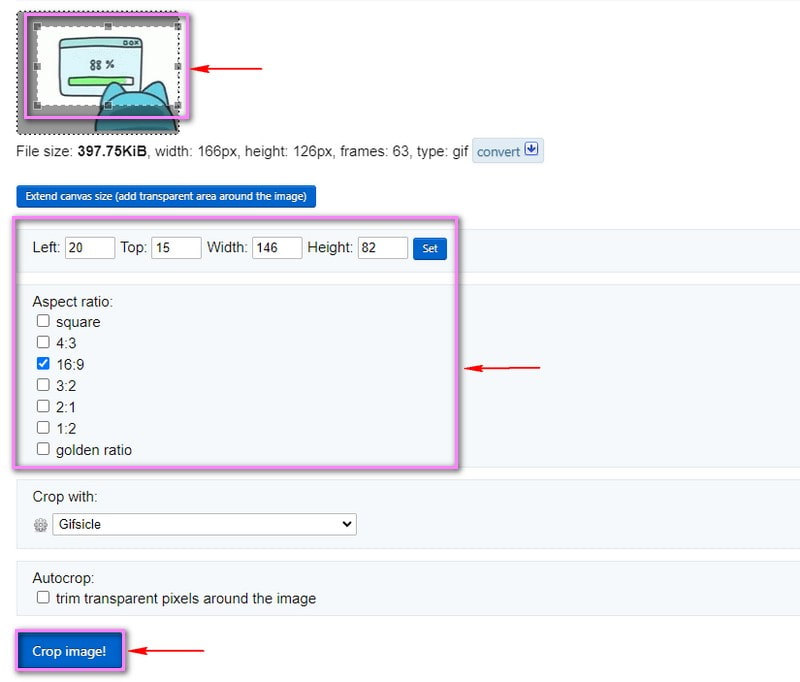
3. Photoshop
Photoshop er et populært profesjonelt bilde- og videoredigeringsprogram som erfarne redaktører bruker. Dette programmet har redigeringsalternativer for å redigere, legge til og fjerne uønskede deler fra bakgrunnen og endre størrelse på bilder for sosiale medieplattformer. I tillegg kan den rette opp bilder, legge til spesialeffekter og beskjære bildefilformater. Ved å bruke beskjærings- eller rektangulært markeringsverktøy kan du beskjære GIF-en din basert på dine behov og preferanser. Nedenfor er trinnene for å lære hvordan du beskjærer en GIF i Photoshop.
Trinn 1. Start programmet ved å bruke skrivebordet for å komme i gang. Gå til Vindu fanen på den øverste menylinjen, klikk Arbeidsområde, og så Bevegelse. Gå deretter til Fil klikker du på Åpen, og legg til GIF-filen din.
Steg 2. Klikk på Avling ikonet fra alternativene i skjermens venstre hjørne. Dra Justerbar ramme til GIF-en din på forhåndsvisningsskjermen, og plasser den til delene du vil beholde.
Trinn 3. Når du er ferdig, gå igjen til Fil-fanen, klikk Lagre for web og enheter, og fortsett deretter til å klikke på Lagre knapp.
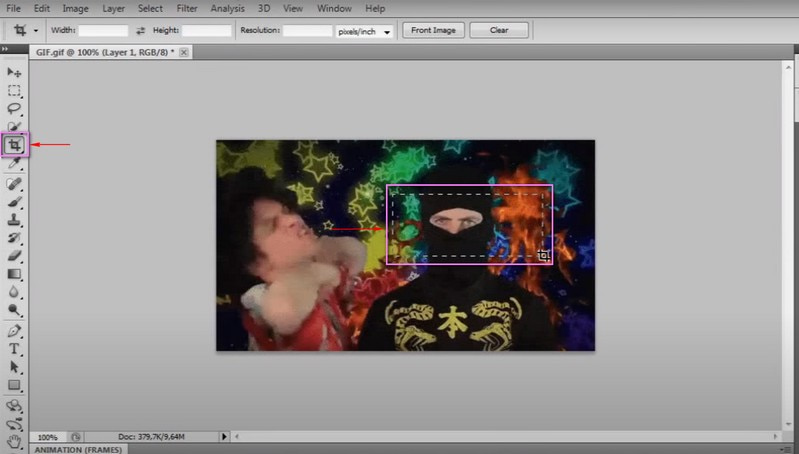
4. Powerpoint
Powerpoint brukes ofte til å lage presentasjoner som gjør det mulig for brukere å inkludere bilder, videoer og overganger for å gjøre presentasjonen interaktiv. På toppen av det har den beskjæringsverktøy som kan fjerne unødvendige deler av bilder. Du kan også endre bildets omriss og lage en form, for eksempel en sirkel eller en trekant. For å lære det, se trinnene for å få en ide om hvordan du beskjærer en GIF i Powerpoint.
Trinn 1. Først og fremst velger du lysbildet der GIF-en er plassert. Deretter klikker du på Sett inn velger du Form, og velg Sirkel form.
Steg 2. Tegn en perfekt sirkel, og hold Skifte knappen mens du gjør det for å bruke sideforholdet. Deretter klikker du på Form, Fortsett til Formformat, Formfyll, og Flere fyllfarger for å endre formgjennomsiktigheten.
Trinn 3. Begynn nå å beskjære GIF-en ved først å velge GIF-en, og hold inne Skifte knappen, og deretter Form. Deretter klikker du på Formformat, Fortsett til Slå sammen former, og så Krysse. Etter å ha gjort det, vil GIF-en din bli beskåret.
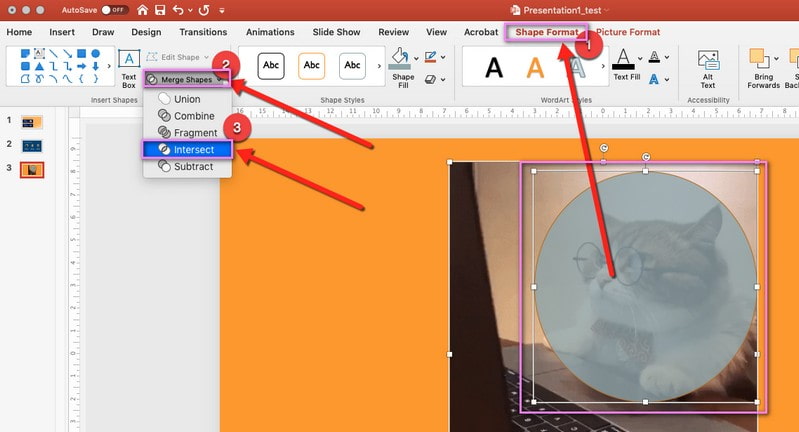
Del 2. Hvordan beskjære en GIF på iPhone og Android
Hvis du er en bruker som foretrekker å gjøre redigeringsoppgaver ved hjelp av telefonen, stole på følgende mobilapplikasjoner.
1. GIF Maker, GIF Editor
GIF Studio er en mobilapplikasjon som er tilgjengelig med Android-enheter, og du kan installere den gratis på Google Play Store. Denne applikasjonen lar brukere lage og redigere GIF-er av høy kvalitet uten innebygd vannmerke. I tillegg har den redigeringsfunksjoner som kan beskjære en eksisterende GIF og bevare den originale fargen og kvaliteten. For å vite hvordan du beskjærer GIF Android, fortsett til trinnene.
Trinn 1. Last ned og installer applikasjonen fra Google Play Store. Når du er ferdig, åpner du programmet for å komme i gang.
Steg 2. Klikk på GIF Editor fra funksjonene på skjermen, og velg GIF-en du vil beskjære. Deretter klikker du på Justering knappen, deretter Tegne ikonet fra listen over alternativer. Etterpå kan du manuelt beskjære GIF-en fra forhåndsvisningsskjermen eller velge et spesifikt aspekt fra listen.
Trinn 3. Når du er ferdig, klikker du på (✔)-ikonet øverst til høyre på skjermen.
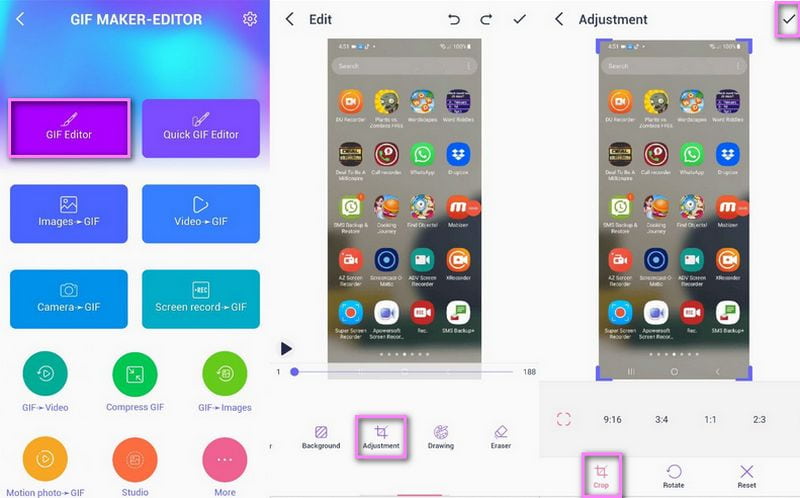
2. Rask GIF-redigering
Quick GIF Editor har en enkel og kraftig applikasjon som primært fungerer som en GIF-editor. Den har redigeringsalternativer som beskjære, endre størrelse, øke hastigheten, spole tilbake og lage en boomerang. I tillegg har den ulike avlingsforhold, for eksempel 1:1, 4:3, 3:4, 16:9 og 9:16. Fortsett til trinnene nedenfor for å lære hvordan du beskjærer en GIF på iPhone.
Trinn 1. Last ned og installer applikasjonen på App Store.
Steg 2. Fra hovedgrensesnittet velger du Avling ikon. Etter det vil det føre til beskjæringsdelen.
Trinn 3. Du har to alternativer: beskjær GIF-en manuelt eller velg et sideforhold fra listen.
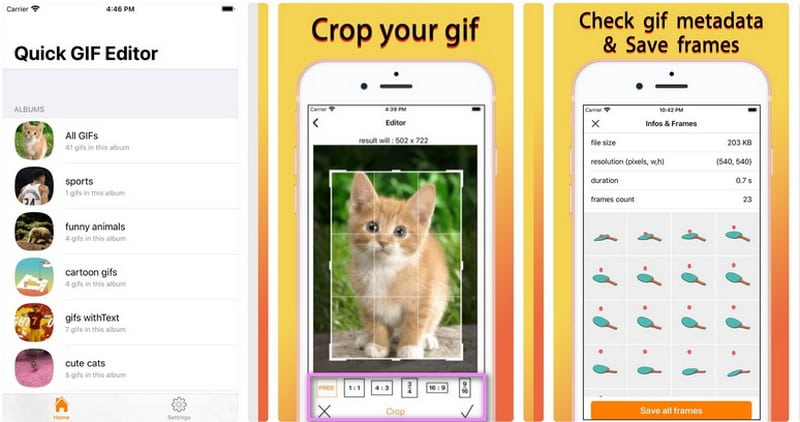
Del 3. Vanlige spørsmål om GIF-beskjæring
Hvorfor beskjærer vi bilder?
Hensikten med beskjæring er å gjøre bildet mindre i piksler og endre lengden og bredden på bildet.
Hva skjer når et bilde beskjæres?
Beskjæring er en metode som brukes til å forbedre bildet ved å fjerne uønskede deler. Det vil fjerne ytterkantene for å forbedre innrammingen eller komposisjonen. I tillegg kan det hjelpe deg å endre størrelsen eller sideforholdet til bildet ditt. Med det er betrakterens fokus helt og holdent på hovedmotivet.
Hva er den beste størrelsen for å lage en GIF?
Den anbefalte størrelsen for dette filformatet er 480 x 480. Denne størrelsen er nesten kvadratisk, noe som ligner på bilder. GIF-fil som er for høy eller bred må kuttes av for å gi en bedre seeropplevelse. Med det trenger ikke seerne å klikke eller utvide prøven for å se den og få hele opplevelsen.
Konklusjon
Det ville være lett å se etter verktøy som kan beskjære GIF-er på nettet, offline og ved hjelp av mobile enheter. Fordi dette innlegget gjorde det enklere for deg siden det ga GIF-croppere du kan stole på. Men vurder å velge en applikasjon med mange redigeringsalternativer, funksjoner og verktøy, som Vidmore Video Converter har. Det kan utvilsomt dekke dine behov og oppfylle dine forventninger.


