Fjern bildebakgrunn ved å bruke GIMP: 3 nyttige tips
GIMP er en av de profesjonelle fotoredigererne du kan bruke på Mac-, Windows- og Linux-enheter. Andre elitebrukere er fascinert av dette verktøyet fordi det tilbyr rike redigeringsverktøy. Du kan også bruke den gratis. En av forbedringene som dette verktøyet kan utføre, er å fjerne bakgrunnen til et bilde. Og hvis du også vil fjern bakgrunnsbildet med GIMP, se listen over fremgangsmåter for hvordan du gjør det.
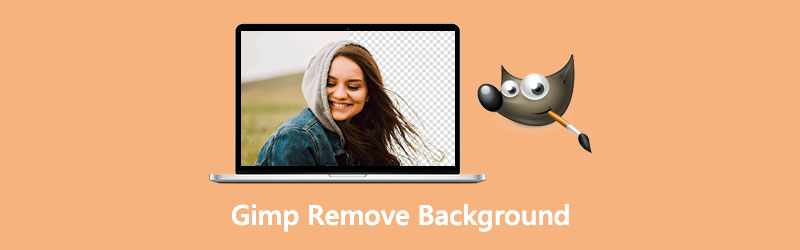
- Del 1. Slik fjerner du bakgrunn med GIMP
- Del 2. Beste alternativ til GIMP
- Del 3. Vanlige spørsmål om fjerning av bakgrunnen fra bildet i GIMP
Del 1. Slik fjerner du bakgrunn med GIMP
Det er totalt tre måter å fjerne bakgrunnen til et bilde i GIMP. Og i denne delen vil vi hjelpe deg å oppdage dem ved å følge trinnene nedenfor.
1. Gjennom tryllestaven
Magic Wand lar deg velge deler av et bilde avhengig av hvor tett fargene i bildet samsvarer. Denne strategien er fordelaktig hvis bakgrunnen til bildet ditt har en annen fargepalett enn emnet du ønsker å beskjære. Her er en grunnleggende illustrasjon av hvordan du fjerner bakgrunnen til et bilde gjennom tryllestaven.
Trinn 1: Ved å klikke på stjernesymbolet med en pinne, kan du få Tryllestav. Alternativt kan du trykke på bokstaven U på nøkkelen din. Deretter bruker du musen til å klikke og dra på motivet for å velge det. Utvalget kan være større eller mindre ved å dra det til høyre eller venstre med musen.
Steg 2: Velg deretter verktøyet og klikk og dra på emnet for å velge det. Dra pekeren til høyre eller venstre for å forstørre eller redusere utvalget. Så, hold Skifte og klikk på en annen region, og for å fjerne den, hold Styre og klikk på den.
Trinn 3: Til slutt, treff Slett på tasten for å fullføre prosessen med å konvertere bildets bakgrunn til gjennomsiktig ved hjelp av GIMP. Fordi du sletter bakteppet og ikke emnet, velg Plukke ut og så Inverter. Etter det er det bare å trykke Slett.
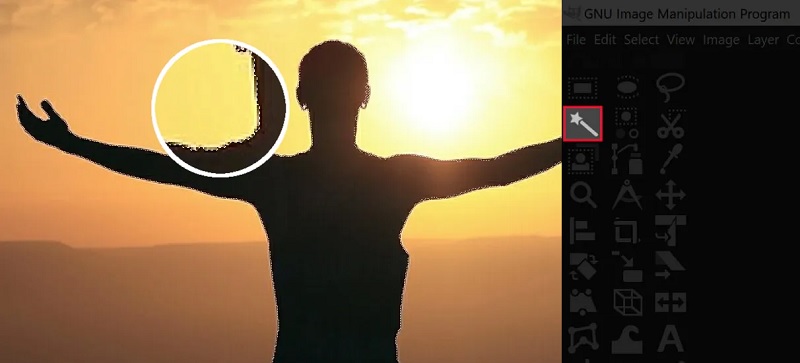
2. Selv om fargeverktøyet
Med dette verktøyet kan du klikke på en bestemt piksel for å finne en match rundt den og en hvilken som helst annen piksel i samme farge som du vil inkludere i ditt valg. Dette verktøyet er nyttig hvis du har et bilde der bakgrunnen kun består av en solid farge og kanskje noen få distinkte nyanser av den fargen.
Trinn 1: Først velger du Velg etter farge verktøyet ved enten å klikke på ikonet vist ovenfor eller ved å trykke på Shift + O tastekombinasjonen på nøkkelen din.
Steg 2: Etter det velger du en del av bildet med fargen du vil fjerne ved å klikke på den. Ved å holde nede Skifte mens du krysser av for de ekstra fargene i samme fargetone, kan du begrense utvalget enda mer.
Trinn 3: Når du har valgt fra bakgrunnen din, bruk Slett nøkkel for å fjerne den.

3. Gjennom banealternativet
Det er måten som involverer flest talent og som tar mest tid. Likevel er det også, etter mitt syn, den beste metoden for å bruke GIMP for å fjerne bakgrunnen til gjennomsiktig siden den gir det reneste, mest sofistikerte resultatet.
Trinn 1: Det første trinnet er å velge stier verktøyet fra verktøylinjen eller ved å bruke B hurtigtast.
Steg 2: Spor en sirkel rundt objektet du vil hente informasjon fra. Deretter, ved å bruke venstre museknapp, begynner den å lage noder. Etter at du er ferdig med å skissere ruten, høyreklikker du på markøren og velger Plukke ut fra Sti fra menyen som vises.
Trinn 3: For å snu utvalget, må du først velge bakgrunnen. Deretter, bruk høyre del av musen, velg Inverter fra rullegardinmenyen. Til slutt, bruk Slett tasten på datamaskinen for å fjerne bakgrunnen fra prosjektet.
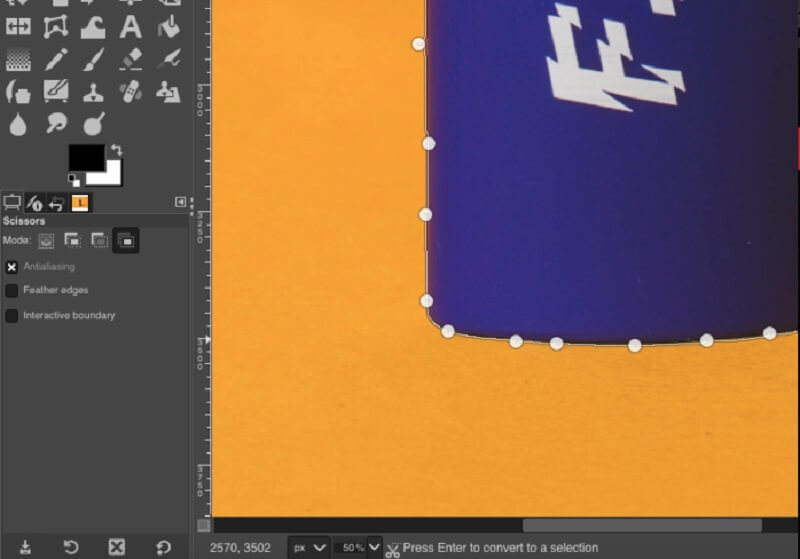
Del 2. Beste alternativ til GIMP
Hvis du synes GIMP er litt komplisert å bruke, kan du stole på et online verktøy som er Vidmore Bakgrunnsfjerner Online. Det er en internettbasert fotoredigerer, men den tilbyr et vennlig dashbord. I motsetning til andre redaktører, hvor du må gjøre mange valg før du fjerner bakgrunnen til et bilde, har Vidmore innebygget kunstig intelligens. Det betyr bare at du laster opp bildet ditt. Det vil automatisk fjerne bakgrunnen.
Dette verktøyet er stedet for folk som ønsker å fjerne bakgrunnen til bildet uten problemer. Du kan følge de fire enkle trinnene hvis du vil vite hvordan dette bilderedigeringsprogrammet fungerer.
Trinn 1: Finn Vidmore Background Remover fra internett. Deretter, for å fullføre operasjonen, klikk på Last opp portrett knapp. Alternativt kan du dra og slippe bildefilen i programmets hovedvindu.
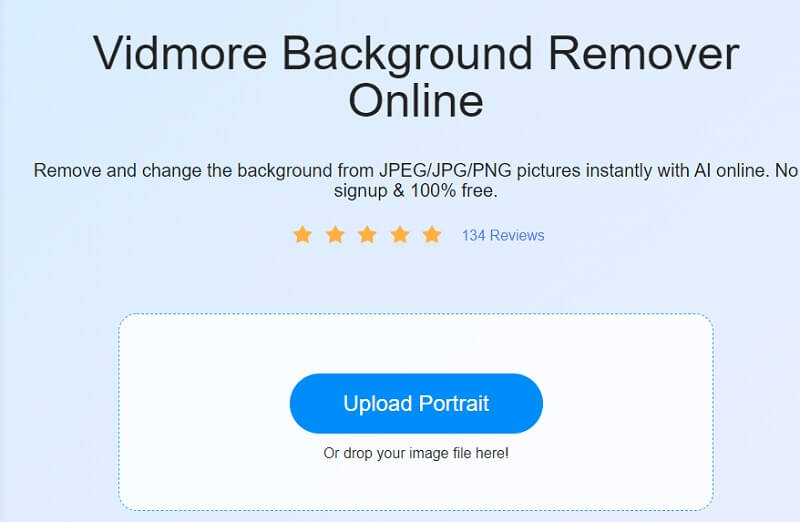
Steg 2: La det valgte bildet vises på nettstedets oppgavelinje, plassert på høyre side av vinduet. Nettverktøyets kunstige intelligens vil da forhåndsvise bildet ditt avhengig av dataene du har levert.
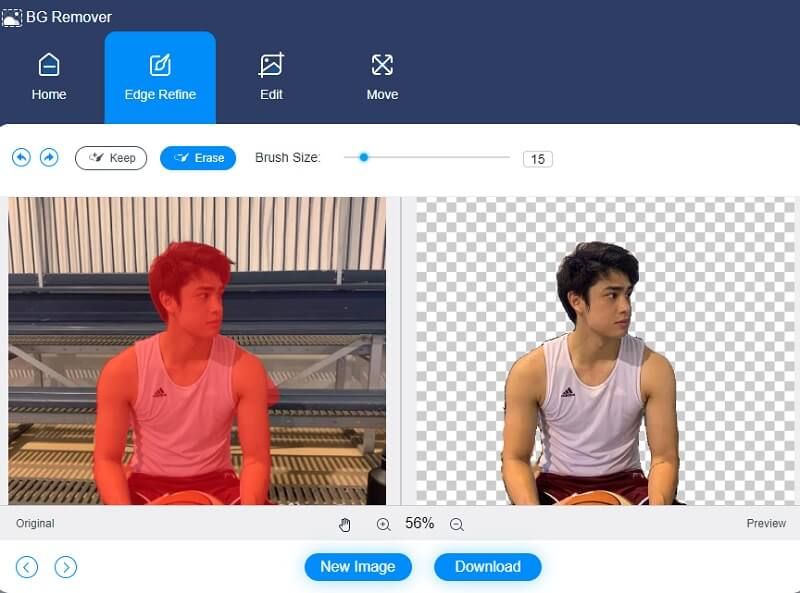
Trinn 3: For å gjøre bildets bakgrunn mer tiltalende, klikk på Redigere alternativet øverst på skjermen og forbedre utseendet til bildets bakgrunn.
Ved å beskjære et bilde etter å ha valgt en farge kan du slette eller endre objektets størrelse etter behov. Beskjær bildet ved å velge Avling alternativ og passende Størrelsesforholdet fra rullegardinmenyen.
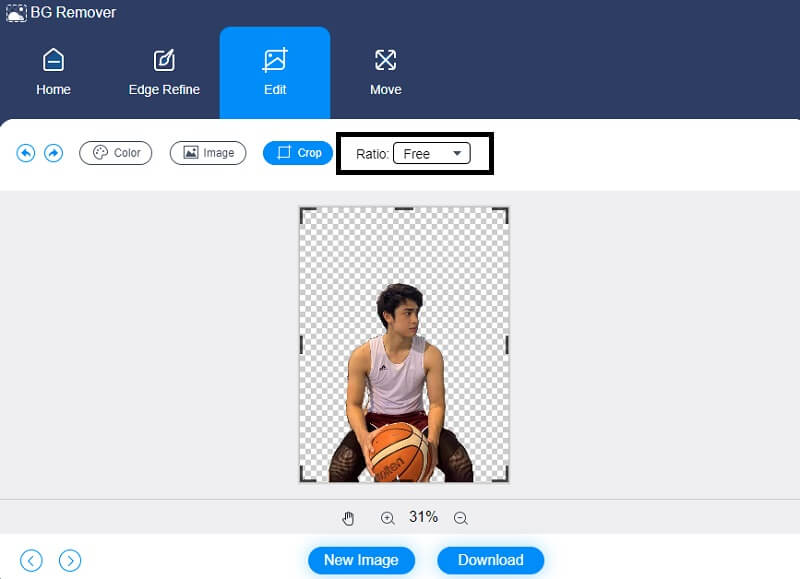
Det er også mulig å rotere bildet som en alternativ teknikk. For å justere rotasjonsbevegelsen til bildet, trykk på Bevege seg symbolet i øvre halvdel av skjermen og dra glidebryteren til ønsket posisjon. I tillegg kan du rotere bildet ved å klikke på Triangel ikonet i øverste hjørne av skjermen.
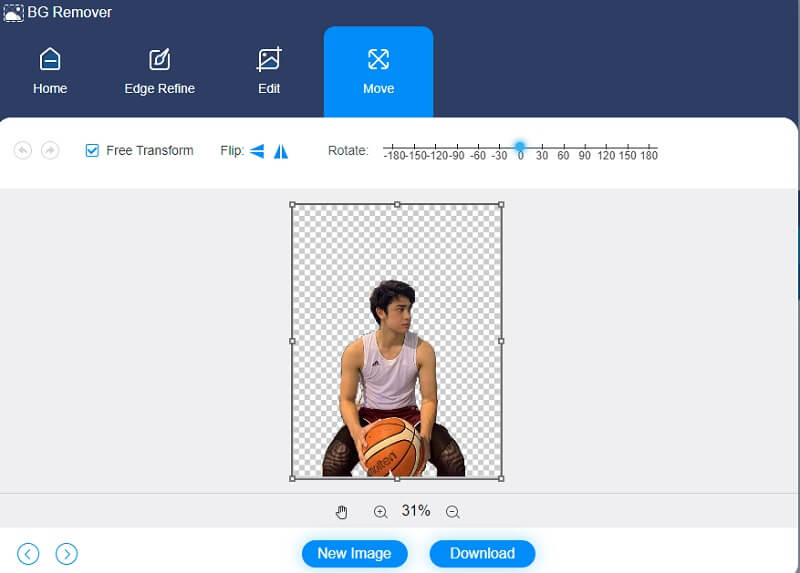
Trinn 4: Hvis du ikke vil ha flere endringer, konverter dem. Klikk på Konvertere knappen nedenfor og velg målmappen for bildet ditt. Til slutt trykker du på Velg mappe.
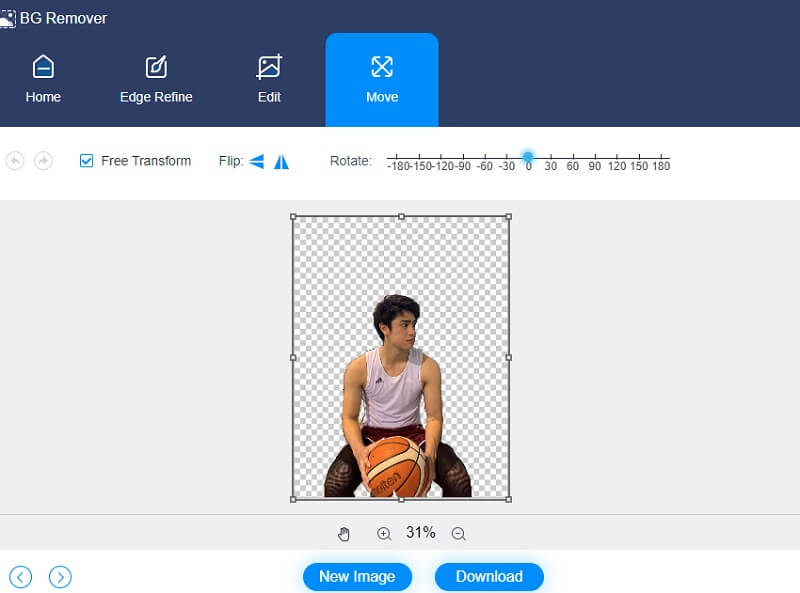
Videre lesning:
Hvor lagres skjermbilder på Windows 10/8/7 PC og hvordan skjermbilde
Ultimate Guide for å lage GIF fra bilder: 5 mest ønskelige måter
Del 3. Vanlige spørsmål om fjerning av bakgrunnen fra bildet i GIMP
Hva er ulempene med GIMP?
Det er ingen metode for å velge mange nivåer i dette programmet. Det har også begrensningene til å legge til de samme formatene til mange tekstlag.
Hva er fordelene med lagdeling i GIMP?
Når du bruker lag i bildekomposisjonene dine, har du større kontroll og frihet. Når du bruker lag, kan du stable bilder oppå andre bilder mens du holder dem inne i det samme bildet.
Er GIMP et anstendig tegneprogram?
Nei, Gimp har alltid vært mer en fotoredigerer enn en tegneapplikasjon. Med de nyeste revisjonene er ytelsen nesten identisk med Photoshop. Gimp inkluderer filtre. Forhåndsinnstillinger for korrigering, fargegradering og alle de andre verktøyene som kraftige bilderedigerere stoler på regelmessig.
Konklusjon
Endelig er vi ferdige! Med de angitte måtene ovenfor, vil du ha sjansen til å velge hvilken tilnærming du foretrekker fjern bakgrunn fra GIMP. Men siden det å fjerne bakgrunn i GIMP ikke er som et stykke kake, kan du gå til Vidmore Background Remover Online.


