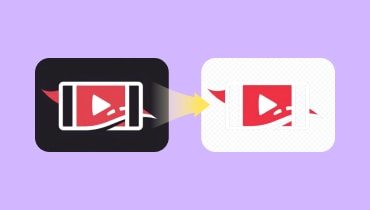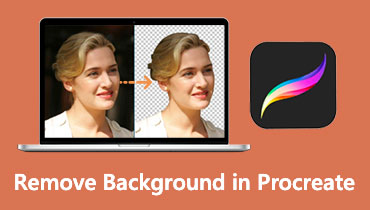Slik bruker du Adobe Express for å fjerne bakgrunn [2024-veiledning]
Adobe er en svært populær programvare for bilderedigering og -manipulering blant dyktige redaktører. Denne industristandardprogramvaren har vært en god plattform for fjerning av bakgrunnsbilder siden den gang. Nylig lanserte de et AI-drevet verktøy designet for å gjøre fjerning av bakgrunnsbilder mye enklere. Adobe Express Fjern bakgrunn verktøyet er utviklet for å hjelpe ikke-profesjonelle brukere å gjøre redigeringsprosessen fri for problemer. I dette innlegget vil vi utforske alt du trenger å vite om Adobe Express. På denne måten kan vi gi deg mer informasjon og finne ut om det er det rette verktøyet for deg.
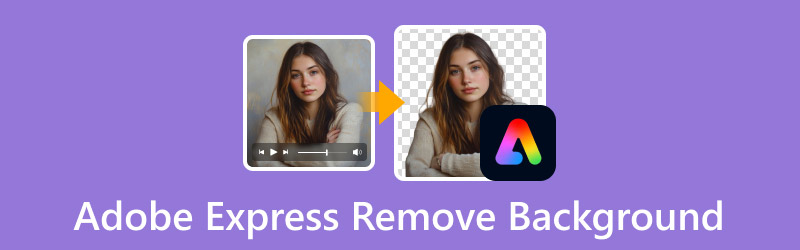
SIDEINNHOLD
Del 1. Forstå verktøyet for fjerning av bakgrunn i Adobe Express
Før vi utforsker ytterligere detaljer, la oss først gi litt bakgrunn om Adobe Express. Nylig lanserte Adobe Inc. Adobe Express Background Remover, et gratis internettbasert redigeringsverktøy. Som du kanskje gjetter ut fra navnet, er det vant til fjern bakgrunn fra bildet. Den er laget for ikke-profesjonelle og nybegynnere som ønsker å lette oppgavene med fjerning av bakgrunnsbilder. Det beste av alt er at det er helautomatisert og krever ingen manuell fjerningsprosess. Verktøyet gir en enkel bilderedigeringsopplevelse, og gjør redigeringer tilgjengelig for alle.
Hva kan Adobe Express Background Remover gjøre for deg:
- Endre bakgrunnstemaet til en solid farge eller et bilde.
- Støtter bruk av grunnleggende og duotone effekter på motivet.
- Kan legge inn og skrive ut bilder i JPG/JPEG- og PNG-formater.
- Fjerner bakgrunn fra bildet umiddelbart uten manuell redigering.
- Inkluderer verktøy for å endre størrelse, beskjære og justere motivets synlighet.
Del 2. Slik fjerner du bakgrunn i Adobe Express
Sammenlignet med annen Adobe-programvare er Adobe Express tilgjengelig på nettet, og krever ingen ekstra programvareinstallasjon. Adobe Express Remove BG-verktøyet gjør isoleringen av motiv og bakgrunnsbilder effektiv. Ved hjelp av avansert AI-teknologi kan den enkelt fjerne bakgrunnsbildet og gjør bakgrunnen gjennomsiktig. Det beste? Den lar deg erstatte den fjernede bakgrunnen med en farge eller mal.
Trinn 1. Start med å nå bakgrunnsfjerneren ved å gå til Adobe Express offisielle nettsted. Klikk på Last opp bildet ditt for å legge til bildet for fjerning av bakgrunnen.
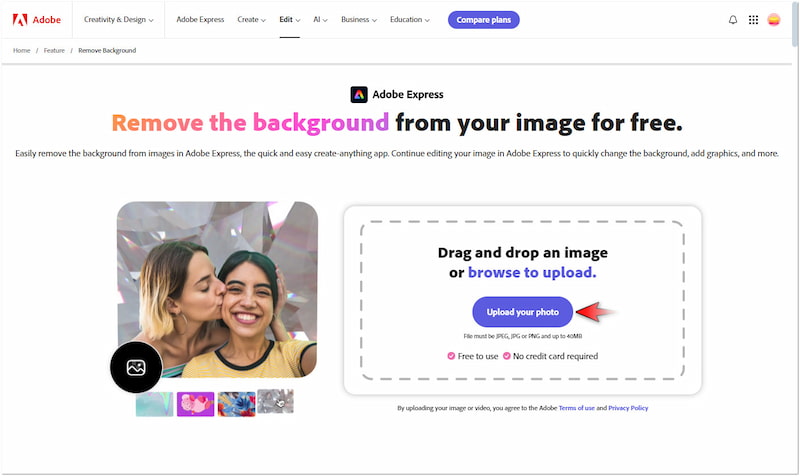
Steg 2. Når du har lagt til bildet, starter Adobe Express isolasjonsprosessen. Vær tålmodig med prosessen for fjerning av bakgrunnen, siden den tar tid å fullføre.
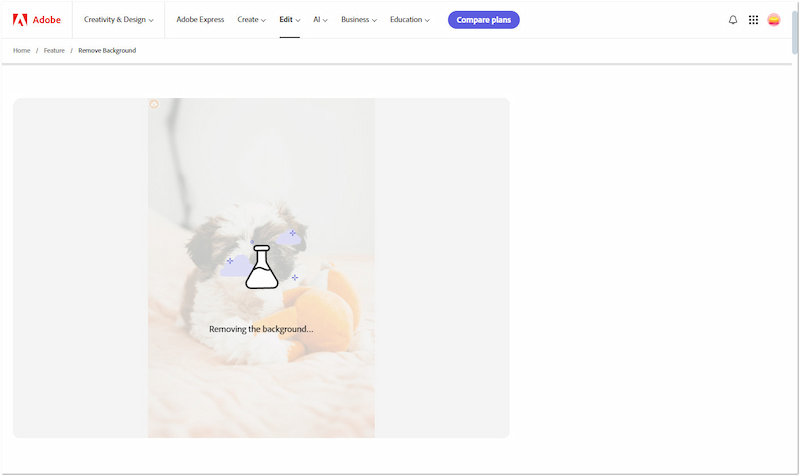
Trinn 3. Etter dette trinnet har du muligheten til å lagre bildet med en gjennomsiktig bakgrunn. I mellomtiden kan du klikke Åpne i Adobe Express for å fortsette med redigeringen.
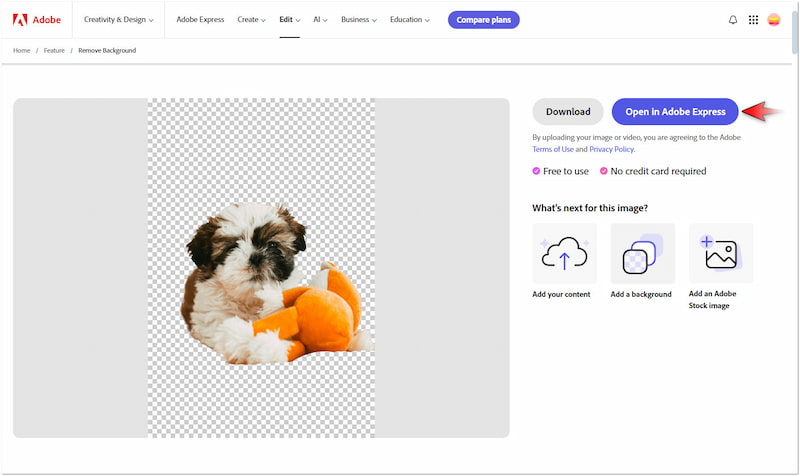
Trinn 4. På redigeringssiden for Adobe Express klikker du på Endre bakgrunnsfarge for å erstatte den fjernede bakgrunnen. Velg din foretrukne farge fra det tilgjengelige utvalget.
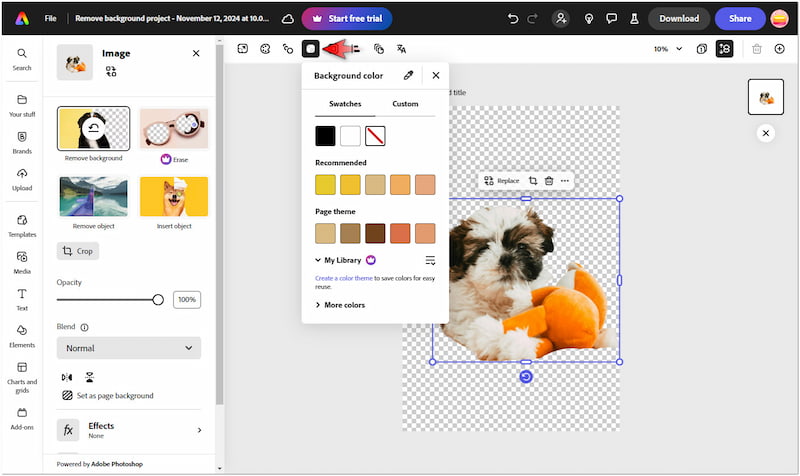
Trinn 5. Etter å ha fullført erstatningen av bakgrunnsfarge klikker du på Last ned i navigasjonsruten øverst til høyre. Velg PNG som utdataformat og klikk nedlasting å redde.
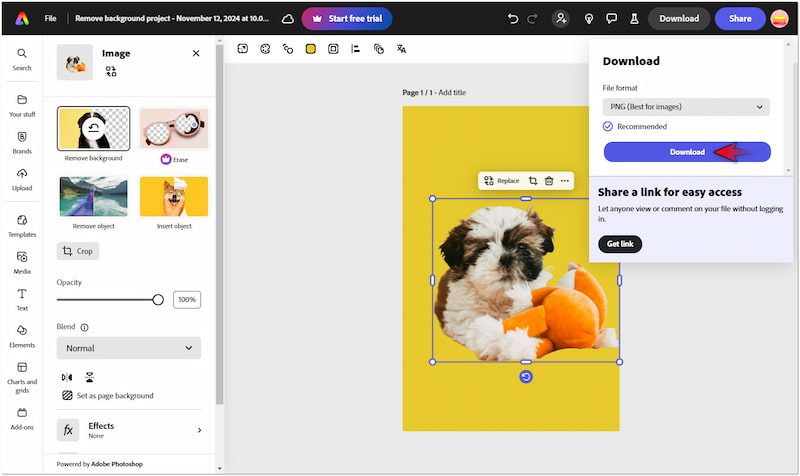
Slik fjerner du bakgrunnen i Adobe Express! Prosessen er enkel nok for ikke-profesjonelle og nybegynnere siden den er helautomatisert. Imidlertid er det tilfeller der AI sliter med bilder som har kompliserte bakgrunner.
Del 3. Tips og triks for å få en ren og profesjonell BG-fjerning
Start med bilder av høy kvalitet
Å starte med et skarpt bilde med høy oppløsning gir deg sannsynligheten for å få et rent utsnitt. Høyoppløselige bilder med skarpt fokus gir klarere kanter og detaljer. Dette gjør det lettere for verktøy for fjerning av bakgrunn å skille mellom motiv og bakgrunn.
Velg enkle bakgrunner for best resultat
AI bakgrunnsfjerner verktøy fungerer mer effektivt når bakgrunnen er enkel og står i god kontrast til motivet. Hvis det er et klart skille, har AI-verktøy lettere for å identifisere hvor motivet slutter og bakgrunnen begynner.
Beskjær før du fjerner bakgrunnen
Beskjæring av bildet for å fokusere på motivet kan forbedre nøyaktigheten av bakgrunnsfjerning. Ved å beskjære unødvendige detaljer og sentrere motivet, kan verktøyet enkelt isolere hva som må beholdes og hva som bør fjernes.
Avgrens kanter etter første fjerning
Rue eller taggete kanter kan få utsnittet til å virke upolert når det plasseres mot forskjellige bakgrunner. Heldigvis tilbyr mange AI-verktøy alternativer for å avgrense kanter etter den første fjerningen. Disse verktøyene tilbyr funksjoner for å myke opp kantene for å skape et naturlig utseende rundt motivet.
Test på forskjellige bakgrunner for å oppdage problemer
Etter å ha fjernet bakgrunnen, test utsnittet på forskjellige bakgrunner for å identifisere eventuelle ufullkommenheter. Ved å inkorporere motivet i forskjellige farger eller teksturer, kan du oppdage og løse feil som kanskje ikke er åpenbare på en gjennomsiktig bakgrunn.
Del 4. Beste alternativ til Adobe Express Background Remover
Adobe Express-verktøyet for fjerning av bakgrunn er et utmerket valg for enkle oppgaver for fjerning av bakgrunn. Verktøyet mangler imidlertid presisjon og leverer ufullkomne utskjæringer mesteparten av tiden. Som et resultat må du manuelt redigere kantene for å få presise kutt. Dessverre gir den ikke grunnleggende verktøy for å finpusse emnekantene manuelt. Heldigvis, Vidmore Bakgrunnsfjerner Online kan være det ideelle alternativet for å jevne ut motivets kanter.
Vidmore Background Remover Online er et svært fleksibelt verktøy som støtter både automatisk og manuell fjerning av bakgrunnsbilder. Den tar i bruk den nyeste og stadig oppdaterte AI-teknologien for nøyaktig å skille motivet fra bakgrunnen. Dette betyr at du ikke trenger å finpusse kantene manuelt. Men hvis du foretrekker manuell redigering, tilbyr verktøyet Keep and Erase-verktøy. På toppen av det kan du endre den fjernede bakgrunnen med en farge eller et tilpasset bilde.
Hva Vidmore Background Remover Online kan gjøre for deg:
- Leverer presise utskjæringer med utskriftsresultater av høy kvalitet.
- Vedtar de nyeste og stadig oppdaterte AI-algoritmene.
- Støtter automatiske og manuelle prosesser for fjerning av bakgrunn.
- Gir Keep and Erase-verktøy for å finjustere bildene om nødvendig.
- Fjerner effektivt bakgrunnsbildene med rene, glatte kanter.
Slik fjerner du bakgrunn i Adobe Express-alternativet:
Trinn 1. Henvis deg til Vidmore Background Remover Onlines offisielle nettsted.
Steg 2. Klikk på på hjemmesiden Last opp bilde for å importere bildet for fjerning av bakgrunnen. I mellomtiden kan du bruke dra-og-slipp-funksjonen hvis bildet ditt er hentet på nettet.
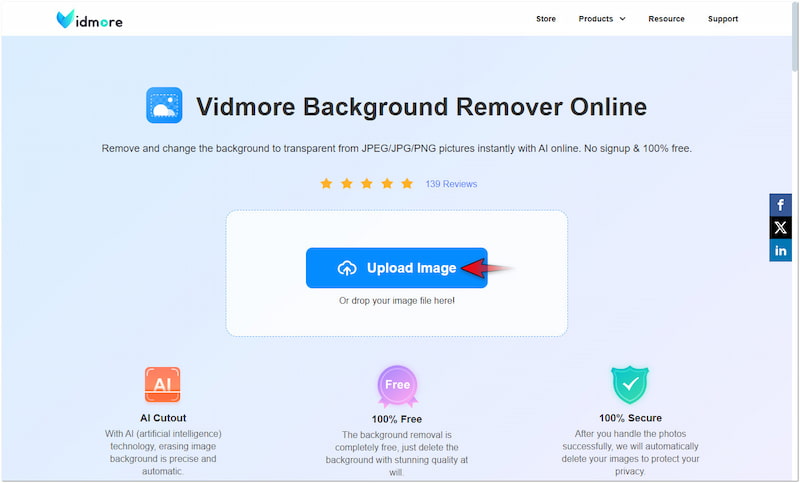
Trinn 3. Etter at du har lagt til bildet vil Vidmore Background Remover Online behandle bildet. På mindre enn ett minutt kommer du til redigeringssiden.
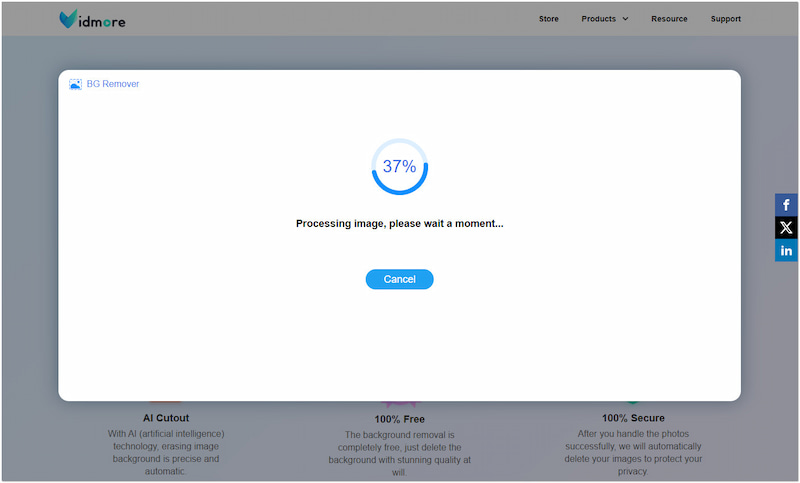
Trinn 4. På redigeringssiden får du en forhåndsvisning av bildet. Bruk Keep and Erase-verktøyene i Edge Refine for å finjustere motivbildet.
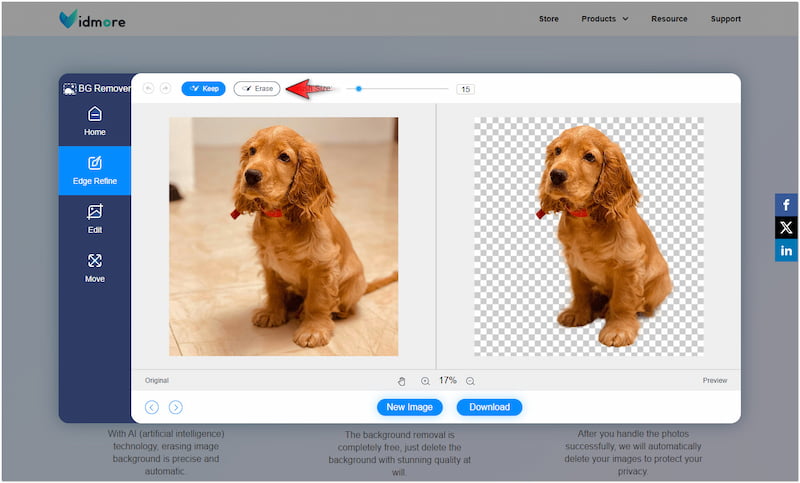
Merk: Fortsett til neste trinn hvis det ikke er noe å foredle med bildet ditt.
Trinn 5. Bytt til Redigere for å endre den fjernede bakgrunnen med en ny. Velg en solid farge fra fargevelgeren eller klikk på Bilde for å laste opp et tilpasset bilde.
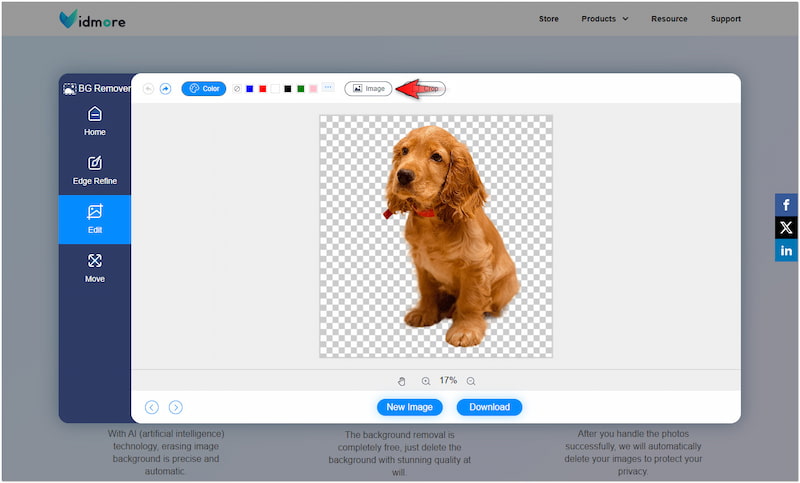
Trinn 6. Når det er gjort, fortsett til Bevege seg seksjon for videre redigering. Hvis du er god med resultatene, klikker du bare på nedlasting knappen for å lagre bildet.
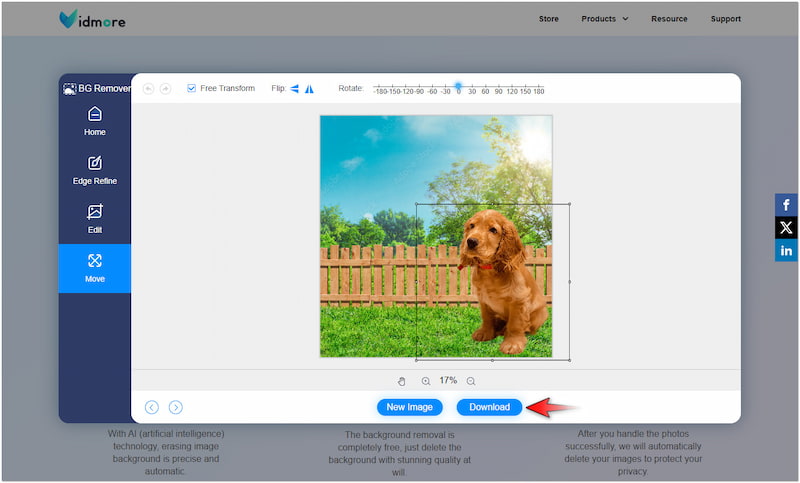
Vidmore Background Remover Online leverer mer nøyaktige kutt med jevne kanter sammenlignet med Adobe Express. Best av alt, det lar deg endre bakgrunnsfargen til et bilde eller last opp et tilpasset bilde. Denne ekstra funksjonaliteten lar deg legge motivet ditt over i forskjellige bakgrunner uten noen begrensninger.
Del 5. Vanlige spørsmål om Adobe Express-bakgrunnsfjerning
Er Adobe Express Background Remover gratis?
Ja, bakgrunnsfjerneren til Adobe Express er gratis å bruke med begrensninger. Gratisversjonen gir en enkel løsning for å fjerne enkle bakgrunnsbilder. Hvis du vil ha full tilgang, kan du benytte den betalte versjonen av Adobe Express.
Kan jeg gjøre bakgrunner uskarpe i Adobe Express?
Ja, du kan gjøre bakgrunnsbildet uskarpt i Adobe Express. Last opp bildet i Adobe Express og dupliser det i prosjektet ditt. Bruk deretter verktøyet Fjern bakgrunn for å klippe ut motivet på det øverste bildet. Etterpå klikker du på bildet nedenfor og bruker Blur-effekten for å gjøre bakgrunnen uskarp.
Hvordan fjerne bestemte områder i Adobe Express?
Hvis du vil fjerne bestemte områder i Adobe Express, kan du bruke Slett-verktøyet. Dette verktøyet er laget for å fjerne visse områder fra bildet ditt. Du bør imidlertid være oppmerksom på at dette verktøyet kun er tilgjengelig i den betalte versjonen.
Konklusjon
Adobe Express Remove Background er en tilgjengelig og effektiv løsning for alle som søker rask fjerning av bakgrunn. Selv om det er effektivt med enkel bakgrunnsfjerning, kan ikke verktøyet utføre manuell redigering for å avgrense kantene. Det er her Vidmore Background Remover Online setter inn. Dette verktøyet tilbyr automatisert bakgrunnsfjerning, og leverer presise utskjæringer. I tillegg støtter den manuell redigering for å avgrense kanter etter den første fjerningen om nødvendig.