Hvordan kutte et stemmememo i halve og flere deler på kort tid
Talememo er et hendig verktøy som du kan bruke til å ta opp lyd med iPhone eller iPad. Ved å bruke dette programmet vil du kunne ta opp diskusjoner eller møter bortsett fra å ta notater. Å gjøre dette vil hjelpe deg med å fange alt fra start til slutt uten å gå glipp av noen viktige detaljer under diskusjonen.
Imidlertid er det noen ganger at opptaket kommer med død luft, spesielt når du har pauser mellom diskusjonene. Dette kan ta ytterligere tid når du prøver å se gjennom opptaket. Som sådan vil du kutte de døde luftdelene eller unødvendig for kontinuerlig lytting for ikke å kutte farten mens du lytter til opptaket. For å hjelpe deg, her vil vi gi en veiledning om hvordan trimme et talememo på iPhone direkte så vel som på et skrivebord.
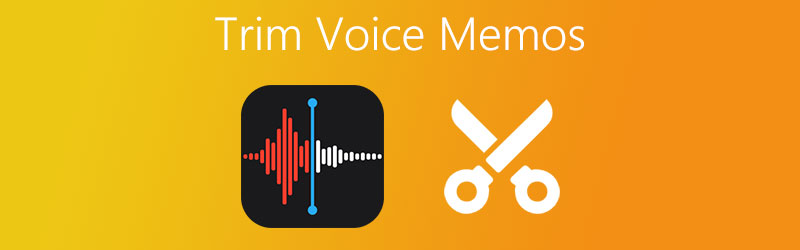

Del 1. Hvordan trimme talememoer på iPhone direkte
Bortsett fra å ta opp lyd med iPhone, kan du også kutte ut deler av et talememo. Dette er nyttig når du trenger å sette det inn i et annet opptak eller du vil fjerne uønskede deler av lydopptaket. For å lære hvordan du klipper ut deler av et talememo, kan du se følgende trinn.
Trinn 1. Start opp iPhone eller iPad og åpne Voice Memo-appen. Trykk på opptaket du vil trimme. Den skal avsløre et sett med handlingsknapper.
Steg 2. Herfra trykker du på de tre prikkene til venstre og velger Rediger opptak alternativ. Den vil da vise lydbølgen til det valgte talememoet.
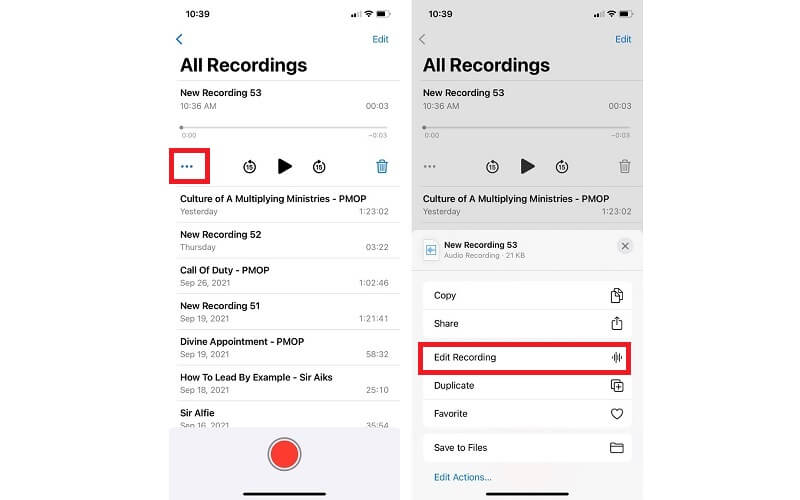
Trinn 3. For å demonstrere hvordan du deler et talememo på en iPhone, trykk på Listverk ikonet, og musikkredigeringsprogrammet skal vises. Etter det skal du se knapper inkludert Listverk og Slett.
Trinn 4. Nederst i grensesnittet vil du se venstre og høyre griper. Plasser griperen til delen du vil kutte. Du kan se på tidtakerne for å kutte den valgte delen nøyaktig.
Trinn 5. Når du er fornøyd med resultatene, trykker du på Listverk for å lagre kun den valgte delen av lyden. Trykk på Slett for å fjerne det redigerte valget. Trykk på Avbryt for å angre endringene eller gå tilbake til der du slapp.
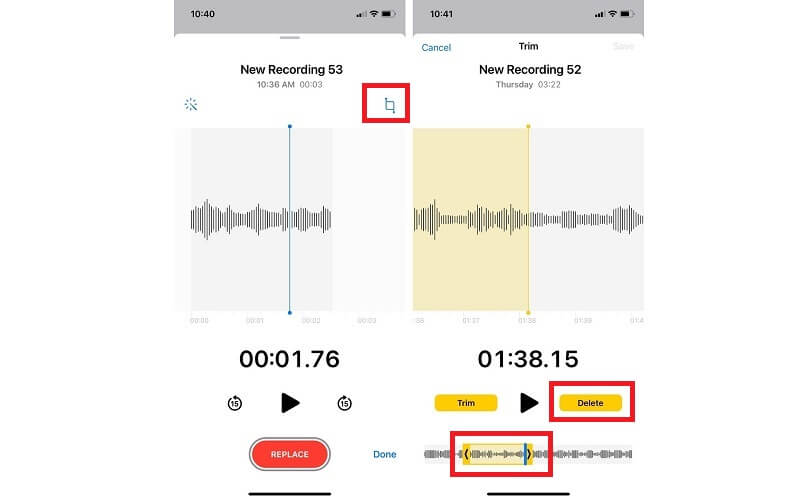
Trinn 6. Til slutt trykker du på Lagre for å erstatte originalen med det nye opptaket. Etter at den er erstattet, vil du ikke kunne ta tilbake endringene. Truffet Ferdig for å bekrefte alle endringene.
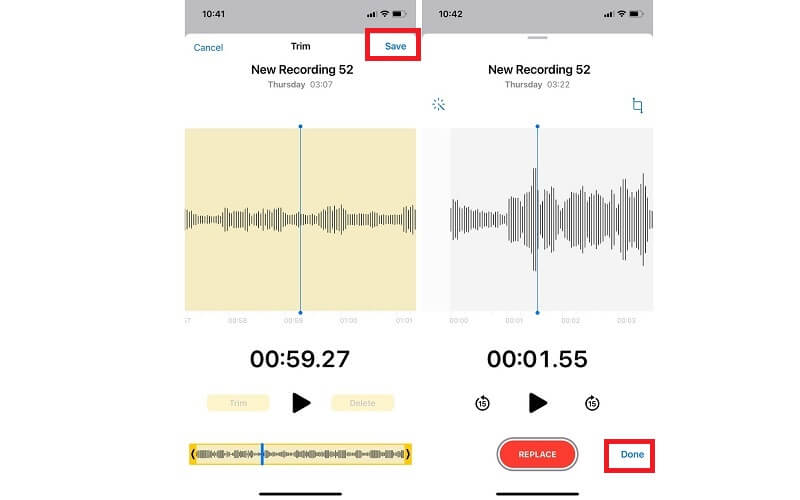
Del 2. Hvordan trimme talememoer med programvare
1. Vidmore Video Converter
Når du trenger å kutte betydelige mengder talememoer fra datamaskinen, bør du vurdere å bruke Vidmore Video Converter. Dette verktøyet er i stand til å kutte eller beholde lyddeler uten problemer. Det være seg i begynnelsen, i midten eller på slutten av lyden.
Bortsett fra det tilbyr den også muligheten til å redigere metadataene til mediefilene dine. Den fungerer bra som en lyd-/video-metadataredigerer. Med den kan du endre tittelen, artisten, albumet, sjangeren, legge til kommentarer, forsidebilde osv. For å lære hvordan du deler talememoer i to eller flere deler og redigerer metadataene til mediefilene dine, ta et blikk på trinnet -for-steg prosedyre nedenfor.
Her er de følgende trinnene for å lære deg hvordan du trimmer talememoer:
Trinn 1. Installer Vidmore Video Converter
Første ting først, skaff deg appen ved å gå til den offisielle nettsiden. For umiddelbar nedlasting kan du klikke på en av de oppgitte Gratis nedlasting knapper. Bare sørg for å velge riktig plattform for datasystemet ditt. Når appen er lastet ned, følg oppsettet på skjermen for å installere og start den etterpå.
Trinn 2. Last opp et memoklipp
Det neste trinnet er å laste opp talememoet du liker å klippe ut. For å gjøre dette, klikk på plusstegnet på hovedgrensesnittet til verktøyet eller dra og slipp filen for å laste opp umiddelbart.
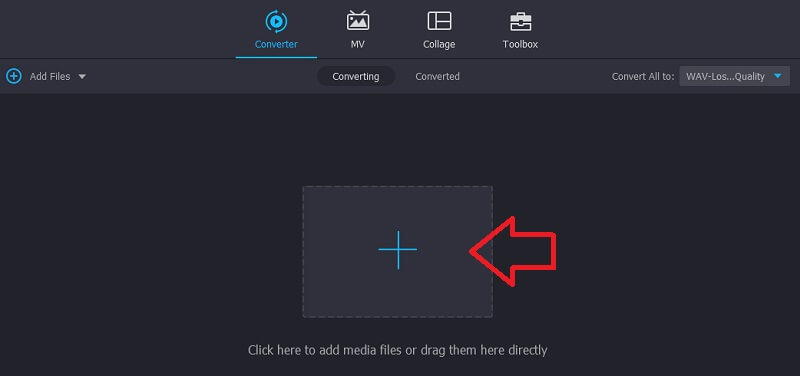
Trinn 3. Klipp ut talememoet
Etter det klikker du på Kutte opp knappen og musikkredigeringsprogrammet skal vises. For å dele talememoet i halvdeler, klikk på Rask splitting knapp. Fra dialogboksen skriver du inn tallet 2 i tekstfeltet til Delt etter gjennomsnitt for å kutte talememoet i to, klikk deretter på Dele knapp. Slå den Lagre og gå tilbake til Konverter kategorien.
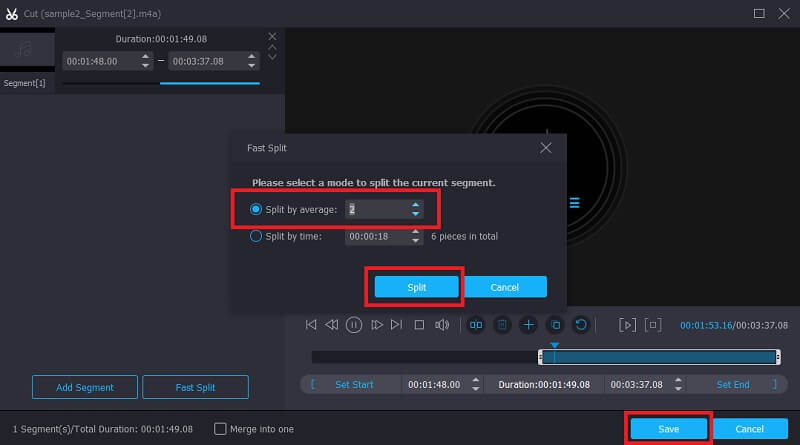
Trinn 4. Lagre det trimmede notatet
Hvis du er fornøyd med resultatene, klikker du på Konverter alle knapp. Før det kan du også konvertere talememoet til et annet lydformat etter din smak.
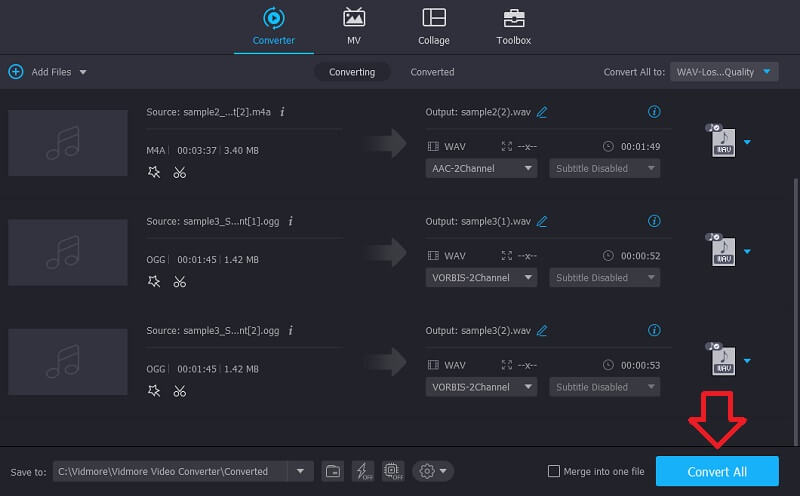
Her er trinnene du må følge for å redigere metadataene til mediefilene dine:
Trinn 1. Åpne Media Metadata Editor
Forutsatt at du er ferdig med appinstallasjonen, bør du se 4 hovedfaner fra hovedgrensesnittet til verktøyet. Klikk på Verktøykasse-knappen og velg deretter Media Metadata Editor alternativ.
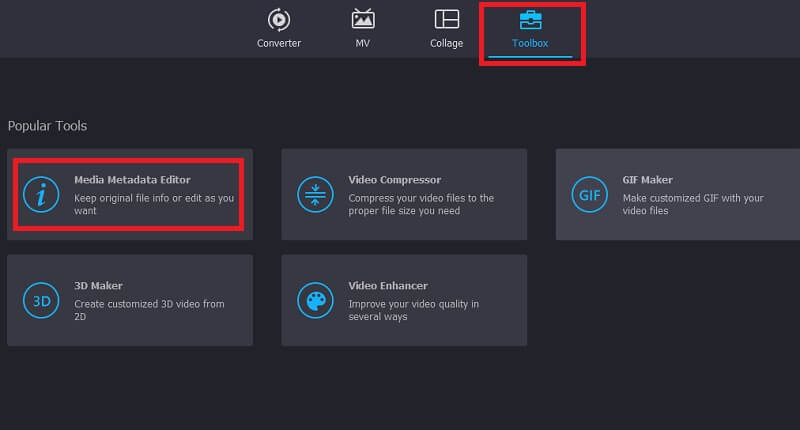
Trinn 2. Last opp en lydfil
I den neste dialogboksen klikker du på I tillegg til sign-knappen for å legge til en lydfil. Velg deretter målnotatet ditt. Den vil da vise ulike felt for ulike kategorier.
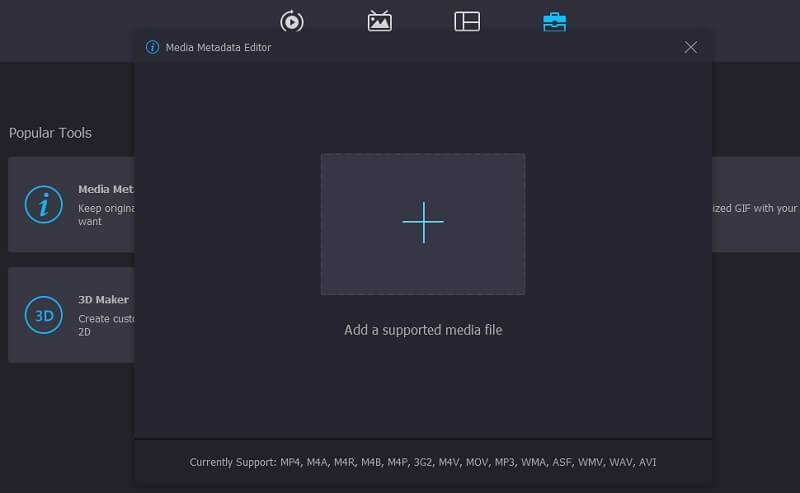
Trinn 3. Rediger metadataene
Skriv inn den nødvendige informasjonen om lyden som tittel, artist, album, komponist, sjanger og så videre. Når det gjelder miniatyrbildet, klikk på I tillegg til knappen for å legge til et forsidebilde. Deretter trykker du på Lagre for å bekrefte.
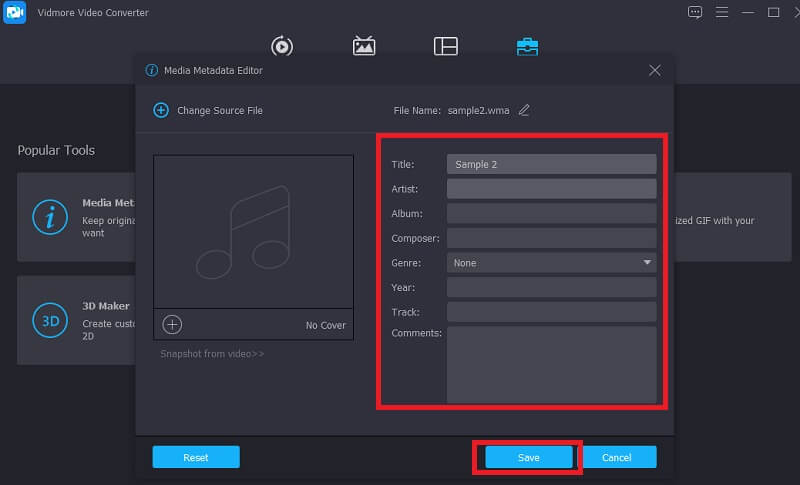
2. ocenaudio
Et annet gunstig program som lar deg lære hvordan du trimmer et talememo på en iPhone er Ocenaudio. Fordi det er et brukervennlig program på tvers av plattformer, blir det sett på som en av de trange konkurrentene til Audacity. På samme måte kan du redigere og ta opp lyd. Den lar deg justere lydvolumet hvor høyt lyden du vil at den skal være. Dessuten kan du slette eventuelle overflødige segmenter som er unødvendige. Nå for å lære hvordan du klipper ut deler av et talememo, her er en gjennomgang du kan følge.
Trinn 1. Åpne en nettleser på datamaskinen og besøk nettstedet til programmet. Når du kommer til hovedsiden, får du installasjonsprogrammet for appen. Når du er ferdig, installer og kjør appen.
Steg 2. Legg til talememoet du vil klippe ut. Navigere til Fil og velg Åpen. Bla gjennom talememoet fra mappen og velg målnotatet.
Trinn 3. Bruk musen til å velge og dra den delen av talememoet du vil klippe ut. Deretter trykker du på Kutte opp knapp som ser ut som en saks.
Trinn 4. Bare trykk på Lagre knappen fra Fil menyen for å lagre den trimmede lyden permanent.
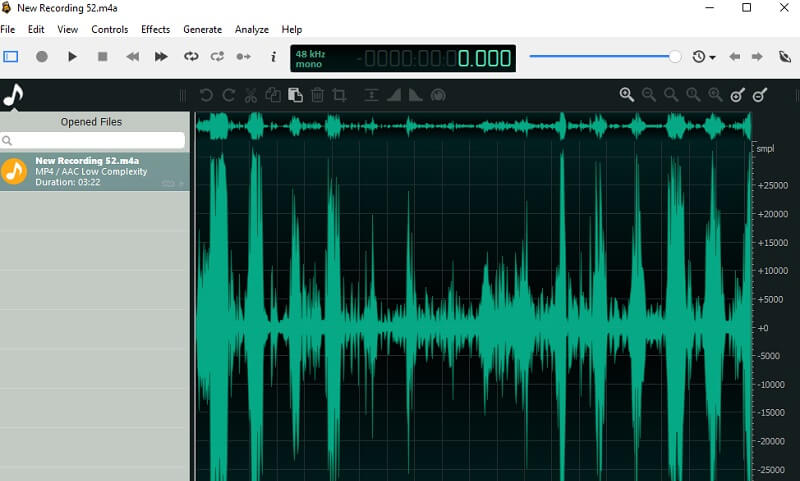
Del 3. Vanlige spørsmål om trimming av talememoer
Hvordan klippe ut og redigere talememoer?
Du kan kutte talememoer direkte på iPhone. Den lar deg imidlertid bare redigere navnet på notatet. Hvis du trenger å redigere en lydfil som metadata, volum osv. kan du bruke Vidmore eller ocenadio.
Hvordan trimme talememoer på Mac?
Dette er veldig enkelt å gjøre. Bare overfør talememoene på Mac-en din med Airdrop. Deretter kan du trimme talememoet ved å bruke de introduserte appene ovenfor.
Kan jeg spille av talememoer på andre enheter?
Ja. Det er mulig ved å konvertere talememoet til et annet format og spille dem av på andre enheter uten musikkspillerbegrensninger.
Konklusjon
Ved å bruke måtene introdusert ovenfor, vil du kunne lære hvordan kutte talememoer direkte fra din iPhone eller ved å bruke programvare med letthet. Derfor vil du kunne kutte noen overflødige eller overflødige lyddeler og gjøre det så profesjonelt som mulig.


