Mest pålitelige måter å synkronisere lyd og video i iMovie
iMovie har mange redigeringsfunksjoner som lar deg redigere videoklippene dine og endre problemene du støter på med videoopptakene dine. Og et av de vanligste problemene som hver bruker møter er når lyden ikke synkroniseres på videoen de ser på. Som et resultat av dette vil de selvfølgelig ikke kunne nyte hele videoen de ser på.
Og du lurer kanskje på hvordan du bruker iMovie-appen slik at du enkelt kan endre videoklippene dine, du kan stole på denne artikkelen. Fordi vi vil gi deg klare guider på hvordan synkronisere lyd og video i iMovie på Mac og iPad. Sjekk ut dataene nedenfor.
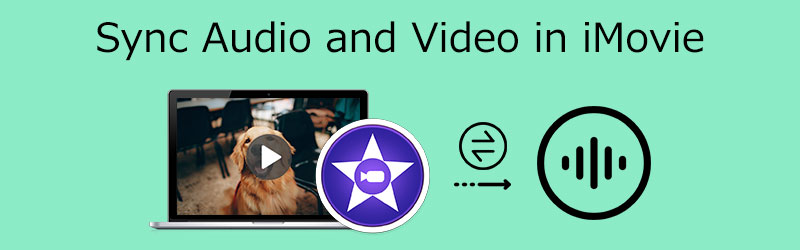
- Del 1. Beste måten å synkronisere lyd og video i iMovie
- Del 2. Beste måten å synkronisere lyd og video på Windows
- Del 3. Vanlige spørsmål om hvordan du synkroniserer lyd og video i iMovie
Del 1. Beste måten å synkronisere lyd og video i iMovie
iMovie-appen ble opprinnelig laget for Mac-, iPad- og iPhone-enheter. Det er imidlertid forskjellige tilnærminger for deg å synkronisere lyd og video avhengig av enheten du bruker. Med det, for å vite den riktige prosessen for å synkronisere lyd med video i iMovie, se på trinnene nedenfor.
1. Synkroniser lyd og video i iMovie på iPhone/iPad
Trinn 1: Åpne først iMovie-appen på telefonen og klikk deretter på Nytt prosjekt, som symboliserer I tillegg til ikon. Klikk deretter på Film og finn videoen du trenger for å synkronisere lyden.
Steg 2: Når du klikker på videoklippet, trykker du på Lag film å vises på Tidslinje. Deretter velger du delen der lyden ikke synkroniseres på videoen. Neste er, trykk på videoen og klikk på Dele knapp og Slett. Etter det, trykk på I tillegg til ikonet igjen og finn videoen du trenger for å synkronisere med lyden.
Trinn 3: Trykk på videoen igjen, og noen alternativer vises, klikk på Lydgraf for å trekke ut lyden og sette den inn på Tidslinje. Klikk deretter på videoklippet og se etter Volum under videoens miniatyrbilde. Flytt glidebryteren til venstre for å fjerne videoens lyd og bruk lyden du trekker ut. Og det er det!
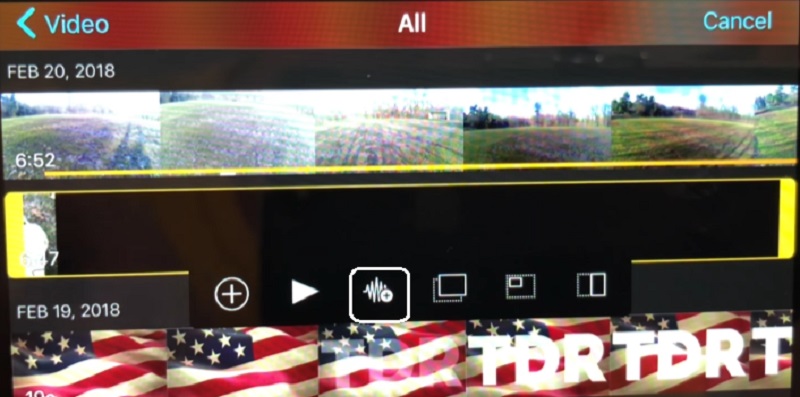
2. Synkroniser lyd og video i iMovie på Mac
Trinn 1: Åpne iMovie-appen og gå til Fil, og så Importer filmer. Klikk deretter på videoen og klikk deretter på Velge.
Steg 2: Velg videoklippet og gå til Redigere Meny. Klikk deretter på Trim til utvalg for å trimme lydklippet slik at det samsvarer med videoklippet.
Trinn 3: Hvis du er ok med justeringen som er gjort på lyd- og videoklippene dine, gå til Fil og klikk på Lagre.
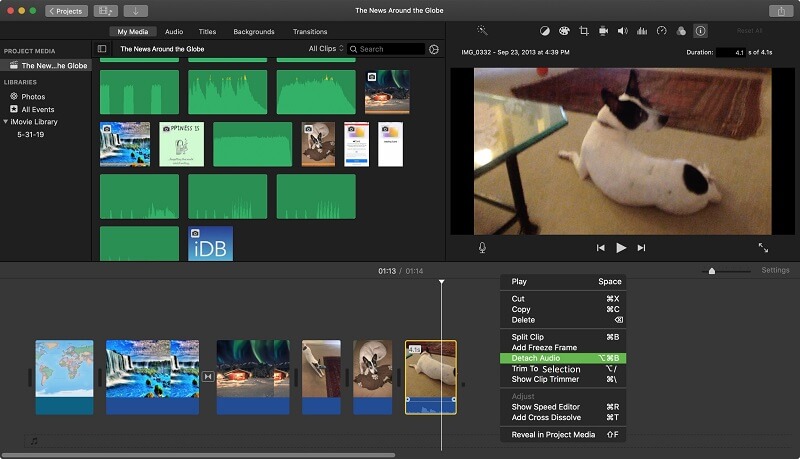
Del 2. Hvordan synkronisere lyd og video på Windows
Før hadde vi ingen mulighet til å redigere lyden som ikke sank sammen med videoene vi så. Eller hvis det er et verktøy som kan gjøre dette, er det faktisk vanskelig å navigere. Godt nå som det er en Vidmore Video Converter. Det er et profesjonelt verktøy som kan utføre mange lyd- og videoredigeringsfunksjoner. Dette verktøyet lar deg velge filformat for lydspor og videoklipp. Bortsett fra det har den et vennlig grensesnitt for ikke å ha problemer med å navigere i filene dine her. En annen ting som gjør den enda mer imponerende er dens evne til å yte på sitt beste, selv med dårlig internettforbindelse.
Vidmore Video Converter har mye å tilby. Det er derfor hvis du ønsker å synkronisere lyden med videoen, kan du stole på dette programmet på bare noen få lysbilder. Til slutt er dette verktøyet tilgjengelig på Mac og Windows for å forhindre et problem med enhetens kompatibilitet. For å vise deg hvordan dette profesjonelle verktøyet fungerer, er det en veiledning nedenfor.
Trinn 1: Skaff lyd- og videosynkroniseringen
Før du fortsetter, må du først anskaffe programvaren ved å klikke på en av nedlasting ikonene nedenfor og installer den på enheten din. Etter det kan du bruke enheten til å kjøre verktøyet.
Trinn 2: Last opp videoklippene du trenger å redigere
Begynn å legge til videofilen til Tidslinje ved å klikke Legg til filer i øvre venstre hjørne av skjermen, eller ganske enkelt I tillegg til logg på verktøyets sentergrensesnitt etter at du har installert det på enheten.
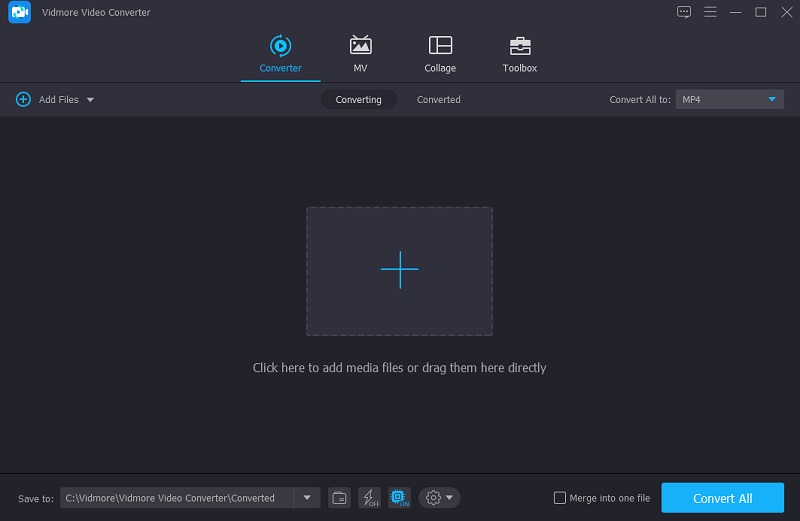
Trinn 3: Begynn å synkronisere lyd og video
Da er det på tide å ta tak i lyd- og videosynkroniseringsproblemene. Velg redigeringssymbolet, som ser ut som en Stjerne. Gå deretter til lydinnstillingene ved å trykke på Lyd kategorien.
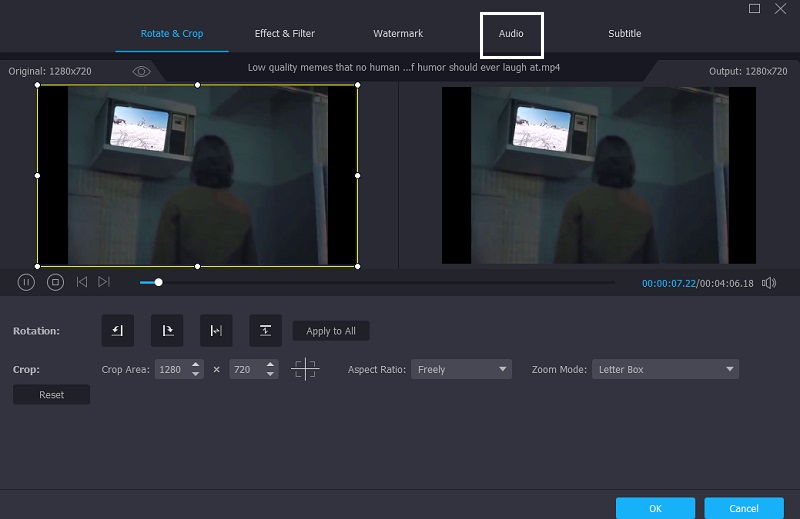
Du kan nå korrigere lydforsinkelsen ved å justere Forsinkelse glidebryteren i lydinnstillingene. Gjør nødvendige justeringer til lyd og video er synkronisert. Klikk deretter på OK knapp.
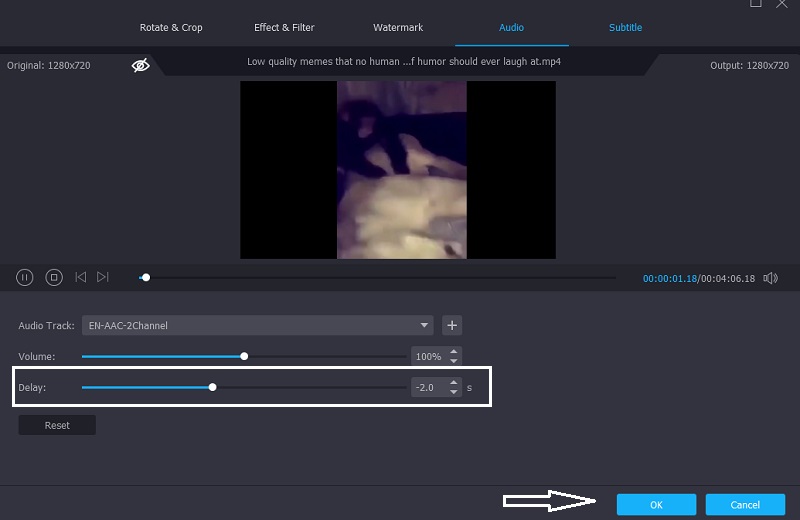
Trinn 4: Konverter lyden og videoen som var Sync
Start konverteringsprosessen når du har fullført de foregående trinnene. Vent til videofilen din skal konverteres etter å ha klikket på Konverter alle knapp.
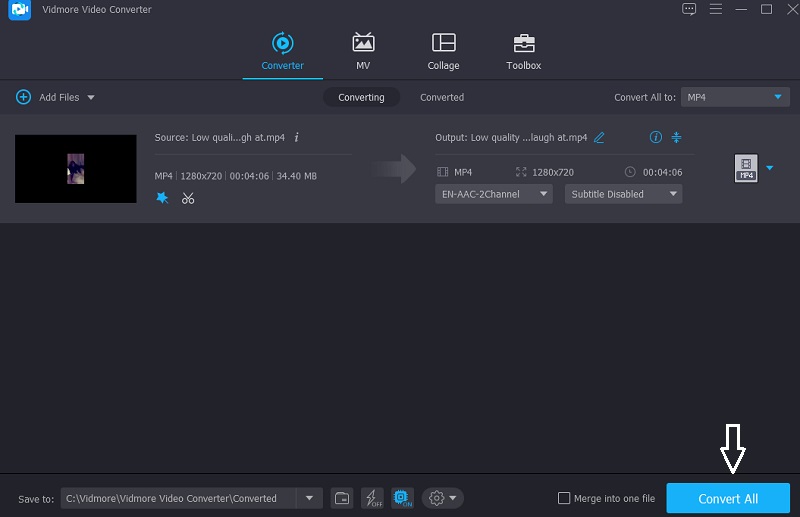
Del 3. Vanlige spørsmål om hvordan du synkroniserer lyd og video i iMovie
Hva er egentlig lydsynkronisering?
Lydsynkronisering lar deg justere lydtempoet slik at det samsvarer med videoen.
Hvordan fikser jeg problemer med synkronisering av Android-videolyd?
Du kan bruke ulike verktøy for å løse problemet du har på Android-enheten din. Avidemux, VLC, MX Player, og videre og videre. Alle disse spillerne har funksjoner som du kan bruke til å behandle videoene og løse problemet.
Hvordan bruke lyd og video ute av synkronisering med Kapwing?
For å begynne, start Kapwing Studio, en nettbasert app tilgjengelig for alle enheter, og last opp videofilen din. Trykk deretter på Audio øverst, og last opp lydfilen. Når du har funnet den perfekte synkroniseringen, gå tilbake til studioet og klikk på Publiser-knappen øverst til høyre. Vent til videoen er lastet inn før du fortsetter til nedlastingsknappen.
Konklusjon
Faktisk er iMovie et veldig flott verktøy. Bortsett fra det faktum at du kan bruke den til å se dine mest elskede videoklipp, kan den også hjelpe deg med å redigere noen problemer som vi ikke kan unngå. For eksempel at lyden ikke samsvarer med videoen som spilles av. Ved hjelp av innlegget ovenfor, vil du vite det hvordan synkronisere lyd og video i iMovie på Mac og iPad. Men hvis du foretrekker et verktøy som er kompatibelt med både Mac og Windows med et brukervennlig grensesnitt, kan du prøve Vidmore Video Converter.


