Rediger M4A-filer på Windows PC, Mac og iPhone på enkle måter
M4A er en filtype som brukes som standardformat for nedlasting av sanger fra Apples iTunes Store. Dessuten tar dette formatet mindre lagringsplass, men bevarer høyere lydkvalitet. Til tross for disse fordelene har mange enkeltpersoner problemer med å redigere dette filformatet på grunn av dets dårlige kompatibilitet. Derfor vil dette innlegget presentere raske måter å redigere M4A-filer på Windows, Mac og iPhone.


Del 1. Hvordan redigere M4A på Windows og Mac
Det første verktøyet som er tilgjengelig for både Windows- og Mac-brukere er Vidmore Video Converter. Dette brukes ofte til å konvertere lyd- og videofiler. Den gir også kule og nyttige funksjoner bortsett fra konverteringsevnen. Appen er uten tvil nyttig for å kutte, dele og slå sammen filer. For ikke å nevne det gir deg tilgang til forskjellige metoder for å dele lydfiler.
Med den vil du kunne dele et spor i separate spor automatisk ved hjelp av Fast Split-funksjonen. Det er også en musikk-grabber som du kan dra nytte av, for enkelt å velge start- og sluttpunkt for lyden du prøver å omarbeide. Nå for å ha en bredere kunnskap om hvordan du redigerer M4A-filer med dette verktøyet, se trinnene nedenfor.
Trinn 1. Installer M4A Editor
Det første du må gjøre er å anskaffe programvaren ved å klikke på en av de Gratis nedlasting knappene under. Når du har lastet ned, åpner du filtypen og følger oppsettet på skjermen for å installere appen. Kjør appen på datamaskinen etterpå.
Trinn 2. Last inn en M4A-fil
Fra hovedgrensesnittet til appen vil du se I tillegg til sign-knapp som er beregnet på å laste opp filer fra harddisken din. Klikk på den og velg M4A-filen du ønsker å redigere. Eventuelt kan du laste opp filer ved å dra og slippe filen på grensesnittet til programmet.
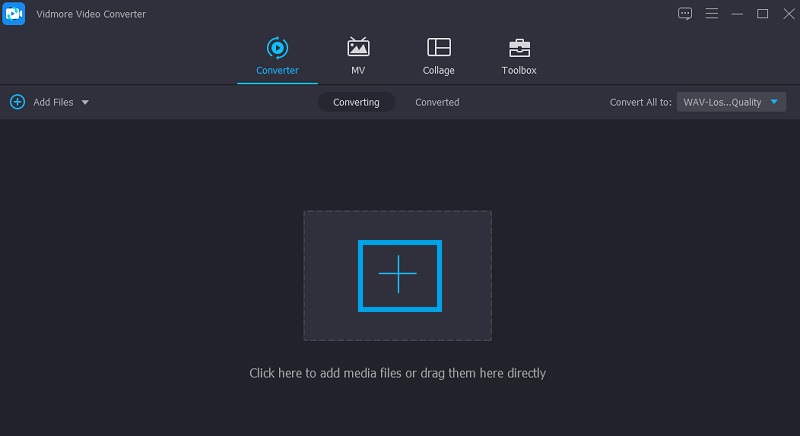
Trinn 3. Rediger M4A-klippet
Gå til neste trinn, klikk på Kutte opp knappen for å gå inn i musikkredigeringsgrensesnittet. Derfra klikker du på Rask splitting knappen på venstre side nederst i grensesnittet. Du skal se en dialogboks der du vil angi antall kutt eller varighet. Bare velg hvilken metode som fungerer for dine preferanser. Deretter trykker du på Dele for å bekrefte endringene. Forresten, på den høyre delen er det musikkgrabberne som du kan bruke til å velge den delen av lyden du ønsker å beholde. Når du er fornøyd, kryss av på Lagre for å gå tilbake til Konverter-fanen.
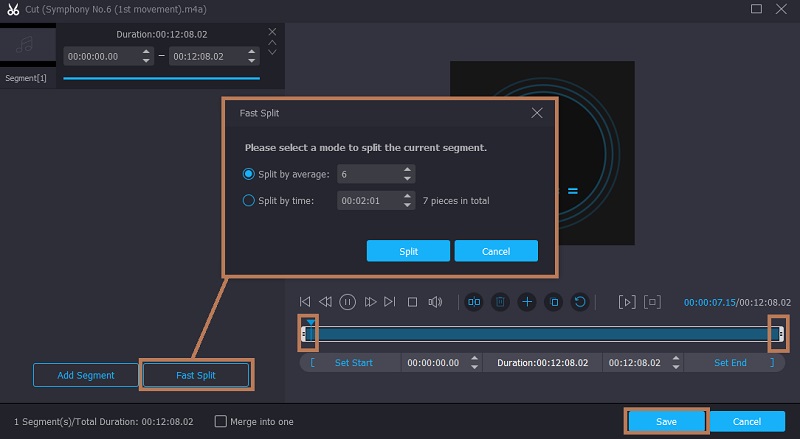
Trinn 4. Lagre den redigerte M4A-filen
Når du er ferdig med å redigere M4A-filen, er neste trinn å lagre endringene du har gjort. Før det, velg lydformatet eller behold det originale formatet ved å velge det samme formatet fra Profil Meny. Hvis du er klar, klikk på Konverter alle -knappen for å begynne å gjengi filen.
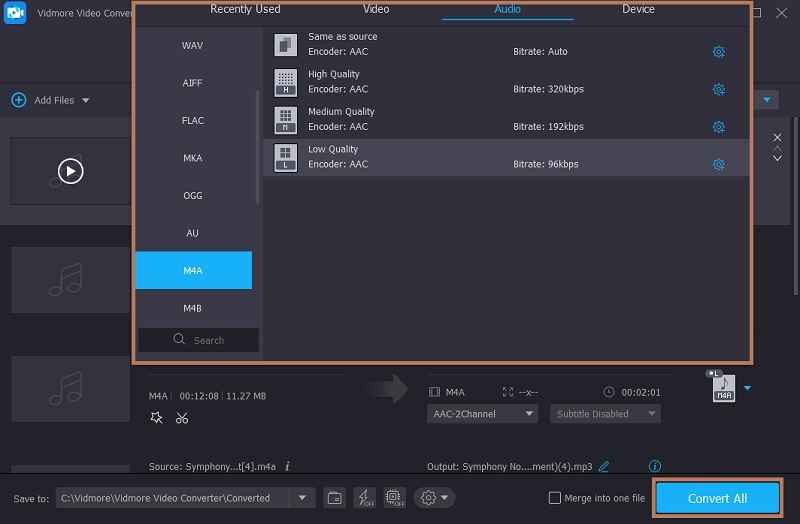
Del 2. Hvordan redigere M4A Online
Bear Audio Tool er et nettbasert program som støtter nesten alle typer lydformater. Det betyr at du kan klippe ut, kombinere sanger, bruke effekter, justere sangegenskaper og mer uten å installere noe på datamaskinen. Det som er så bra med dette programmet er at det er HTML 5-basert. Derfor trenger du ikke å laste opp filer til serveren. Du kan importere fra din lokale stasjon og justere egenskaper ved å kutte de stille delene av lyden. Det er også mange lydeffekter å velge fra biblioteket for å gjøre lydfilen din tiltalende. Eller bruk fade inn og fade ut for en profesjonell lydfil. Likevel, her er instruksjonen om hvordan du kan redigere M4A-filer online.
Trinn 1. Naviger til den offisielle nettsiden til Bear Audio Tool ved å skrive navnet på nettleseren din.
Steg 2. Når du kommer til siden, klikk på Åpen for å laste opp M4A-filen eller dra og slipp mediefilen. Deretter skal den vise en spektral visning av lyden.
Trinn 3. Merk delen du vil klippe og referer til tidsvarigheten som er angitt, og trykk deretter på Klipp-knappen for å trimme lydfilen. Du kan også bruke ytterligere justeringer som lydløs, høy tone osv.
Trinn 4. Når du er fornøyd, klikker du på Lagre knappen nederst til venstre for å bekrefte endringene du har gjort.
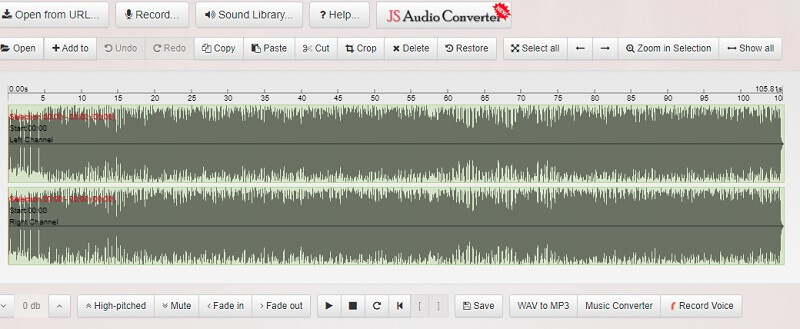
Del 3. Hvordan redigere M4A på iPhone
Du kan også lære hvordan du redigerer M4A-filer på iPhone ved hjelp av iMovie. Dette er en flott iOS-app som har grunnleggende lyd- og videoredigeringsalternativer du kan bruke. Bortsett fra å redigere bakgrunnslyden fra videoen, kan du legge til et eget lydklipp for å redigere. Det er en hel masse sanger og musikk å velge mellom og sette inn. Der kan du også justere volumet og øke det til hele 500% lydvolum. For å lære hvordan det fungerer, ta en titt på trinnene nedenfor.
Trinn 1. Last ned iMovie på iPhone eller iPad og åpne mobilappen.
Steg 2. For å laste inn en fil, trykk på Lag prosjekt og velg Film. Velg mediefilen du ønsker å redigere fra valget av din.
Trinn 3. Nå for å legge til M4A-filen, trykk på I tillegg til ikonet og velg Min musikk. Velg deretter M4A-filene for å laste dem inn i programmet.
Trinn 4. Trykk på lydlinjen på tidslinjen og den vil vise lydalternativer der du kan justere volum, hastighet eller splitt. Når du er ferdig, trykker du på Ferdig -knappen i øvre venstre hjørne for å lagre filen.
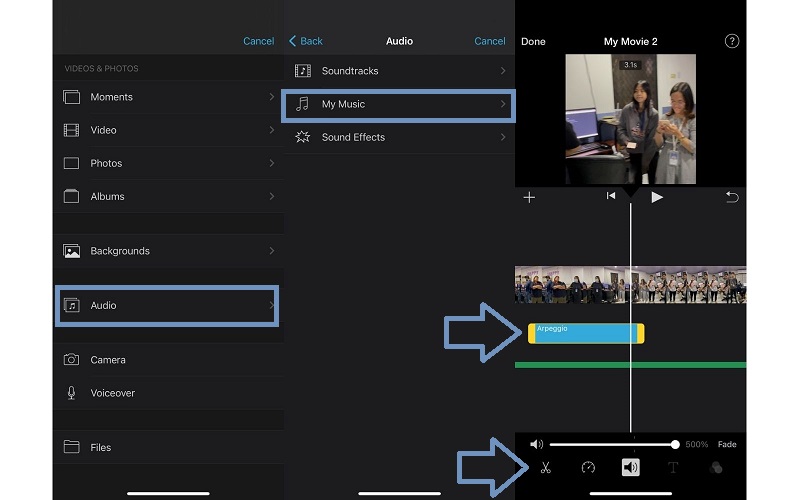
Del 4. Vanlige spørsmål om redigering av M4A
Hvordan kan jeg redigere M4A i Audacity?
Audacity er dedikert til å redigere lydfiler for nesten alle operativsystemer. Bare legg til M4A-filen i programmet og rediger filen. Det tillater deg imidlertid ikke å laste opp M4A-filer direkte du trenger for å integrere FFmpeg for et bredt spekter av lydformater.
Hvordan redigere M4A på Mac?
Som nevnt er Vidmore Video Converter kompatibel med Mac og Windows. De er nesten identiske med det samme settet med funksjoner for redigering av lydfiler som sammenslåing, splitting, trimming og mer.
Hvordan redigerer jeg M4A-filer på Android?
Det er tider du vil redigere M4A-filene dine på Android, selv om det er et standard lydformat for iPhone. Med det kan du bruke Lexis Audio Editor, som er en Android-app som støtter M4A, AAC, WMA for lydfiler.
Konklusjon
De ovennevnte verktøyene er de beste metodene for å redigere M4A-filer. Du kan utføre denne oppgaven på et skrivebord, online og til og med på din iPhone. Blant disse verktøyene er Vidmore Video Converter svært funksjonell og har et unikt grensesnitt som lar den toppe som lydredigerer. Du bør prøve det selv.
M4A tips
-
Rediger M4A
-
Konverter M4A
-
Lydspiller


