Praktisk veiledning: Hvordan komprimere lydfilen i iTunes og bruke et optimalt alternativ
For musikkelskere er det å lytte til musikk av høy kvalitet deres ultimate streben. Musikkprodusenter har som mål å forbedre lydkvaliteten ettersom lydteknologien utvikler seg for å forbedre lytteopplevelsen vår hele tiden. Lytteopplevelsen oppgraderes imidlertid med utvidelsen av lydfilstørrelsen. Så når vi legger vekt på lyttekvaliteten, må vi vurdere lagringskapasiteten til enhetene våre. Ikke desto mindre vil denne artikkelen vise deg hvordan komprimere lydfilene i iTunes uten å nedgradere dens opprinnelige troskap.
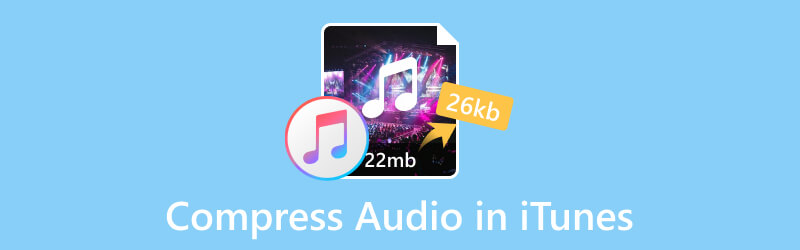
SIDEINNHOLD
Del 1. Kan jeg komprimere lydfiler i iTunes?
Ja det kan det. Når det gjelder å komprimere lydfilen, kan du velge det eksepsjonelle innebygde programmet på din Mac: iTunes. Du kan også laste den ned fra Microsoft Store hvis du bruker en PC. Utviklet av Apple Inc., iTunes er et program som fungerer som en mediespiller, mediebibliotek, administrasjonsverktøy for mobilenheter, samt klientappen for iTunes Store. Den lar brukerne administrere lydfilene sine for å laste ned, spille av og konvertere med lydbøker, ringetoner og podcaster.
Med denne programvaren kan du enkelt endre lydens bithastighet for å komprimere filstørrelsen.
Del 2. Hvordan komprimere lydfiler i iTunes?
I del 1 har vi nevnt at du må laste ned denne programvaren til skrivebordet ditt. Følg deretter trinnene nedenfor for å komprimere lydfilene dine.
Trinn 1. Finn Preferanseinnstillinger
Etter at du har startet iTunes, vil du se startgrensesnittet som vist nedenfor.
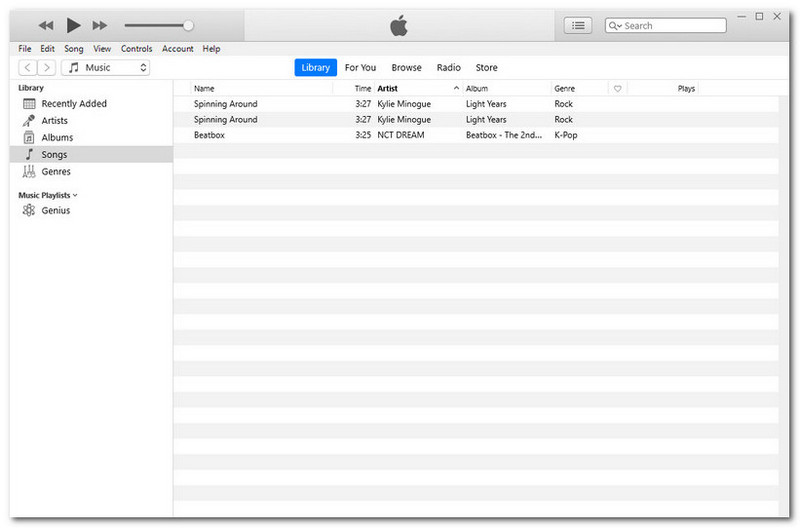
Velg Rediger øverst til venstre menylinjen. Klikk deretter på Preferanser nederst.
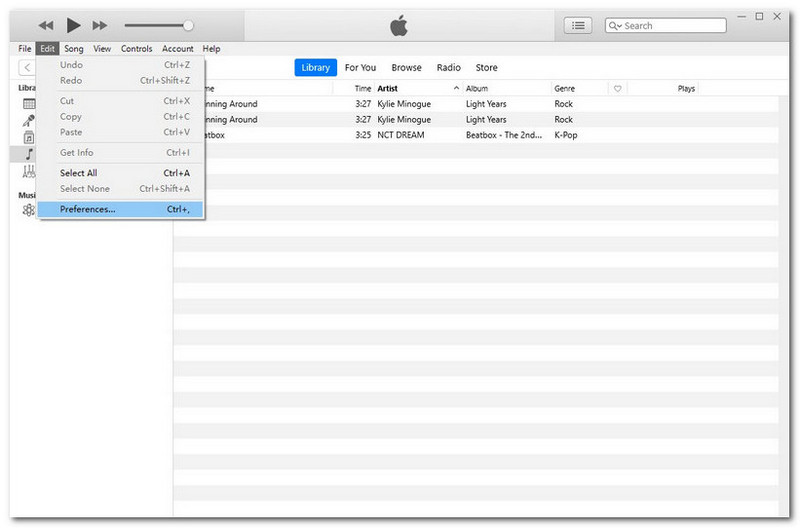
Trinn 2. Finn Importinnstillinger
Etter det siste trinnet vil det være et popup-vindu: Generelle innstillinger. Klikk på Importer innstillinger.
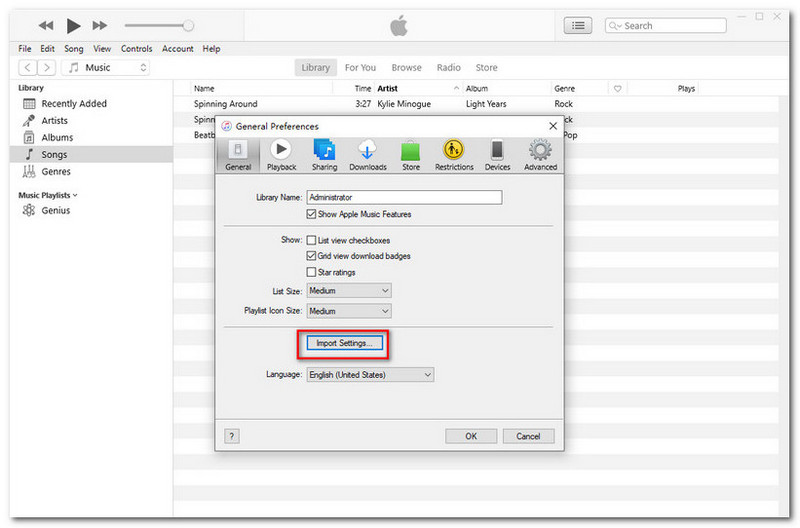
Trinn 3. Importer innstillinger
Fra grensesnittet til Import Settings, klikk Importer med. Plukke ut MP3-koder fra rullegardinmenyen.
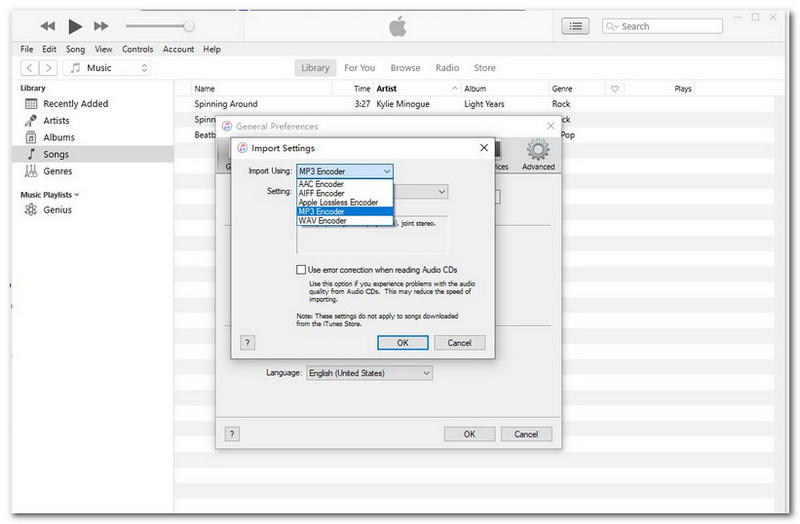
Under her klikker du på rullegardinknappen i Innstillinger for å finjustere bithastigheten fra god til høyere. Eller du kan velge Tilpasset å sette din egen. Klikk deretter OK for å bekrefte innstillingene.
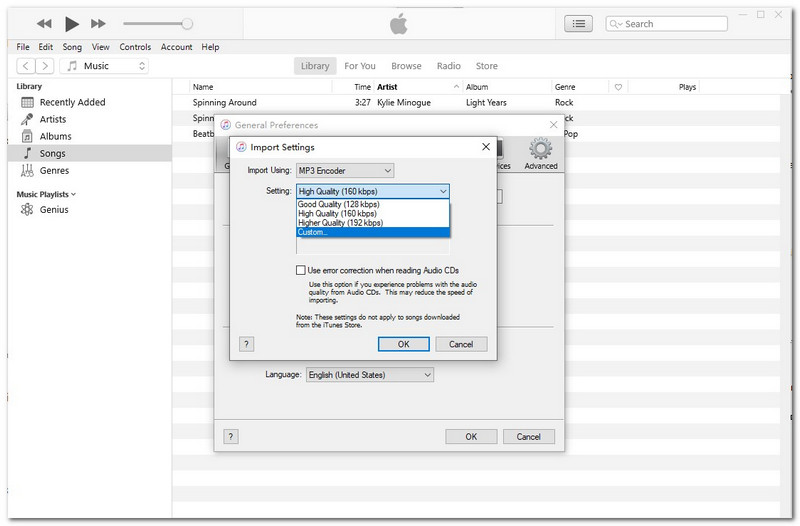
Trinn 4. Begynn å komprimere
Når alle trinnene ovenfor er fullført, høyreklikker du på lydfilen i biblioteket ditt. Velg deretter Lag MP3-versjon. Du vil vente en stund på konverteringsprosessen. Og til slutt kan du se at filstørrelsen er redusert.
Del 3. Hvordan komprimere lydfiler i iTunes Alternative?
Selv om det er raskt og praktisk å komprimere lydfilene i iTunes, er det fortsatt begrensninger. For eksempel fungerer ikke lydkompressoren noen ganger. Dessuten vil du miste den originale kvaliteten på filen din ved å senke bithastigheten. Fordi nivået på bitrate også er en av faktorene som påvirker filkvaliteten. Det er vanskelig å finne en balanse mellom filstørrelse og utskriftskvalitet.
Men hvis du bruker Vidmore Video Converter, garanterer vi trygt at denne vil beholde lydkvaliteten din under komprimeringen. Ulike lydformater støttes av den. Enda viktigere, det vil komprimere lydfilen din med utdata av høy kvalitet. Hvis du er en nybegynner i lydredigeringsområdet, kan denne hjelpe deg med å få den på enkelt. Flere funksjoner vises nedenfor.
- Nesten alle lydfilformater støttes, inkludert MP3, WAV, WMA, M4A, AAC, AC3, etc.
- Kompatibel med forskjellige typer enheter, inkludert Apple og Android.
- Bevar den opprinnelige kvaliteten på lydfilen.
- Driften er generelt brukervennlig, spesielt nybegynnervennlig.
- Høyhastighetsbehandlingsalgoritmer for å akselerere komprimeringen 50 ganger raskere.

Prøv følgende instruksjoner for å komprimere lydfiler på Windows.
Trinn 1. Start programvaren
Når det gjelder forberedelse, klikk på de offisielle koblingene ovenfor for å laste ned den nåværende versjonen av Vidmore Video Converter. Deretter starter du den.
Trinn 2. Velg din mållydfil
Klikk Legg til filer øverst til venstre under de fire hovedfunksjonene. Du kan velge mållydfilen som må komprimeres.
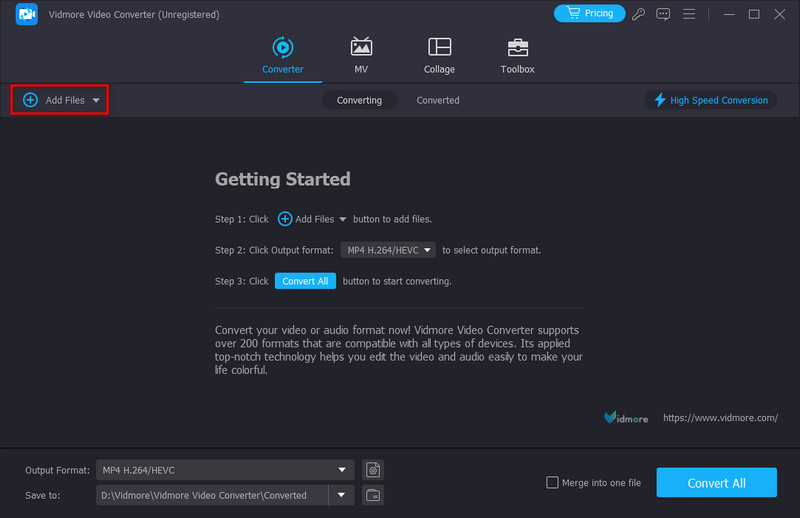
Trinn 3. Tilpass utdataformatene dine
Når filen din er lagt til, klikker du på ikonet med navnet MP4 øverst til høyre. Velg Lyd for å justere bithastigheten for den resulterende kvaliteten.
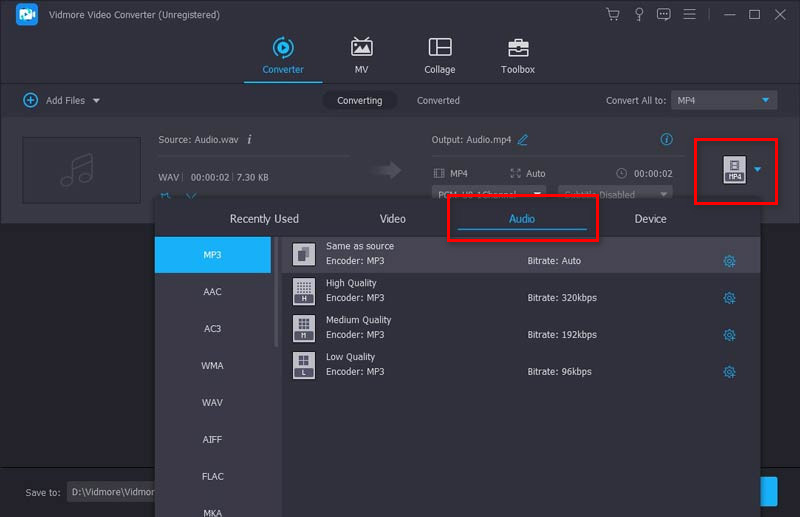
Trinn 4. Velg lagringsdestinasjonen
Klikk Lagre til nederst til venstre for å velge en lagringsdestinasjon for den resulterende filen. Til slutt kan du klikke Konverter alle nederst til høyre for å starte komprimeringen.
Tips:
Når du komprimerer lyd i Vidmore Video Converter, kan den innebygde Noise Remover hjelpe fjern lydbakgrunnsstøyen. I dette tilfellet kan lydfilen din høres klar og bedre ut selv etter komprimering.
Del 4. Vanlige spørsmål om komprimering av lydfiler i iTunes
Hvilket format er iTunes lossless?
Et komprimeringsformat som Apple utviklet på egen hånd, konverterer lyden din til AAC-format som standard. Eller du kan velge forskjellige kodingsalternativer, som AIFF, Apple Lossless, MP3 og WAV. Dette er Apples egen lydkomprimeringsteknologi, Apple Lossless Audio Codec (ALAC), som strekker seg fra 16-bit/44,1 kHz (CD-kvalitet) opp til 24-bit/192 kHz. Den bevarer alle de originale dataene.
Reduserer komprimering lydkvaliteten?
Komprimering betyr at du vil få en mindre filstørrelse ved å miste en god del av lydfildataene. Som et resultat vil du også miste noe av lydkvaliteten.
Komprimerer Apple Music lyd?
Nei det gjør det ikke. I følge Apple Support vil de levere musikk ved hjelp av tapsfri lydkomprimering til plattformer som iPhone, iPad, Mac og Apple TV.
Konklusjon
Nå har du allerede lært hvordan komprimere lydfilene i iTunes. Dette er et veldig presist og tilgjengelig program. Komprimeringsfunksjonen den tilbyr er imidlertid ikke så stabil og av høy kvalitet. De fleste applikasjoner på markedet synes det også er vanskelig å balansere filstørrelsen og lydkvaliteten. Så hvis du vil redusere lydfilstørrelsen til et bedre resultat, kan Vidmore Video Converter være et ideelt valg. Det vil få deg til å aldri bekymre deg for den begrensede interne lagringen til enheten din. Fortsatt nøl med å prøve det? Du må klikke på nedlastingskoblingene ovenfor for å bevise at den er den beste.


