[Detaljert 2025-veiledning] Hvordan komprimere lydfiler på Audacity
En lydfil er så mye mindre enn en video. Lagring av flere lydfiler på datamaskinen kan imidlertid være et problem for lagringsplassen. Når du vet hvordan komprimere med Audacity, kan du frigjøre plass. Men er programvaren i stand til utmerket komprimering? Eller trenger du ekstra plug-ins for å få det til? Alle disse spørsmålene og underene kan løses ved å lese her. Når du ser hele artikkelen, vil du lære hvordan du betjener Audacity og det beste alternativet.
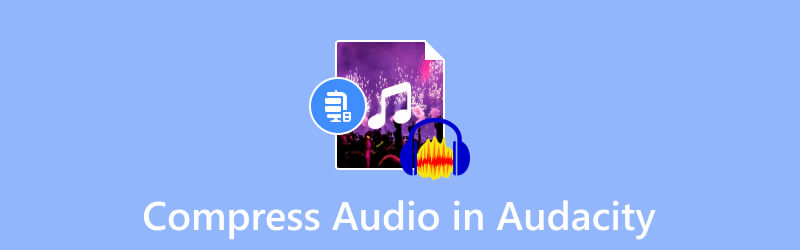
SIDEINNHOLD
Del 1. Kan du redusere størrelsen på en lydfil i Audacity
Det korte svaret er ja. Audacity lar deg komprimere lydfiler, inkludert MP3, WAV, AAC, FLAC og mer. Programvaren er et utmerket program for lydopptak, redigering og miksing. Det er gratis med mange funksjoner, for eksempel en opptaker, innebygde effekter og mer. Selvfølgelig har den funksjoner som komprimerer lydformater, spesielt hvis du vil at filene dine skal være konsekvent i samme filstørrelse. Audacity er på tvers av plattformer, slik at brukere kan laste det ned på Mac, Windows og Linux.
En ting du bør vite om lydredigereren, Audacity, er dens bratte læringskurve. Men det er fortsatt et anbefalt verktøy for musikkartister og er fortsatt et utmerket valg komprimere lyd på Windows og Mac.
Del 2. Full guide om hvordan du komprimerer en lydfil i Audacity
Det er enkelt å bruke Audacity for lydkomprimering, men som du vet, må du bruke innstillingene for å redusere filstørrelsen effektivt. Før du fortsetter til trinnene, sørg for å laste ned og installere programvarens nyeste versjon. Du kan få den på de nyeste Windows-, Mac- og Linux-versjonene gratis. Følg deretter instruksjonene nedenfor:
Trinn 1. Start Audacity på datamaskinen din og åpne Fil-menyen fra øvre venstre hjørne. Velg Åpne for å laste opp lydfilen fra den lokale mappen. Alternativt kan du trykke CRTL+O som hurtigtaster.
Steg 2. Du må trykke på CTRL+A knappene på tastaturet for å velge den opplastede filen fra grensesnittet. Naviger deretter til Effekt-menyen og velg Kompressor-alternativet fra rullegardinmenyen.
Trinn 3. Når kompressorvinduet vises, konfigurerer du terskel, støybunn, forhold, angrepstid og andre innstillinger. Du kan også merke av i avmerkingsboksene for Make-up gain for 0 dB etter komprimering og Komprimer basert på topper. Klikk på OK for å bruke utdataendringene.
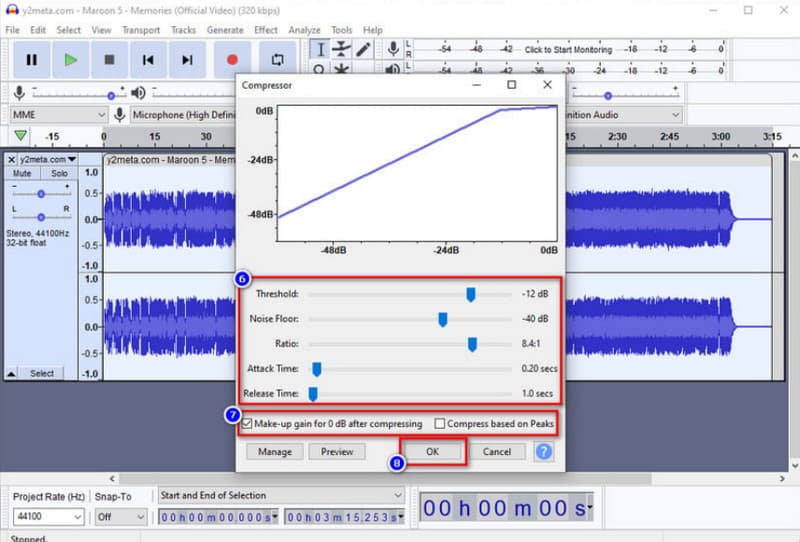
Trinn 4. Etter komprimeringen må du lagre lydfilen. Få tilgang til Fil -menyen og klikk på Eksport knapp. Velg utdataformatet fra undermenyen. Etter det eksporteres den komprimerte filen til mappen din.
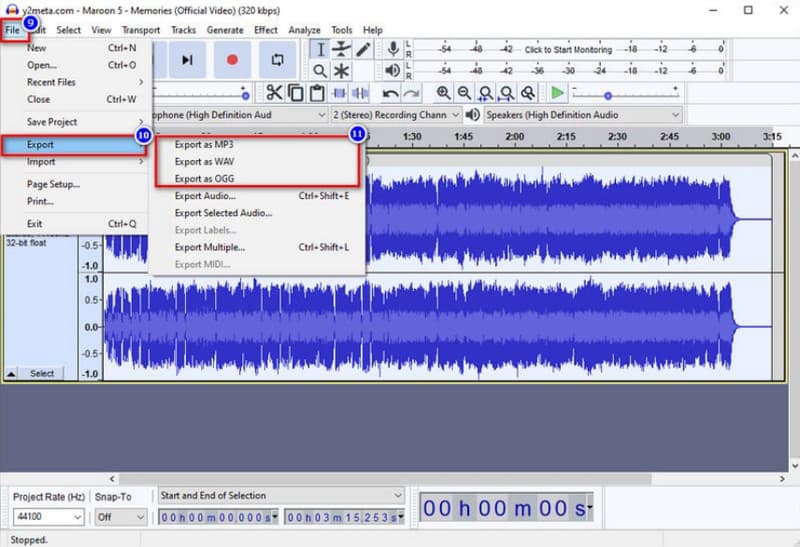
Del 3. Hvordan komprimere lydfiler i Audacity Alternative
Hvis du ikke er kjent med Audacity, kan det være slitsomt å komprimere lydfilene dine. Det gode er at Vidmore Video Converter kan være et alternativ for høykvalitets komprimering. Det er en stasjonær programvare som har et intuitivt grensesnitt for lydkomprimering. Den lar brukeren justere filstørrelsen ved å legge inn det nøyaktige antallet, samt konfigurere utdataformat, bithastighet, kanal og samplingshastighet. I tilfelle du trenger lydredigering, har Vidmore Video Converter utarbeidet flere løsninger for lydsynkronisering, volum, boost og mer. Prøv gratisversjonen ved å klikke på knappen Gratis nedlasting.
- Profesjonell lydkomprimering med konfigurerbare innstillinger.
- Støtt WAV, MP3, AAC og andre lydformater uten størrelsesbegrensninger.
- Innebygd lydredigerer for å øke volum og forsinkelsesnivå.
- Et lett verktøy med flere funksjoner å tilby.

Trinn 1. Få videokonverteringsprogramvaren fra den offisielle nettsiden. Etter å ha fullført oppsettet, start programmet og gå til Verktøykasse menyen fra den øverste delen av grensesnittet. Velg Lyd Kompressor fra listen og last opp lydfilen fra mappen din.
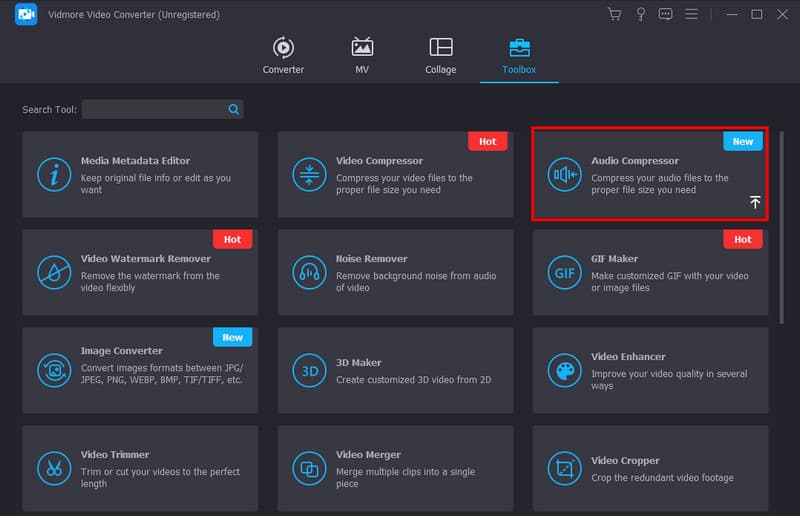
Steg 2. Velg ønsket størrelse fra Lyd kompressor side ved å justere parameteren eller angi det nøyaktige tallet. Deretter redigerer du utdataformatet, kanalen og andre innstillinger.
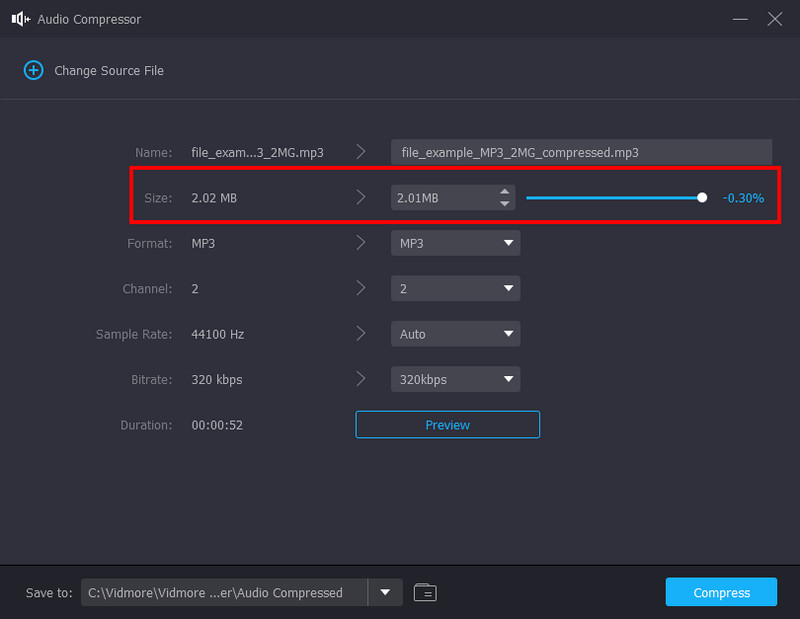
Trinn 3. Klikk på Forhåndsvisning knappen når du er ferdig med konfigurasjonen. Du kan lytte til den komprimerte versjonen av lydfilen i ti sekunder. Velg deretter mappen fra Lagre til-delen og klikk på Komprimere for å redusere filstørrelsen.
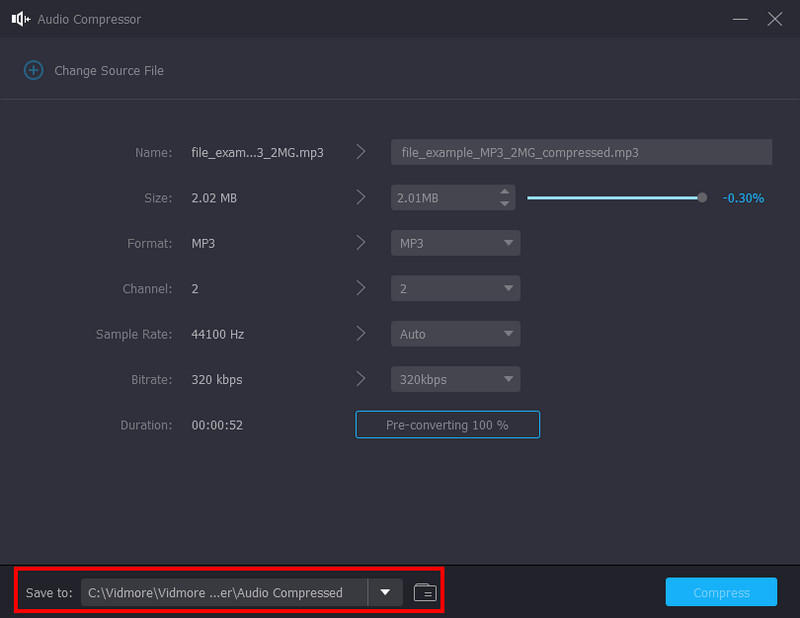
Del 4. Vanlige spørsmål om å redusere størrelsen på MP3 på Audacity
Hvorfor er Audacity-filen min så stor?
Fordi programvaren vil registrere enhver endring du gjør for prosjektet, har den til og med registreringen av "angre"-data, som er detaljene du slettet. I tillegg kan den nylig oppdaterte versjonen av Audacity ha skjulte lyddata fra enhver redigert eller komprimert lydfil.
Hva er filstørrelsesgrensen for Audacity?
Hvis du planlegger å laste opp WAV og AIFF, gir Audacity deg en maksimal størrelse på 4 GB. Dette er en generell begrensning slik at brukere vil begrense opplastingsfilstørrelsen for ett prosjekt.
Bruker Audacity mye minne?
Selve programvaren vil kjøre med minimum 63 MB RAM. Dette er nok for å komprimere lyd på Audacity. Det avhenger imidlertid fortsatt av plugins og prosesser, som kan ta mye RAM for å laste et fullt spor.
Bør jeg kjøpe Audacity for å komprimere lydfiler på en Mac?
Nei. Audacity er forberedt på å være et gratis og åpen kildekodeverktøy for lydredigering. Dette betyr at du kan laste ned og bruke den på macOS uten å ta penger fra lommen. Videre er det en profesjonell løsning for lydmiksing, som kan dekke ditt behov for lydredigeringer.
Hva er de beste komprimeringsinnstillingene på Audacity?
Bruk Threshold ved -12 dB for å komprimere en hvilken som helst høy del av lyden. Deretter kan du sette støygulvet på -40 dB for å unngå å få feil porsjoner. Forholdet kan være 2:1 for minimal kompresjon. Til slutt setter du angrepstiden til 0,20 sekunder og utgivelsestiden til 1,0 sekunder.
Konklusjon
Nå kan du komprimere lyd på Audacity med de angitte trinnene. Programvaren er gratis og åpen kildekode, og gir deg funksjoner for lydredigering og remiksing. Det kan være utfordrende å navigere i Audacity, men det er verdt det for anstendig lydkomprimering. Men hvis du ønsker bedre komprimeringskvalitet på WAV-, MP3- og AAC-filene dine, vil Vidmore Video Converter være et utmerket Audacity-alternativ. Prøv det i dag via den gratis prøveversjonen og oppdag en alt-i-ett-løsning for lyd- og videoredigering på Windows og Mac.


