Hvordan legge til en voiceover til en video med raske og enkle metoder
Har du vært i en situasjon der du trenger å lage en demo for å vise en gjennomgang eller en videopresentasjon? Du må lage en video med videogjennomgangen og fortellingen din i hendelser som dette. Faktisk er det forskjellige programmer for å utføre denne jobben. Noen tilbyr til og med funksjonen for å ta opp videoen og ta opp stemmen din samtidig.
Noen brukere foretrekker det imidlertid legge til voiceover i en video eller etter å ha tatt videoen. På det notatet vil vi diskutere de raske og enkle måtene å få dette gjort på. Dette dekker programmer for både stasjonære og mobile enheter. Bli mer kjent med dem ved å lese resten av innlegget.
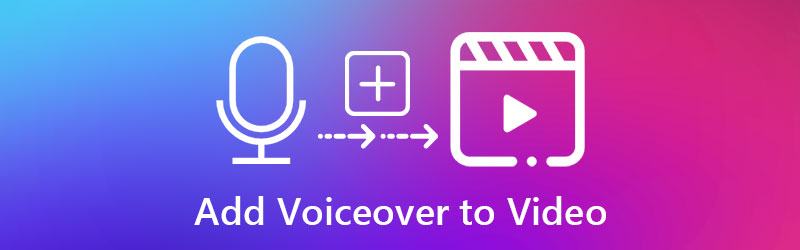
- Del 1. Hvordan legge til en voiceover til en video på skrivebordet
- Del 2. Slik legger du til en voiceover i en video på apper
- Del 3. Sammenligningsskjema for verktøy
Del 1. Hvordan legge til en voiceover til en video på skrivebordet
1. Vidmore Video Converter
Et av de anbefalte programmene du kan bruke er Vidmore Video Converter. Hovedfunksjonen til dette programmet er å konvertere mediefiler til en rekke video- og lydformater. I tillegg lar den deg velge og justere parameteren til mediefilene for å produsere video- eller lydkvaliteten du trenger. Like viktig fungerer den som en medieredigerer som lar deg få tilgang til grunnleggende og avanserte redigeringsfunksjoner. Du kan trimme, klippe, slå sammen og dele lydfiler i flere fragmenter med den.
På toppen av det er det det beste programmet å bruke for å legge til voiceover i en demo. Enten du er nybegynner eller ikke, kan du enkelt navigere i verktøyet på grunn av appens brukervennlige grensesnitt. Anta at du er interessert i å bruke dette programmet til å legge til en voiceover til en video. I så fall kan du se på trinnene nedenfor.
Trinn 1. Ta tak i programmets installasjonsprogram
Få programmet ved å klikke på en av de Gratis nedlasting knappene nedenfor. Det er to nedlastingslenker som er for Windows og Mac. Bare velg riktig installatør. Deretter installerer du programmet ved å følge oppsettsveiviseren. Start deretter appen på datamaskinen.
Trinn 2. Last inn en video til programvaren
Etter å ha startet programmet, last opp videoen du ønsker å sette inn voiceover i. Bare klikk på I tillegg til sign-knappen fra appens grensesnitt. Når en mappe dukker opp, finn og last opp målvideoen. Du kan også dra og slippe videoklippet til det samme grensesnittet for å laste opp mediefiler.
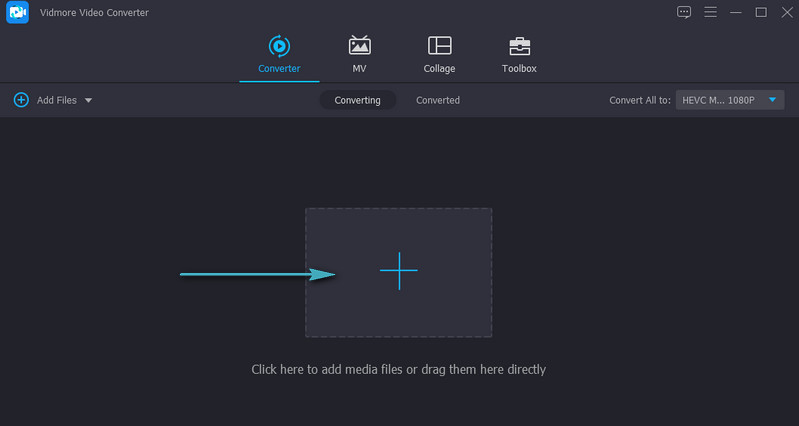
Trinn 3. Legg til voiceover i en video
Videoens miniatyrbilde skal vises i appvinduet når opplastingen av videoen er fullført. Gå over til Lydspor alternativet under mediefilnavnet. Plukke ut Legg til lydspor og last inn fortellingen eller voiceoveren du ønsker å legge til videoen.
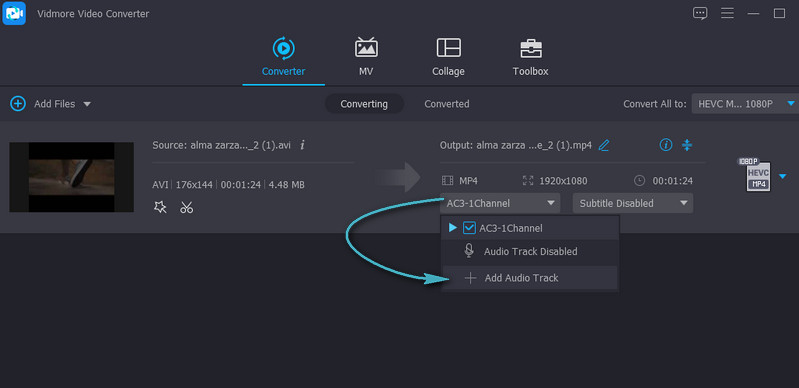
Trinn 4. Eksporter det endelige videoresultatet
På dette tidspunktet velger du et utdataformat og -kvalitet for videoen fra Profil brett. Deretter klikker du på Konverter alle knappen og overlat resten til programvaren. Når prosessen er fullført, skal det dukke opp en mappe som viser avspillingen av videoen.
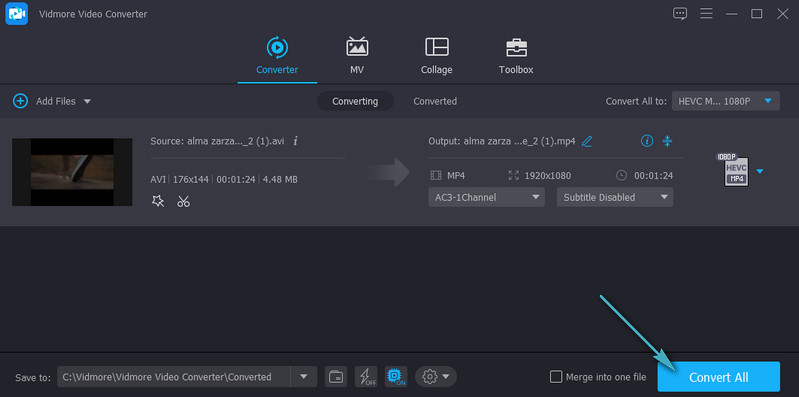
2. iMovie
Et annet godt alternativ for å legge til voiceover til en video er iMovie. Dette programmet er et medieredigeringsprogram som lar deg legge til bakgrunnsmusikk, fortellerstemme og lydeffekter til videoklippene dine. Du kan også finjustere lyden ved å øke eller redusere lydvolumet. Bortsett fra å redigere lydklippene, kan du også endre overgangene, slik at du kan flytte fra ett klipp til et annet og flytte historien videre. Kanskje du vil lære hvordan du legger til voiceover i iMovie. Følg deretter veiledningen nedenfor.
Trinn 1. Åpne iMovie-appen på Mac-en og konfigurer noen lydinnstillinger før du starter opptaket. Klikk på Voiceover-alternativer ikon. Herfra kan du endre inngangskilden, justere enhetens inngangsnivå og dempe lyden fra de andre klippene mens opptaket kjører.
Steg 2. Flytt Lekehode til posisjonen på tidslinjen der du vil starte opptaket. Fra visningen av videoredigereren klikker du på Ta opp knapp som ser ut som en rød sirkel for å starte opptaksprosessen.
Trinn 3. Klikk på Ta opp knappen en gang til for å avslutte operasjonen eller trykk på mellomromstasten på datamaskinens tastatur.
Trinn 4. Etter opptak skal du se lydklippet vedlagt videoklippet. Klikk til slutt Ferdig i nedre høyre kant av seeren for å fullføre prosessen.
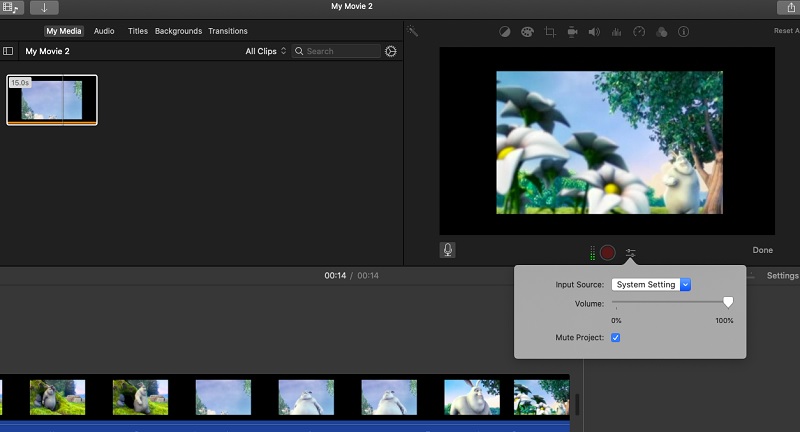
Del 2. Slik legger du til en voiceover i en video på apper
1. iMovie
Hvis du ønsker å legge til stemme over en video på iPhone, er iMovie det beste valget. Du kan bruke dette verktøyet til å bruke mange funksjoner med mediefilene dine. Bortsett fra å legge til voiceover, kan du også legge til et bilde i bilde og delt skjerm-effekter. For ikke å nevne at du kan velge mellom 80 lydspor som er tilgjengelige for å bli inkludert i videoklippet gratis. Slik gjør du en voiceover på en video på iPhone ved hjelp av iMovie.
Trinn 1. Start iPhone-appen på enheten din og trykk på I tillegg til symbol for å starte et nytt prosjekt. Velg deretter Film fra alternativene.
Steg 2. Nå laster du inn den valgte videoen, trykk Lag film og trykk på I tillegg til sign-knappen fra redigeringsskjermen.
Trinn 3. Velg deretter Voiceover og trykk på Ta opp. En 3-sekunders nedtelling vil kjøre, så kan du ta opp med den innebygde mikrofonen på enheten din. Trykk på Stoppe for å stenge opptaket og trykke Aksepterer hvis du er fornøyd med resultatet.
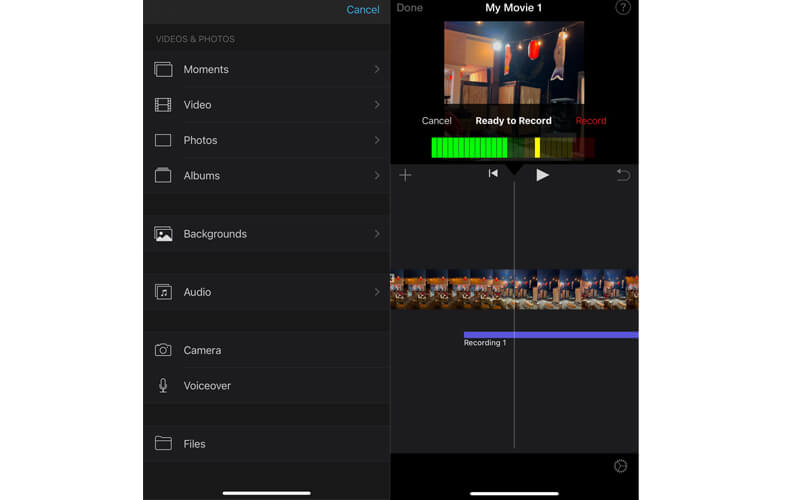
2. AndroVid
For Android-brukere kan du ta AndroVid for å legge til voiceover til en video. Du kan enkelt dele videoer i halvdeler eller trimme videoer ved å bruke dette programmet. Dessuten kan du bruke den til å lage GIF-er eller bruke Grab-funksjonen til å velge en enkelt ramme som du kan lagre som et stillbilde. Utover det kan du legge til hvilken som helst lydfil, inkludert fortelling eller voiceover, til en hvilken som helst video. Følg de enkle trinnene nedenfor for å lære hvordan du legger til voiceover i en video ved hjelp av AndroVid.
Trinn 1. Installer AndroVid på mobilenheten din og start den. Trykk på Videoer mulighet for å begynne å redigere.
Steg 2. Last inn den valgte videoen. Øverst på skjermen trykker du på Legg til musikk alternativet og sett inn voiceoveren.
Trinn 3. For å lagre utdata, trykk på Lagre knappen øverst til høyre på skjermen.
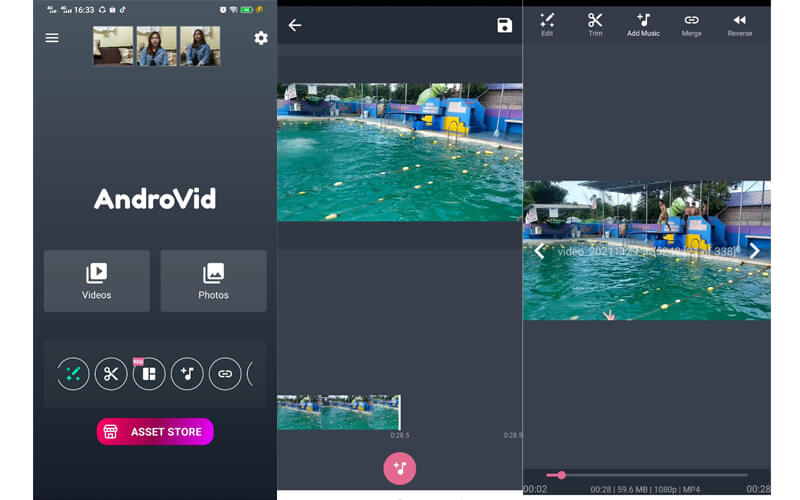
Del 3. Sammenligningsskjema for verktøy
Du kan se i diagrammet nedenfor for en detaljert oversikt og sammenligning av programmene som er gjennomgått i dette innlegget.
| Plattform | Brukervennlighet | Redigeringsverktøy | Andre funksjoner | Best for | |
| Vidmore Video Converter | Windows og Mac | Veldig brukervennlig | Legg til lyd, trim, del, klipp og slå sammen | Optimaliser lysstyrken, reduser videoristing | Nybegynnere og avanserte brukere |
| iMovie | Mac, iPhone og iPad | Litt komplisert | Legg til bakgrunnsmusikk, juster volumet | Få fart på og sakte ned et klipp | Mac-brukere og profesjonelle |
| iMovie (iPhone) | iPhone og iPad | Litt komplisert | Legg til bakgrunnsmusikk, juster volumet | Senk hastigheten eller øke hastigheten på et klipp | Mac-brukere og profesjonelle |
| AndroVid | Android | Ikke komplisert | Trim og del lydfiler | Foto lysbildefremvisning maker | Nybegynnere og avanserte brukere |
Del 4. Vanlige spørsmål om å legge til voiceover til en video
Hvordan kan jeg legge til voiceover til MP4-video?
Med Vidmore Video Converter kan du enkelt legge til voiceover til enhver video som MP4. Bare følg samme prosedyre som ovenfor for å legge til voiceover til MP4-video.
Hvordan overlegger jeg stemmer i musikk?
Selv når videoen har en musikkbakgrunn, kan du fortsatt legge til et opptak eller lydspor. Denne metoden kalles et overlegg. Du kan bruke hvilke som helst av programmene som er nevnt i dette innlegget for å legge over stemmer i musikk.
Hvordan fjerne voiceover fra en video?
Hvis videoen din allerede har en voiceover og du vil fjerne den, kan du dempe videoen og legge til en annen musikkbakgrunn.
Konklusjon
Som du kan se, kan du legge til en voiceover i en video i en ganske grei prosess. Alt du trenger er et passende verktøy, og du kan få dette gjort i løpet av sekunder. Dessuten kan du velge hvilken metode mellom mobil- og datamaskinprosesser som passer deg godt.


